Löschen von Dokumenten/Ordnern
Sie können einen oder mehrere vorhandene Ordner löschen.
|
HINWEIS
|
|
Sie können auch mehr als einen Ordner zum Löschen auswählen.
Informationen zum Wiederherstellen oder Löschen von Ordnern aus dem Papierkorb finden Sie hier:
Netzwerkbibliotheken und SharePoint Serverbibliotheken haben keinen Papierkorb.
Sie können einen Ordner in einer Document Server Bibliothek nicht löschen, indem Sie ihn per Drag & Drop in den Windows-Papierkorb ziehen. Verwenden Sie stattdessen den Papierkorb von Desktop Browser oder löschen Sie den Ordner.
|
Hinweise zum Löschen von Ordnern
Sie können die folgenden Ordner oder Dokumente nicht aus jeder Bibliothek durchsuchen. Beachten Sie jedoch, dass diese Ordner und Dokumente beim Löschen eines Ordners zusammen gelöscht werden.
|
Für persönliche Bibliothek
|
Ordner mit Attribut für "Versteckte Datei"
Verschlüsselte Ordner
Ordner mit angegebenem Analysepunkt
Dokumente mit Attribut für "Versteckte Datei"
Ordner oder Dokument mit einer Pfadlänge von 220 Zeichen oder mehr
Ordner oder Dokumente, die nicht angezeigt werden, weil die Anzahl der Elemente in einem Ordner mehr als 5.000 beträgt
|
|
Für eine Netzwerkbibliothek
|
Ordner mit Attribut für "Versteckte Datei"
Ordner mit angegebenem Analysepunkt
Dokumente mit Attribut für "Versteckte Datei"
Ordner oder Dokument mit einer Pfadlänge von 220 Zeichen oder mehr
Ordner oder Dokumente, die nicht angezeigt werden, weil die Anzahl der Elemente in einem Ordner mehr als 5.000 beträgt
|
1.
Wählen Sie die Dokumente/Ordner, die gelöscht werden sollen, im Dateilistenfenster aus.
2.
Klicken Sie im Menüband auf  (Lösch).
(Lösch).
 (Lösch).
(Lösch).Oder führen Sie einen der unten angegebenen Schritte aus.
Klicken Sie mit der rechten Maustaste und wählen Sie [Löschen] aus.
Verschieben Sie sie per Drag & Drop in den Papierkorb.
Drücken Sie auf der Tastatur die Taste [Löschen]
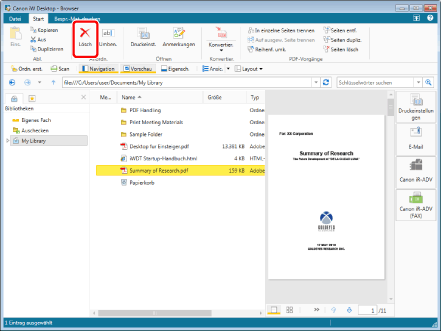
Die ausgewählten Dokument bzw. Ordner werden in den Papierkorb verschoben.
|
WICHTIG
|
|
Sie können die Tasten [Umschalt] + [Löschen] auf der Tastatur in einer anderen Bibliothek als der Document Server Bibliothek betätigen, um Dokumente/Ordner zu löschen, ohne sie in den Papierkorb zu verschieben. Hierdurch wird das Dokument/der Ordner jedoch vollständig gelöscht und kann nicht wiederhergestellt werden.
|
|
HINWEIS
|
|
Es ist nicht möglich, die Dokumente bzw. Ordner in den Papierkorb einer anderen Bibliothek zu verschieben.
Während Dokumente in den Papierkorb verschoben werden, wird das [Dokument löschen]-Dialogfeld angezeigt. Nachdem die Dokumente erfolgreich in den Papierkorb verschoben wurden, wird das [Dokument löschen]-Dialogfeld ausgeblendet. Klicken Sie auf [Abbrechen] im [Dokument löschen]-Dialogfeld, um das Verschieben von Dokumenten in den Papierkorb abzubrechen.
Dieser Vorgang kann auch mithilfe der Schaltflächen in der Symbolleiste durchgeführt werden. Wenn die Schaltflächen nicht in der Symbolleiste von Desktop Browser angezeigt werden, finden Sie hier, wie Sie sie anzeigen:
|
Löschen von Dokumenten/Ordnern in Netzwerkbibliotheken oder SharePoint Serverbibliotheken
Netzwerkbibliotheken und SharePoint Serverbibliotheken haben keinen Papierkorb.
Wenn Sie ein Dokument mit folgenden Schritten löschen, wird das ausgewählte Dokument in den Papierkorb der SharePoint Server verschoben und nicht in den Papierkorb von Desktop.
|
WICHTIG
|
|
Bei diesem Vorgang werden Dokumente bzw. Ordner vollständig gelöscht und können nicht mehr wiederhergestellt werden.
|
1.
Wählen Sie die Dokumente/Ordner, die gelöscht werden sollen, im Dateilistenfenster aus.
2.
Klicken Sie im Menüband auf  (Lösch).
(Lösch).
 (Lösch).
(Lösch).Oder führen Sie einen der unten angegebenen Schritte aus.
Klicken Sie mit der rechten Maustaste und wählen Sie [Löschen] aus.
Drücken Sie auf der Tastatur die Taste [Löschen]
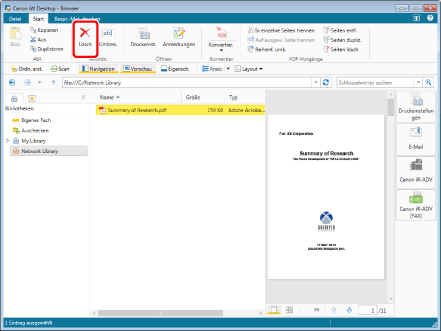
Eine Meldung wird angezeigt, in der Sie aufgefordert werden, den Löschvorgang zu bestätigen.
|
HINWEIS
|
|
Dieser Vorgang kann auch mithilfe der Schaltflächen in der Symbolleiste durchgeführt werden. Wenn die Schaltflächen nicht in der Symbolleiste von Desktop Browser angezeigt werden, finden Sie hier, wie Sie sie anzeigen:
|
3.
Klicken Sie auf [Ja].
Die ausgewählten Dokumente bzw. Ordner werden gelöscht.