Exportieren von Dokumenten/Ordnern (in Windows Ordner)
Sie können in einer Bibliothek gespeicherte Dokumente und Ordner in einen Windows Ordner exportieren (speichern).
|
HINWEIS
|
|
Sie können nur Dokumente oder Ordner in einen Windows Ordner exportieren, für die Sie über Schreibberechtigung (Windows) verfügen.
Sie können keine Dokumente und Ordner, die sich im Papierkorb befinden, in einen Windows Ordner exportieren.
Wenn Sie ein PDF-Dokument exportieren möchten, das mit einem Passwort konfiguriert wurde, müssen Sie beim Export der Datei das Passwort eingeben.
|
Exportieren über eine Befehlsschaltfläche / das Menü [Datei]
1.
Wählen Sie das Dokument oder den Ordner aus dem Dateilistenfenster aus.
2.
Klicken Sie im Menüband auf  (Expor.).
(Expor.).
 (Expor.).
(Expor.).Oder führen Sie einen der unten angegebenen Schritte aus.
Klicken Sie auf das Menü [Datei] > [Exportieren].
Klicken Sie mit der rechten Maustaste und wählen Sie [Exportieren] aus.
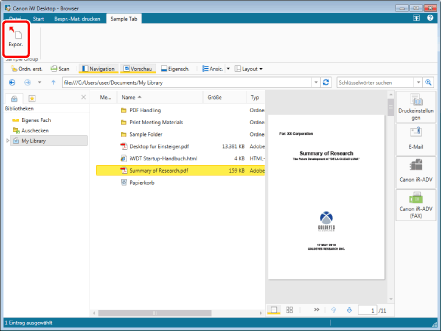
Das [Ordner suchen]-Dialogfeld wird angezeigt.
|
HINWEIS
|
|
Wenn im Menüband von Desktop Browser keine Befehle angezeigt werden, finden Sie hier, wie Sie sie anzeigen können:
Dieser Vorgang kann auch mithilfe der Schaltflächen in der Symbolleiste durchgeführt werden. Wenn die Schaltflächen nicht in der Symbolleiste von Desktop Browser angezeigt werden, finden Sie hier, wie Sie sie anzeigen:
|
3.
Wählen Sie einen Windows Ordner als Zielordner aus, und klicken Sie dann auf [OK].
Das ausgewählte Dokument oder der ausgewählte Ordner wird in den Windows Ordner exportiert.
Exportieren per Drag & Drop
1.
Wählen Sie im Dateilistenfenster ein Dokument oder einen Ordner aus und verschieben Sie es/ihn per Drag & Drop in den Windows Ordner.
Wenn eine Bestätigungsmeldung erscheint, klicken Sie auf [Ja].
Das ausgewählte Dokument oder der ausgewählte Ordner wird in den Windows Ordner exportiert.
|
HINWEIS
|
|
Wenn Sie ein zu exportierendes Dokument per Drag & Drop auf ein Verknüpfungssymbol oder eine Ausführungsdatei der zugeordneten Anwendung ziehen, wird die Anwendung gestartet und das betreffende Dokument in ihr geöffnet.
Bei Drag & Drop-Vorgängen mit Ordnern werden auch die Dokumente und Daten exportiert, die im betreffenden Ordner vorhanden sind, jedoch im Desktop Browser nicht angezeigt werden.
|
Exportieren per Kopieren und Einsetzen
1.
Wählen Sie im Dateilistenfenster ein Dokument oder einen Ordner aus und kopieren Sie es/ihn per Drag & Drop in den Windows Ordner.
Das ausgewählte Dokument oder der ausgewählte Ordner wird in den Windows Ordner exportiert.
|
HINWEIS
|
|
Beim Kopieren und Einsetzen von Ordnern werden auch die Dokumente und Daten exportiert, die im betreffenden Ordner vorhanden sind, jedoch im Desktop Browser nicht angezeigt werden.
|