Drucken mithilfe einer Vorlage über den Desktop Browser-Bildschirm
Sie können ein in der Ausgabeleiste im Desktop Browser-Bildschirm registriertes Druckerausgabesymbol verwenden, um ein Dokument mithilfe einer Desktop Editor-Vorlage zu drucken. Sie können mehrere Dokumente in einem einzelnen Dokument zusammenfügen.
|
HINWEIS
|
|
Für das Drucken über die Ausgabeleiste im Desktop Browser-Bildschirm müssen Sie ein Druckerausgabesymbol in der Ausgabeleiste registrieren. Für den Druck unter Verwendung einer Vorlage muss das Kontrollkästchen [Druckeinstellungen der Vorlage beim Drucken verwenden] in den Einstellungen für die Druckerausgabesymbole aktiviert sein. Weitere Informationen zum Registrieren und Einstellen von Symbolen finden Sie hier:
Wenn Sie den Namen des in einem Druckerausgabesymbol registrierten Druckers im Druckereigenschaften-Bildschirm von Windows ändern, können Sie keine Dokumente über das Druckerausgabesymbol drucken.
Beim Drucken eines IWB-Dokuments mit Druckeinstellungen, die mit einem Druckerausgabesymbol festgelegt wurden, wird das Dokument entsprechend den im Druckerausgabesymbol festgelegten Vorlageeinstellungen gedruckt.
Wenn Sie ein Bild drucken, dessen Breite oder Höhe 482.6 mm (19 Zoll) überschreitet, wird es beim Druck an die in [Papierformat für verkleinertes Bild] festgelegte Druckgröße angepasst.
Wenn das Bild keine Informationen über die Auflösung enthält, wird es bei der Verkleinerung in 96 dpi konvertiert.
Menü [Datei] > [Optionen] > [Systemeinstellungen] > [Gemeinsame Einstellungen] > [Importieren] > [Papierformat für verkleinertes Bild]
Wenn Sie ein IWB-Dokument mit Seriendruckeinstellungen über den Desktop Browser-Bildschirm drucken, werden die Seriendruckeinstellungen nicht angewendet und das Dokument wird normal gedruckt. Zur Durchführung des Seriendrucks verwenden Sie Desktop Editor.
|
1.
Wählen Sie im Dateilistenfenster ein Dokument/einen Ordner für den Druck aus und klicken Sie auf  (Druckerausgabesymbol).
(Druckerausgabesymbol).
Oder führen Sie einen der unten angegebenen Schritte aus.
Ziehen Sie das Dokument bzw. den Ordner per Drag & Drop auf  (Druckerausgabesymbol).
(Druckerausgabesymbol).
Klicken Sie mit der rechten Maustaste auf das Dokument/den Ordner, ziehen Sie es/ihn per Drag & Drop auf  (Druckerausgabesymbol) und wählen Sie im angezeigten Menü die Option [Einstellungen für die Reihenfolge bei mehreren Dokumenten].
(Druckerausgabesymbol) und wählen Sie im angezeigten Menü die Option [Einstellungen für die Reihenfolge bei mehreren Dokumenten].
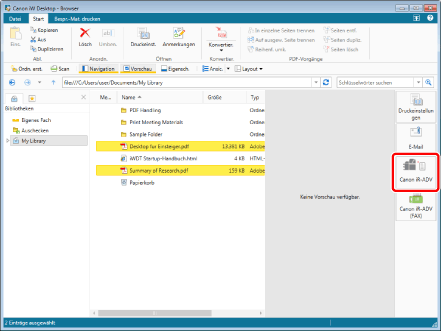
Eine Bestätigungsmeldung wird angezeigt.
|
HINWEIS
|
|
Sie können denselben Vorgang auch mit einer der nachfolgenden Methoden durchführen.
Klicken Sie für ein im Menüband oder in der Symbolleiste angezeigtes Druckerausgabesymbol auf
 Klicken Sie für ein im Menüband oder in der Symbolleiste angezeigtes Druckerausgabesymbol auf
 und wählen Sie [Ausführung]. und wählen Sie [Ausführung].Wenn Symbolschaltflächen im Menüband oder in der Symbolleiste nicht angezeigt werden, finden Sie hier, wie Sie sie anzeigen können.
|
2.
Klicken Sie auf [Ja].
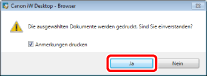
Wenn Sie ein einzelnes Dokument auswählen, wird der Druck gestartet.
Wenn Sie mehrere Dokumente oder Ordner auswählen, wird das Dialogfeld [Einstellungen für die Reihenfolge bei mehreren Dokumenten] angezeigt. Fahren Sie in diesem Fall bei Schritt 3 fort.
Wenn Sie in Schritt 1 [Einstellungen für die Reihenfolge bei mehreren Dokumenten] gewählt haben, fahren Sie mit Schritt 3 fort.
|
HINWEIS
|
|
Wenn Anmerkungen in einem Dokument vorhanden sind, können Sie das Kontrollkästchen [Anmerkungen drucken] aktivieren, um auch die Anmerkungen auszudrucken.
Kommentare, die mit einem anderen Tool als Desktop Editor hinzugefügt wurden, werden abhängig vom Typ der Kommentare möglicherweise immer gedruckt, unabhängig davon, ob Sie das Kontrollkästchen [Anmerkungen drucken] aktivieren.
|
3.
Wählen Sie unter [Reihenfolge der Dokumentverarbeitung] ein Dokument aus, und klicken Sie auf [Nach oben] oder [Nach unten], um die Druckreihenfolge der Dokumente festzulegen.
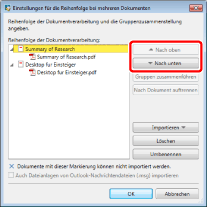
|
HINWEIS
|
|
Nähere Informationen zum Dialogfeld [Einstellungen für die Reihenfolge bei mehreren Dokumenten] finden Sie hier:
|
4.
Klicken Sie auf [OK].
Der Druckvorgang des Programms wird gestartet.
Wenn in der Vorlage Druckereinstellungen vorhanden sind, die vom gewählten Drucker nicht verwendet werden können, wird eine Prüfmeldung angezeigt.
Klicken Sie auf [Ja]. Desktop Editor startet und Sie können die Druckeinstellungen überprüfen.
Klicken Sie auf [Nein], wenn ohne Verwendung einer Vorlage gedruckt werden soll.
|
HINWEIS
|
|
Wenn in den Einstellungen des Druckerausgabesymbols [Vorschau mit Editor vor dem Drucken] ausgewählt ist, wird Desktop Editor gestartet.
Wenn die Anwendung nach dem Druck geöffnet bleibt und die Meldung [Der Druckvorgang dauert etwas, oder eine unterstützte Anwendung für Dokumente wird ausgeführt. Prüfen Sie den Drucker, ob der Druckvorgang abgeschlossen ist. Falls eine unterstützte Anwendung für bearbeitete Dokumente ausgeführt wird, beenden Sie die unterstützte Anwendung. Möchten Sie fortfahren?] angezeigt wird, schließen Sie die Anwendung und wählen Sie [Nein].
Weitere Informationen zum Druckauftragsstatus finden Sie hier:
|