Verwenden eines in Excel erstellten Adressbuchs
Wenn Sie Dokumente über das Dialogfeld [Einstellungen für Faxversand] von Desktop als Fax versenden, können Sie ein in Excel erstelltes Adressbuch verwenden.
|
HINWEIS
|
|
Die folgenden Dateitypen können als Adressbuch verwendet werden.
Excel (.xlsx/.xlsm/.xlsb/.xls)
CSV (.csv)
Andere Möglichkeiten zum Festlegen von Empfängern finden Sie hier:
Zum Versenden von Dokumenten per Fax mit der IP-Faxfunktion muss das Gerät die IP-Faxfunktion unterstützen.
|
1.
Erstellen Sie ein Adressbuch in Excel.

Die folgenden Adresselemente sind in die einzelnen Spalten des Adressbuchs einzugeben.
|
Spalte A
|
Name des Empfängers
|
|
Spalte B
|
Firmenname
|
|
Spalte C
|
Abteilung
|
|
Spalte D
|
Faxnummer 1
|
|
Spalte E
|
Faxnummer 2
|
|
Spalte F
|
Geben Sie die folgende Nummer entsprechend dem [Übertragungsmodus] für die IP-Faxfunktion ein.
1: Intranet
4: VoIP Gateway
|
|
Spalte G
|
Geben Sie die folgende Nummer entsprechend dem [Faxnummer/URI] für die IP-Faxfunktion ein.
0: Faxnummer
1: URI
|
|
Spalte H
|
Die IP-Faxnummer darf höchstens 120 Zeichen lang sein.
|
|
HINWEIS
|
|
Die erste Zeile in einem Excel-Adressbuch ist die Kopfzeile. Die Kopfzeile wird nicht als Adresse importiert.
Stellen Sie [Zellen formatieren] für alle Spalten auf [Text].
Geben Sie für die G3/G4-Faxfunktion einen Wert in die Spalte D ein. In die Spalten F und H muss kein Wert eingegeben werden.
Geben Sie für die IP-Faxfunktion einen Wert in die Spalten F bis H ein.
Wenn mehr als je eine Faxnummer 1, Faxnummer 2 oder IP-Faxnummer im Adressbuch abgelegt werden, werden die Adressen in der [Adressliste] in separaten Zeilen angezeigt.
Wenn Sie in Spalte F etwas anderes als "1" (Intranet) eingegeben haben, geben Sie in Spalte G "0" (Faxnummer) ein.
|
2.
Wählen Sie in der Pulldown-Liste [Adressbuch] im Dialogfeld [Einstellungen für Faxversand] die Option [Canon-Adressbuch] aus.
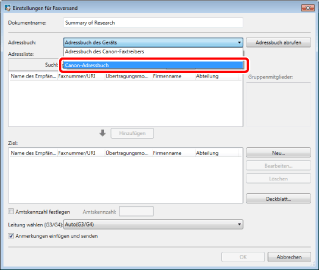
3.
Klicken Sie auf [Suche].
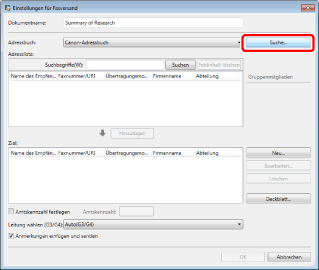
Das [Öffnen]-Dialogfeld wird angezeigt.
4.
Wählen Sie eine Datei für den Import in das Adressbuch aus, und klicken Sie auf [Öffnen].
Die ausgewählte Datei wird geladen, und die aus der Datei abgerufenen Adressen werden unter [Adressliste] angezeigt.
|
HINWEIS
|
|
Wenn Sie eine Excel-Datei mit mehreren Arbeitsblättern ausgewählt haben, wählen Sie im Dialogfeld [Blatt auswählen] das Arbeitsblatt, das als Adressbuch verwendet werden soll.
Wenn das von Ihnen erstellte Adressbuch aktuell in Excel geöffnet ist, wird es nicht importiert.
|
5.
Wählen Sie eine Zieladresse aus der [Adressliste] aus und klicken Sie auf [Hinzufügen].
Oder doppelklicken Sie auf die Adresse in der [Adressliste].
Die ausgewählte Zieladresse wird im Feld [Ziel] angezeigt.
Die ausgewählte Zieladresse wird im Feld [Ziel] angezeigt.
|
HINWEIS
|
|
Wenn Sie mehrere Adressen in [Adressliste] ausgewählt haben, klicken Sie auf [Hinzufügen].
Wenn Sie ein Schlüsselwort in [Suchbegriffe] eingeben, werden die Suchergebnisse in [Adressliste] angezeigt. Durch Klicken auf [Feldinhalt löschen] können Sie die Suchergebnisse löschen.
Wenn Sie eine unter [Ziel] hinzugefügte Adresse auswählen und auf [Bearbeiten] klicken, wird das [Neue Empfängeradressen bearbeiten]-Dialogfeld angezeigt, wo Sie die ausgewählte Adresse bearbeiten können.
Wenn Sie eine unter [Ziel] hinzugefügte Adresse markieren und auf [Löschen] klicken, wird die ausgewählte Adresse gelöscht.
Sie können in den Listen [Adressliste] und [Ziel] auf Elementnamen klicken, um die Elemente in aufsteigender oder absteigender Reihenfolge zu sortieren.
|
6.
Geben Sie andere Zieladressen an, falls nötig.