Senden von Dokumenten per E-Mail als PDF-Dokumente
Sie können in Bibliotheken registrierte Dokumente mit erweiterten Einstellungen in PDF-Dokumente konvertieren und per E-Mail versenden.
Zum Konvertieren von Dateien in PDF-Dokumente und zum Versenden per E-Mail müssen Sie [Einstellungen für E-Mail-Anlagedateien] für das Mailausgabesymbol auf [Nach Konvertierung als PDF-Dokument anhängen] oder [Beim Anhängen auswählen] festlegen. Weitere Informationen finden Sie hier:
|
HINWEIS
|
|
Um Dokumente per E-Mail versenden zu können, müssen Sie zunächst ein E-Mail-Konto und -Profil erstellen.
Wenn bei der Verwendung eines Mailausgabesymbols Microsoft Outlook noch nie gestartet wurde und Sie ein Dokument an eine E-Mail anhängen, tritt ein Fehler auf.
Sie können auch Dokumente als Anwendungsdateien per E-Mail versenden. Weitere Informationen finden Sie hier:
Sie können auch Verknüpfungen per E-Mail versenden. Weitere Informationen finden Sie hier:
Wenn Sie ein PDF-Dokument mit Reader-Erweiterungen an eine E-Mail anhängen, wird die Reader-Erweiterungsfunktion gelöscht.
|
1.
Wählen Sie im Dateilistenfenster das Dokument aus, das als E-Mail-Anhang versendet werden soll.
|
HINWEIS
|
|
Sie können mehrere Dokumente in PDF-Dokumente konvertieren und sie per E-Mail versenden. In diesem Fall wird jedes Dokument einzeln konvertiert, ohne die Dokumente in einem einzelnen PDF-Dokument zusammenzuführen.
Es ist nicht möglich, Verknüpfungen (*.iwl/*.iwlf), Sites, Bibliotheken, Ordner, den Papierkorb und Dokumente im Papierkorb zu konvertieren und sie anzuhängen.
|
2.
Klicken Sie auf  (Mailausgabesymbol).
(Mailausgabesymbol).
Alternativ ziehen Sie das Dokument per Drag & Drop auf  (Mailausgabesymbol).
(Mailausgabesymbol).
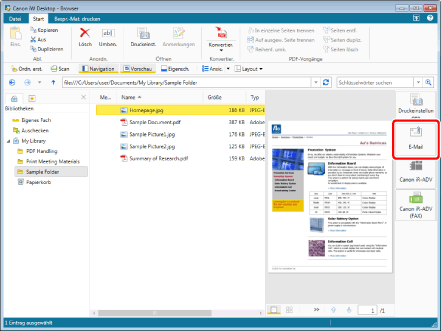
Das [Detaileinstellungen für PDF-Dokument]-Dialogfeld wird angezeigt.
|
HINWEIS
|
|
Wenn für das Mailausgabesymbol für [Einstellungen für E-Mail-Anlagedateien] die Option [Beim Anhängen auswählen] festgelegt ist, wird ein Dialogfeld zur Auswahl des Formats der anzuhängenden Datei angezeigt. Klicken Sie in diesem Fall auf [In PDF-Dokument konvertieren]. Weitere Informationen finden Sie hier:
Sie können denselben Vorgang auch mit einer der nachfolgenden Methoden durchführen.
Klicken Sie im Menüband oder in der Symbolleiste auf ein angezeigtes Mailausgabesymbol
 Klicken Sie im Menüband oder in der Symbolleiste auf
 für ein angezeigtes Mailausgabesymbol und wählen Sie [Ausführung]. für ein angezeigtes Mailausgabesymbol und wählen Sie [Ausführung].Wenn Symbolschaltflächen im Menüband oder in der Symbolleiste nicht angezeigt werden, finden Sie hier, wie Sie sie anzeigen können.
|
3.
Konfigurieren Sie die erweiterten Einstellungen des PDF-Dokuments, und klicken Sie dann auf [OK].
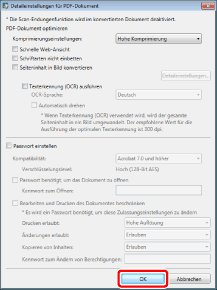
|
HINWEIS
|
|
Weitere Informationen zu den Einstellungen finden Sie hier:
|
Das E-Mail-Programm wird gestartet, und der Bildschirm zum Erstellen einer neuen E-Mail wird angezeigt.
Wenn ein Kennwort zum Öffnen des Dokuments festgelegt wurde, wird das [Kennwort zum Öffnen bestätigen]-Dialogfeld angezeigt. In diesem Fall geben Sie dasselbe Passwort ein, das Sie in [Kennwort zum Öffnen] eingegeben haben, und klicken Sie auf [OK].
Wenn der Druck oder die Bearbeitung des Dokuments eingeschränkt ist, wird das [Zulassungspasswort bestätigen]-Dialogfeld angezeigt. In diesem Fall geben Sie dasselbe Passwort ein, das Sie in [Kennwort zum Ändern von Berechtigungen] eingegeben haben, und klicken Sie auf [OK].
Geben Sie alle Passwörter erneut ein, und klicken Sie dann auf [OK], um die E-Mail-Anwendung zu starten.
|
HINWEIS
|
|
Wenn der Dateianhang die festgelegte Dateigröße überschreitet, wird eine Warnung angezeigt. Klicken Sie auf [Ja], um die Datei anzuhängen, oder auf [Nein], wenn die Datei nicht angehängt werden soll. Weitere Informationen zu den Größeneinstellungen für Anhangdateien finden Sie hier:
Wenn sich unter den ausgewählten Dokumenten nicht konvertierbare Dokumente befinden, werden diese angezeigt und eine Fehlermeldung eingeblendet.
Der Name des konvertierten PDF-Dokuments ist der Name des Originaldokuments mit der geänderten Dateierweiterung ".pdf".
Die im Dialogfeld [Detaileinstellungen für PDF-Dokument] festgelegten Werte werden für die nächste Verarbeitung beibehalten.
Die Einstellungen im Dialogfeld [Detaileinstellungen für PDF-Dokument] sind dieselben wie im Dialogfeld "Konvertieren eines Dokuments in eine PDF-Datei mithilfe der erweiterten Einstellungen", die Einstellungen werden jedoch getrennt gespeichert. Weitere Informationen zu "Konvertieren eines Dokuments in eine PDF-Datei mithilfe der erweiterten Einstellungen" finden Sie hier:
|
4.
Geben Sie die E-Mail-Adresse des Empfängers, den Betreff und Ihre Nachricht ein und versenden Sie die E-Mail.