Konfigurieren von Hot Foldern
Sie können einen Windows Ordner auf einem lokalen oder einem Netzwerkcomputer überwachen und in diesen Ordner eingefügte Daten oder Dokumente in einen Ordner in einer Bibliothek übertragen. Dieser Quellordner wird als "Hot Folder" bezeichnet. Der Quellordner für gescannte Daten, der bei der Registrierung einer benutzerdefinierten Schaltfläche festgelegt wird, und der Quellordner für die Übertragung von Dokumenten in den Ordner "Eigenes Fach", der bei der Verteilung der Dokumente festgelegt wird, ist ebenfalls eine Art Hot Folder.
Wenn Sie einen Hot Folder konfigurieren, können Sie einen Windows Ordner auf einem lokalen oder einem Netzwerkcomputer überwachen und dessen Daten in eine Bibliothek übertragen.
|
HINWEIS
|
|
Um einen Hot Folder verwenden zu können, muss Document Monitor vorab gestartet werden. Weitere Informationen zum Starten von Document Monitor finden Sie hier:
Der Hot Folder wird im 60-Sekunden-Takt überwacht und Dateien werden entsprechend übertragen. Die dem Hot Folder hinzugefügten Bilddaten und Dokumente werden in folgenden Fällen ebenfalls in den Zielordner übertragen.
Wenn die Anzeige in Desktop Browser aktualisiert wird
Wenn das [Hot Folder-Liste]-Dialogfeld in Desktop Browser geschlossen wird
Wenn [Erstellen] oder [Einstellungen] in Desktop Browser durchgeführt wird
Dokumente, bei denen während der Übertragung ein Fehler aufgrund eines ungültigen Dokumentnamens, z. B. durch unzulässige Zeichen, auftritt, werden im „Fehler“-Ordner im Hot Folder abgelegt.
|
Erstellen eines neuen Hot Folders
Sie können einen neuen Hot Folder erstellen.
|
HINWEIS
|
|
Sie können bis zu 5 Hot Folder hinzufügen.
Die folgenden Ordner können nicht als Hot Folder festgelegt werden.
Papierkorb
CD-ROM-, DVD-ROM-, RAM-Datenträger, Wechseldatenträger
C:\Users, C:\WINDOWS, C:\Programme, C:\ProgramData sowie sämtliche Unterordner
Ein Ordner, der bereits als Übertragungsquelle des Hot Folders oder des Ordners "Eigenes Fach" registriert ist
Übertragungsordner, der bereits als benutzerdefinierte Schaltfläche registriert ist
Ordner, in dessen Pfadname der Teil, der nach "file:///" oder "file:" folgt, mit dem entsprechenden Teil des Pfads eines bereits registrierten Zielordners übereinstimmt
|
1.
Klicken Sie im Menüband auf  (Hot Folder-Lst.).
(Hot Folder-Lst.).
 (Hot Folder-Lst.).
(Hot Folder-Lst.).Oder wählen Sie im Menü [Datei] > [Extras] > [Hot Folder-Liste].
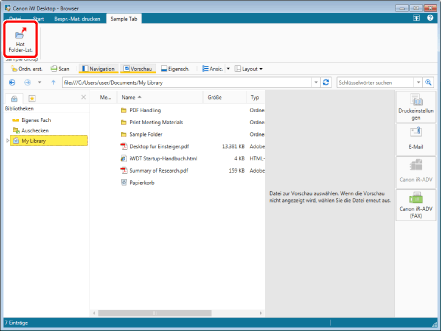
Das [Hot Folder-Liste]-Dialogfeld wird angezeigt.
|
HINWEIS
|
|
Wenn im Menüband von Desktop Browser keine Befehle angezeigt werden, finden Sie hier, wie Sie sie anzeigen können:
Dieser Vorgang kann auch mithilfe der Schaltflächen in der Symbolleiste durchgeführt werden. Wenn die Schaltflächen nicht in der Symbolleiste von Desktop Browser angezeigt werden, finden Sie hier, wie Sie sie anzeigen:
|
2.
Klicken Sie auf [Hinzufügen].
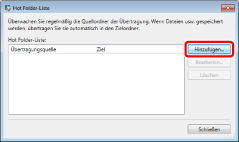
Das [Hot Folder hinzufügen]-Dialogfeld wird angezeigt.
3.
Geben Sie in [Übertragungsquelle] einen Windows Ordner an, der überwacht werden soll.
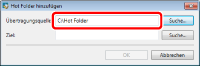
|
HINWEIS
|
|
Geben Sie den Pfad der Übertragungsquelle an. Bei direkter Eingabe können bis 190 Zeichen verwendet werden.
Sie können einen Ordner im Dialogfeld [Ordner suchen] auswählen, das angezeigt wird, wenn Sie auf [Suche] klicken. Alternativ können Sie im Dialogfeld [Ordner suchen] einen neuen Ordner erstellen und auswählen.
Sie können Ordner angeben, für die Lesen-, Schreib- und Löschberechtigungen (Windows) konfiguriert sind.
Wenn das Windows-Dialogfeld zur Authentifizierung angezeigt wird, wenn Sie den Übertragungs-Quellordner für einen Hot Folder festlegen, müssen Sie das Kontrollkästchen [Anmeldedaten speichern] aktivieren. Andernfalls ist der Hot Folder nicht aktiv, da der Übertragungs-Quellordner nicht überwacht werden kann.
Wenn in dem als Übertragungsquelle ausgewählten Ordner Dokumente und Ordner gespeichert sind, wird eine Bestätigungsmeldung angezeigt. Wenn Sie auf [Ja] klicken, werden die Dokumente auf der Ebene direkt unter diesem Ordner gesendet. Der Ordner und die darin enthaltenen Dokumente/Ordner werden jedoch nicht gesendet. Wenn Sie auf [Nein] klicken, wird [Übertragungsquelle] nicht registriert, und das Dialogfeld [Ordner suchen] wird wieder angezeigt.
|
4.
Geben Sie den Ordner einer Bibliothek in [Ziel] an.
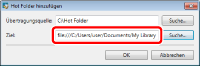
|
HINWEIS
|
|
Sie können einen in einer Bibliothek gespeicherten Ordner auch im Dialogfeld [Suche], das bei Klicken auf [Suche] angezeigt wird, auswählen. Alternativ können Sie im Dialogfeld [Suche] einen neuen Ordner in einer Bibliothek erstellen und diesen auswählen.
Wenn Sie eine nicht verbundene Document Server Bibliothek oder SharePoint Serverbibliothek oder einen Ordner in einer Bibliothek auf dem Netzlaufwerk, der eine Authentifizierung in [Ziel] erfordert, auswählen wollen, müssen Sie eine Verbindung zu der Bibliothek herstellen. Weitere Informationen zur Verbindung finden Sie hier:
Wenn Sie einen Ordner in einer Document Server Bibliothek oder SharePoint Serverbibliothek auswählen wollen, wählen Sie einen Ordner aus, für den Sie mindestens über die Bearbeitungsberechtigung verfügen.
|
5.
Klicken Sie auf [OK], um zum [Hot Folder-Liste]-Dialogfeld zurückzukehren.
Der als Quellordner konfigurierte Windows Ordner wird nun als Hot Folder-Symbol angezeigt ( ).
).
6.
Klicken Sie auf [Schließen].
Wenn Dokumente/Ordner bereits im Sende-Quellordner gespeichert sind, werden Dokumente direkt unter diesem Ordner an den Zielordner gesendet. Der Ordner und die darin enthaltenen Dokumente oder Ordner werden jedoch nicht gesendet.
Bearbeiten von Hot Foldern
Sie können einen konfigurierten Hot Folder ändern.
|
HINWEIS
|
|
Hot Folder, die nicht an die Bibliothek gesendete Dokumente enthalten, können nicht bearbeitet werden.
Die folgenden Ordner können nicht als Hot Folder angegeben werden.
Papierkorb
CD-ROM-, DVD-ROM-, RAM-Datenträger, Wechseldatenträger
C:\Users, C:\WINDOWS, C:\Programme, C:\ProgramData sowie sämtliche Unterordner
Ein Ordner, der bereits als Übertragungsquelle des Hot Folders oder des Ordners „Eigenes Fach“ registriert ist
Übertragungsordner, der bereits als benutzerdefinierte Schaltfläche registriert ist
Ordner, in dessen Pfadname der Teil, der nach "file:///" oder "file:" folgt, mit dem entsprechenden Teil des Pfads eines bereits registrierten Zielordners übereinstimmt
|
1.
Klicken Sie im Menüband auf  (Hot Folder-Lst.).
(Hot Folder-Lst.).
 (Hot Folder-Lst.).
(Hot Folder-Lst.).Oder wählen Sie im Menü [Datei] > [Extras] > [Hot Folder-Liste].
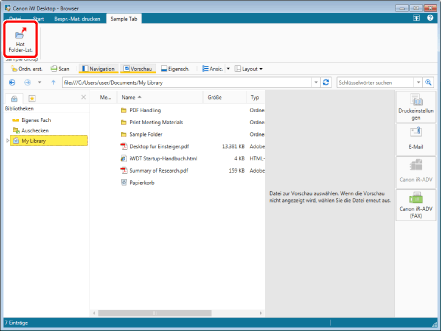
Das [Hot Folder-Liste]-Dialogfeld wird angezeigt.
|
HINWEIS
|
|
Wenn im Menüband von Desktop Browser keine Befehle angezeigt werden, finden Sie hier, wie Sie sie anzeigen können:
Dieser Vorgang kann auch mithilfe der Schaltflächen in der Symbolleiste durchgeführt werden. Wenn die Schaltflächen nicht in der Symbolleiste von Desktop Browser angezeigt werden, finden Sie hier, wie Sie sie anzeigen:
|
2.
Wählen Sie einen Hot Folder zur Bearbeitung der Einstellungen in [Hot Folder-Liste] aus, und klicken Sie dann auf [Bearbeiten].
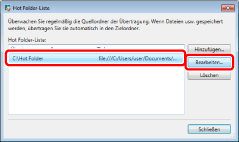
Das [Hot Folder bearbeiten]-Dialogfeld wird angezeigt.
3.
Geben Sie in [Übertragungsquelle] einen Windows Ordner an, der überwacht werden soll.
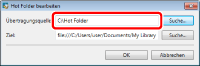
|
HINWEIS
|
|
Geben Sie den Pfad der Übertragungsquelle an. Bei direkter Eingabe können bis 190 Zeichen verwendet werden.
Sie können auch einen Ordner im [Ordner suchen]-Dialogfeld auswählen, das angezeigt wird, wenn Sie auf [Suche] klicken. Alternativ können Sie im [Ordner suchen]-Dialogfeld einen neuen Ordner erstellen und auswählen.
Sie können Ordner angeben, für die Lesen-, Schreib- und Löschberechtigungen (Windows) konfiguriert sind.
Wenn das Windows-Dialogfeld zur Authentifizierung angezeigt wird, wenn Sie den Übertragungs-Quellordner für den Hot Folder festlegen, müssen Sie das Kontrollkästchen [Anmeldedaten speichern] aktivieren. Anderenfalls ist der Hot Folder nicht aktiv, da der Übertragungs-Quellordner nicht überwacht werden kann.
Wenn in dem als Übertragungsquelle ausgewählten Ordner Dokumente und Ordner gespeichert sind, wird eine Bestätigungsmeldung angezeigt. Wenn Sie auf [Ja] klicken, werden die Dokumente auf der Ebene direkt unter diesem Ordner gesendet. Der Ordner und die darin enthaltenen Dokumente/Ordner werden jedoch nicht gesendet. Wenn Sie auf [Nein] klicken, wird [Übertragungsquelle] nicht registriert, und das Dialogfeld [Ordner suchen] wird wieder angezeigt.
|
4.
Geben Sie den Ordner einer Bibliothek in [Ziel] an.
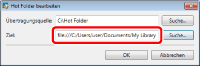
|
HINWEIS
|
|
Sie können einen in einer Bibliothek gespeicherten Ordner auch im Dialogfeld [Suche], das bei Klicken auf [Suche] angezeigt wird, auswählen. Alternativ können Sie im Dialogfeld [Suche] einen neuen Ordner in einer Bibliothek erstellen und diesen auswählen.
Wenn Sie eine nicht verbundene Document Server Bibliothek oder SharePoint Serverbibliothek oder einen Ordner in einer Bibliothek auf dem Netzlaufwerk, der eine Authentifizierung in [Ziel] erfordert, auswählen wollen, müssen Sie eine Verbindung zu der Bibliothek herstellen. Weitere Informationen zur Verbindung finden Sie hier:
Wenn Sie einen Ordner in einer Document Server Bibliothek oder SharePoint Serverbibliothek auswählen wollen, wählen Sie einen Ordner aus, für den Sie mindestens über die Bearbeitungsberechtigung verfügen.
|
5.
Klicken Sie auf [OK], um zum [Hot Folder-Liste]-Dialogfeld zurückzukehren.
Die Hot Folder-Einstellungen werden geändert.
6.
Klicken Sie auf [Schließen].
Löschen der Einstellungen für Hot Folder
Sie können die für Hot Folder konfigurierten Einstellungen löschen.
|
HINWEIS
|
|
Hot Folder, die nicht gesendete Dokumente an die Bibliothek enthalten, können nicht gelöscht werden.
|
1.
Klicken Sie im Menüband auf  (Hot Folder-Lst.).
(Hot Folder-Lst.).
 (Hot Folder-Lst.).
(Hot Folder-Lst.).Oder wählen Sie im Menü [Datei] > [Extras] > [Hot Folder-Liste].
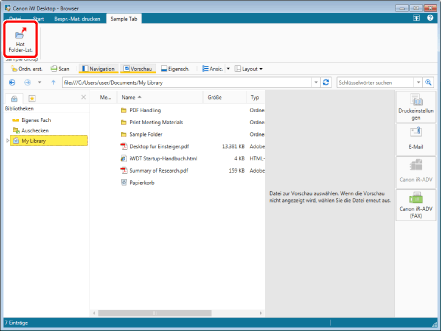
Das [Hot Folder-Liste]-Dialogfeld wird angezeigt.
|
HINWEIS
|
|
Wenn im Menüband von Desktop Browser keine Befehle angezeigt werden, finden Sie hier, wie Sie sie anzeigen können:
Dieser Vorgang kann auch mithilfe der Schaltflächen in der Symbolleiste durchgeführt werden. Wenn die Schaltflächen nicht in der Symbolleiste von Desktop Browser angezeigt werden, finden Sie hier, wie Sie sie anzeigen:
|
2.
Wählen Sie einen zu löschenden Hot Folder aus [Hot Folder-Liste] aus, und klicken Sie dann auf [Löschen].
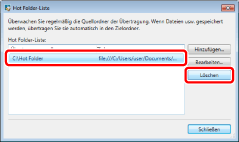
Es wird eine Meldung angezeigt, in der Sie aufgefordert werden, die Löschung des ausgewählten Elements zu bestätigen.
3.
Klicken Sie auf [Ja].
Der ausgewählte Ordner wird gelöscht.
4.
Klicken Sie auf [Schließen].
|
HINWEIS
|
|
Auch wenn Sie die Hot Folder-Einstellungen mithilfe der oben genannten Schritte löschen, wird der als Quellordner angegebene Windows Ordner nicht gelöscht.
Wenn Sie den als Quellordner angegebenen Windows Ordner mit Windows Explorer verschieben oder löschen, werden Hot Folder nicht mehr überwacht, obwohl die Hot Folder-Einstellungen nicht gelöscht werden.
|