Textfeld-Eigenschaften
Wenn Sie im Arbeitsfenster auf das Textfeld klicken, werden seine Eigenschaften in der Detailansicht angezeigt.
Liste der Textfeld-Eigenschaften
In diesem Abschnitt werden die Eigenschaften von Textfeldern beschrieben.
Registerkarte [Text]
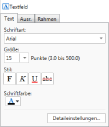
|
[Schriftart]
|
Wählen Sie die gewünschte Schriftart aus der Liste aus, die beim Klick auf
|
|
[Größe]
|
Zur Auswahl der gewünschten Schriftgröße aus der Liste klicken Sie auf
|
|
[Stil]
|
Konfigurieren Sie den gewünschten Stil. Klicken Sie auf diese Schaltfläche, um sie auf „Ein“ oder „Aus“ zu setzen. Sie können mehr als einen Stil kombinieren.
|
|
[Fett]
|
Zeichenfolgen werden in Fettschrift dargestellt.
|
|
[Kursiv]
|
Zeichenfolgen werden in Kursivschrift dargestellt.
|
|
[Unterstreichung]
|
Zeichenfolgen werden unterstrichen dargestellt.
|
|
[Durchstreichen]
|
Zeichenfolgen werden durchgestrichen dargestellt.
|
|
[Schriftfarbe]
|
Zur Auswahl der gewünschten Schriftfarbe aus der Liste klicken Sie auf
|
|
[Detaileinstellungen]
|
Wenn Sie auf diese Option klicken, wird das Dialogfeld [Detaileinstellungen für Textfelder] angezeigt. Sie können die Einstellungen des Textfelds im Dialogfeld [Detaileinstellungen für Textfelder] ändern. Nähere Informationen dazu finden Sie hier:
|
|
HINWEIS
|
|
Wenn Sie [Weitere Farben] in [Schriftfarbe] wählen, wird das Dialogfeld [Farb] angezeigt und Sie können eine Farbe festlegen, die nicht in [Schriftfarbe] aufgeführt ist.
|
Registerkarte [Ausr.]
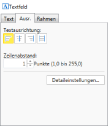
|
[Textausrichtung]
|
Legen Sie die Textausrichtung fest.
|
|
[Links]
|
Der Text wird linksbündig ausgerichtet.
|
|
[Zentrieren]
|
Der Text wird zentriert ausgerichtet.
|
|
[Rechts]
|
Der Text wird rechtsbündig ausgerichtet.
|
|
[Zentriert]
|
Der Text wird im Blocksatz ausgerichtet.
|
|
[Zeilenabstand]
|
Sie können den Abstand zwischen Zeilen einstellen. Geben Sie einen numerischen Wert ein. Sie können einen Zeilenabstand zwischen 1,0 Punkt und 255,0 Punkten eingeben. Sie können den Zeilenabstand in Einheiten von 1 Punkt mithilfe von
|
|
[Detaileinstellungen]
|
Wenn Sie auf diese Option klicken, wird das Dialogfeld [Detaileinstellungen für Textfelder] angezeigt. Sie können die Einstellungen des Textfelds im Dialogfeld [Detaileinstellungen für Textfelder] ändern. Nähere Informationen dazu finden Sie hier:
|
Registerkarte [Rahmen]
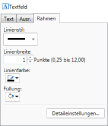
|
[Linienstil]
|
Um den gewünschten Linienstil aus der Liste auszuwählen, klicken Sie hier
|
|
[Linienbreite]
|
Legen Sie die Linienstärke fest. Sie können eine Stärke zwischen 0,25 Punkt und 12,00 Punkt angeben.
Sie können die Linienstärke in Einheiten von 0,25 Punkt mithilfe von
|
|
[Linienfarbe]
|
Zur Auswahl der gewünschten Linienfarbe aus der Liste klicken Sie hier
|
|
[Füllung]
|
Wählen Sie die gewünschte Füllfarbe für das Textfeld aus der Liste aus, die beim Klicken auf
|
|
[Detaileinstellungen]
|
Wenn Sie auf diese Option klicken, wird das Dialogfeld [Detaileinstellungen für Textfelder] angezeigt. Sie können die Einstellungen des Textfelds im Dialogfeld [Detaileinstellungen für Textfelder] ändern. Nähere Informationen dazu finden Sie hier:
|
|
HINWEIS
|
|
Wenn Sie [Weitere Farben] in [Linienfarbe] oder [Füllung] wählen, wird das Dialogfeld [Farb] angezeigt und Sie können eine Farbe festlegen, die nicht in [Linienfarbe] oder [Füllung] aufgeführt ist.
|
Erweiterte Einstellungen für Felder
Sie können folgende Elemente im Dialogfeld [Detaileinstellungen für Textfelder] festlegen, indem Sie in der Detailansicht auf [Detaileinstellungen] klicken.
[Detaileinstellungen für Textfelder]
|
[Feldname]
|
Sie können den Feldnamen festlegen. Der Name muss kürzer als 63 Zeichen sein.
|
Registerkarte [Formateinstellungen]
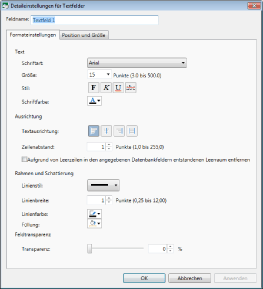
|
[Text]
|
Sie können die Texteinstellungen konfigurieren.
|
|
[Schriftart]
|
Wählen Sie die gewünschte Schriftart aus der Liste aus, die beim Klick auf
|
|
[Größe]
|
Zur Auswahl der gewünschten Schriftgröße aus der Liste klicken Sie auf
|
|
[Stil]
|
Konfigurieren Sie den gewünschten Stil. Klicken Sie auf diese Schaltfläche, um sie auf „Ein“ oder „Aus“ zu setzen. Sie können mehr als einen Stil kombinieren.
|
|
[Fett]
|
Zeichenfolgen werden in Fettschrift dargestellt.
|
|
[Kursiv]
|
Zeichenfolgen werden in Kursivschrift dargestellt.
|
|
[Unterstreichung]
|
Zeichenfolgen werden unterstrichen dargestellt.
|
|
[Durchstreichen]
|
Zeichenfolgen werden durchgestrichen dargestellt.
|
|
[Schriftfarbe]
|
Zur Auswahl der gewünschten Schriftfarbe aus der Liste klicken Sie auf
|
|
[Ausrichtung]
|
Legen Sie die Textposition fest.
|
|
[Textausrichtung]
|
Legen Sie die Textausrichtung fest.
|
|
[Links]
|
Der Text wird linksbündig ausgerichtet.
|
|
[Zentrieren]
|
Der Text wird zentriert ausgerichtet.
|
|
[Rechts]
|
Der Text wird rechtsbündig ausgerichtet.
|
|
[Zentriert]
|
Der Text wird im Blocksatz ausgerichtet.
|
|
[Zeilenabstand]
|
Sie können den Abstand zwischen Zeilen einstellen. Geben Sie einen numerischen Wert ein. Sie können einen Zeilenabstand zwischen 1,0 Punkt und 255,0 Punkten eingeben. Sie können den Zeilenabstand in Einheiten von 1 Punkt mithilfe von
|
|
[Aufgrund von Leerzeilen in den angegebenen Datenbankfeldern entstandenen Leerraum entfernen]
|
Aktivieren Sie diese Option, damit Leerzeichen infolge von leeren Zeilen in den angegebenen Datenbankfeldern entfernt werden.
|
|
[Rahmen und Schattierung]
|
Konfigurieren Sie die Linien- und Fülleinstellungen.
|
|
[Linienstil]
|
Um den gewünschten Linienstil aus der Liste auszuwählen, klicken Sie hier
|
|
[Linienbreite]
|
Legen Sie die Linienstärke fest. Sie können eine Stärke zwischen 0,25 Punkt und 12,00 Punkt angeben. Sie können die Linienstärke in Einheiten von 0,25 Punkt mithilfe von
|
|
[Linienfarbe]
|
Zur Auswahl der gewünschten Linienfarbe aus der Liste klicken Sie hier
|
|
[Füllung]
|
Wählen Sie die gewünschte Füllfarbe für das Textfeld aus der Liste aus, die beim Klicken auf
|
|
[Feldtransparenz]
|
Konfigurieren Sie den Transparenzgrad des Felds.
|
|
[Transparenz]
|
Die Position des Schiebereglers und der numerische Wert (%) geben den Transparenzgrad des Textfelds an. Um den Grad der Transparenz zu ändern, ziehen Sie den Schieberegler nach links oder rechts oder geben Sie direkt einen numerischen Wert ein. Sie können den Transparenzgrad mithilfe von
|
|
HINWEIS
|
|
Wenn Sie [Weitere Farben] in [Schriftfarbe], [Linienfarbe] oder [Füllung] auswählen, wird das Dialogfeld [Farb] angezeigt und Sie können eine Farbe festlegen, die nicht in [Schriftfarbe], [Linienfarbe] oder [Füllung] aufgeführt ist.
|
Registerkarte [Position und Größe]
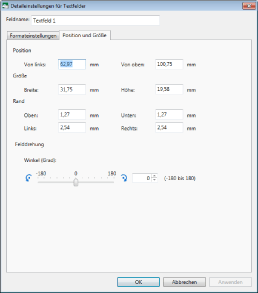
|
[Position]
|
Konfigurieren Sie die Position des Textfelds.
|
|
[Von links]
|
Konfigurieren Sie die Ausrichtung der x-Achse. Um ihre Lage zu ändern, geben Sie einen Zahlenwert ein.
|
|
[Von oben]
|
Konfigurieren Sie die Ausrichtung der y-Achse. Um ihre Lage zu ändern, geben Sie einen Zahlenwert ein.
|
|
[Größe]
|
Konfigurieren Sie die Größe des Textfelds.
|
|
[Breite]
|
Legen Sie die Breite des Textfelds fest. Um die Breite zu ändern, geben Sie einen Zahlenwert ein.
|
|
[Höhe]
|
Legen Sie die Höhe des Textfelds fest. Um die Höhe zu ändern, geben Sie einen Zahlenwert ein.
|
|
[Rand]
|
Konfigurieren Sie die Ränder des Textfelds.
|
|
[Oben]
|
Legen Sie den oberen Rand fest. Um seine Breite zu ändern, geben Sie einen Zahlenwert ein.
|
|
[Unten]
|
Legen Sie den unteren Rand fest. Um seine Breite zu ändern, geben Sie einen Zahlenwert ein.
|
|
[Links]
|
Legen Sie den linken Rand fest. Um seine Breite zu ändern, geben Sie einen Zahlenwert ein.
|
|
[Rechts]
|
Legen Sie den rechten Rand fest. Um seine Breite zu ändern, geben Sie einen Zahlenwert ein.
|
|
[Felddrehung]
|
Konfigurieren Sie den Drehwinkel des Textfelds.
|
|
[Winkel (Grad)]
|
Die Position des Schiebereglers zeigt den Winkel des Textfelds an. Um den Winkel zu ändern, ziehen Sie den Schieberegler nach links oder rechts oder geben Sie direkt einen numerischen Wert ein. Sie können den Winkel mithilfe von
|