Einfügen von Polygonen
Mit Desktop Editor können Sie ein Polygon als Anmerkung in ein Dokument einfügen.
1.
Klicken Sie im Menüband auf  (Polygon).
(Polygon).
 (Polygon).
(Polygon).Oder klicken Sie in der Detailansicht auf  (Polygon).
(Polygon).
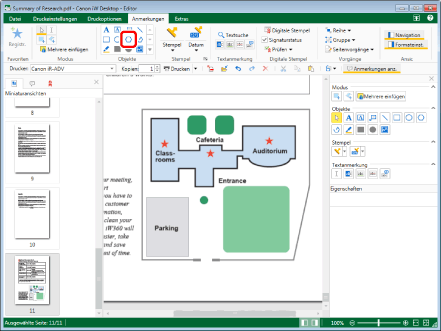
Die Eigenschaften des Polygons werden in der Detailansicht angezeigt.
|
HINWEIS
|
|
Wenn die Detailansicht nicht angezeigt wird, lesen Sie im folgenden Abschnitt nach.
Dieser Vorgang kann auch über die Schaltflächen der Symbolleiste durchgeführt werden. Wenn bestimmte Schaltflächen in der Symbolleiste von Desktop Editor nicht angezeigt werden, gehen Sie wie folgt vor, um sie anzuzeigen.
Wenn Sie Polygone mehrmals einfügen möchten, doppelklicken Sie in der Detailansicht auf
Mit den folgenden Vorgängen können Sie die Auswahl der Schaltfläche abbrechen.
Klicken Sie erneut auf die ausgewählte Schaltfläche in der Detailansicht
Klicken Sie auf eine andere Schaltfläche in der Detailansicht.
Klicken Sie auf einen Befehl im Menüband
Drücken Sie auf der Tastatur die Taste [ESC]
Sie können im Menüband auf
 (Mehrere einfügen) klicken, um mehrere Anmerkungen einzufügen. Weitere Informationen finden Sie hier: (Mehrere einfügen) klicken, um mehrere Anmerkungen einzufügen. Weitere Informationen finden Sie hier: |
2.
Konfigurieren Sie die Eigenschaften des Polygons.
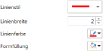
|
[Linienstil]
|
Um den gewünschten Linienstil aus der Liste auszuwählen, klicken Sie hier
|
|
[Linienbreite]
|
Legen Sie die Linienbreite fest. Sie können eine Linienbreite zwischen 0,25 und 12,00 Punkt angeben. Mit
|
|
[Linienfarbe]
|
Um die gewünschte Linienfarbe aus der Liste auszuwählen, klicken Sie auf
|
|
[Formfüllung]
|
Um die gewünschte Füllfarbe aus der Liste auszuwählen, klicken Sie auf
|
|
HINWEIS
|
|
Wenn [Keine Linie] unter [Linienstil] ausgewählt ist, werden gezeichnete Linien als durchgezogene hellblaue Linien angezeigt.
Wenn [Wolke (klein)] oder [Wolke (groß)] in [Linienstil] ausgewählt ist, werden durchgezogene Linien für den Rahmen der Anmerkung angezeigt, wenn Sie einen Vertex verschieben.
Wenn Sie [Weitere Farben] in [Linienfarbe] oder [Formfüllung] auswählen, wird das Dialogfeld [Farb] angezeigt und Sie können eine Farbe festlegen, die in [Linienfarbe] oder [Formfüllung] nicht aufgeführt wird.
Sie können die Eigenschaften der Anmerkung auch mit den folgenden Befehlen konfigurieren.
 (Linienstil) (Linienstil) (Linienbreite) (Linienbreite) (Linienfarbe) (Linienfarbe) (Füll) (Füll)Wenn bestimmte Befehle nicht im Menüband von Desktop Editor angezeigt werden, gehen Sie wie folgt vor, um sie anzuzeigen.
Dieser Vorgang kann auch über die Schaltflächen der Symbolleiste durchgeführt werden. Wenn bestimmte Schaltflächen in der Symbolleiste von Desktop Editor nicht angezeigt werden, gehen Sie wie folgt vor, um sie anzuzeigen.
|
3.
Verschieben Sie den Mauszeiger in das Arbeitsfenster.
Die Form des Mauszeigers ändert sich zu  .
.
|
HINWEIS
|
|
Mit folgenden Aktionen können Sie den Einfügevorgang abbrechen.
Klicken Sie im Menüband auf
 (Ausgewähltes Objekt) (Ausgewähltes Objekt)Klicken Sie im Menüband auf
 (Ausgewählter Text) (Ausgewählter Text)Klicken Sie im Menüband auf
 (Greifmodus) (Greifmodus)Klicken Sie erneut auf den im Menüband ausgewählten Befehl.
Klicken Sie in der Detailansicht auf
Klicken Sie in der Detailansicht auf
Klicken Sie in der Detailansicht auf
Klicken Sie erneut auf die ausgewählte Schaltfläche in der Detailansicht
Drücken Sie auf der Tastatur die Taste [ESC]
|
4.
Klicken Sie in das Arbeitsfenster.
Die Stelle, an der Sie geklickt haben, wird der erste Vertex.
5.
Klicken Sie auf die Stelle, an der Sie einen Vertex erhalten möchten.
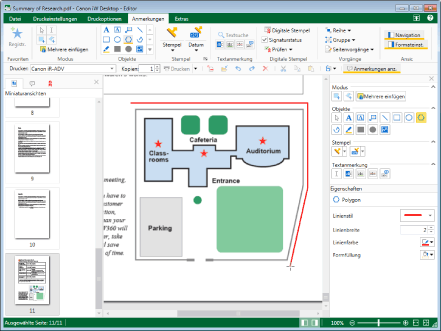
Mit jedem Mausklick werden die Vertices durch gerade Linien verbunden.
|
HINWEIS
|
|
Sie können die Taste [RÜCKTASTE] auf der Tastatur drücken, um einen soeben gewählten Vertex aufzuheben.
Sie können horizontale Vertices, vertikale Vertices und Vertices in 45-Grad-Winkeln erstellen, indem Sie mit der Maus klicken und gleichzeitig auf der Tastatur die [Umschalt]-Taste gedrückt halten.
Sie können die Taste [ESC] auf der Tastatur drücken, um alle definierten Vertices zu entfernen.
|
6.
Erstellen Sie drei oder mehr Vertices und klicken Sie in die Nähe des ersten erstellten Vertex.
Oder führen Sie einen der unten angegebenen Schritte aus.
Erstellen Sie drei oder mehr Vertices und drücken Sie die Taste [Eingabe] auf der Tastatur.
Erstellen Sie zwei oder mehr Vertices und doppelklicken Sie mit der Maus, wenn Sie den letzten Vertex erstellen.
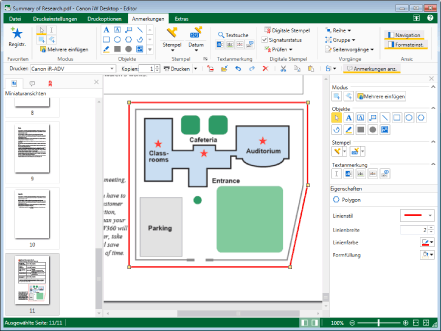
Das Polygon wird erstellt.
|
HINWEIS
|
|
Wenn Sie einen Vorgang durchführen, der das Festlegen weiterer Vertices verhindert, z. B. wenn Sie während der Erstellung außerhalb des Arbeitsfensters klicken, geschieht Folgendes.
Wenn Sie drei oder mehr Vertices definiert haben, ist das Polygon festgelegt.
Wenn Sie zwei oder weniger Vertices definiert haben, werden sie gelöscht.
Sie können einen Vertex verschieben, in dem Sie seinen Ziehpunkt ziehen. Weitere Informationen finden Sie hier:
|
7.
Klicken Sie außerhalb des eingefügten Polygons in das Arbeitsfenster, um die Auswahl des Polygons zu deaktivieren.