Ändern der Größe von Anmerkungen
Sie können die Größe und andere Einstellungen der ausgewählten Anmerkungen ändern.
Ändern der Länge/Ausrichtung von Linien und von Verbindungslinien von Kommentaren
In diesem Abschnitt wird beschrieben, wie Sie die Länge und Ausrichtung von Linien und Verbindungslinien von Kommentaren ändern.
1.
Klicken Sie im Menüband auf  (Ausgewähltes Objekt).
(Ausgewähltes Objekt).
 (Ausgewähltes Objekt).
(Ausgewähltes Objekt).Oder führen Sie einen der unten angegebenen Schritte aus.
Klicken Sie im Menüband auf (Ausgewählter Text)
(Ausgewählter Text)
 (Ausgewählter Text)
(Ausgewählter Text)Klicken Sie im Menüband auf (Greifmodus)
(Greifmodus)
 (Greifmodus)
(Greifmodus)Klicken Sie in der Detailansicht auf  (Ausgewähltes Objekt)
(Ausgewähltes Objekt)
Klicken Sie in der Detailansicht auf  (Ausgewählter Text)
(Ausgewählter Text)
Klicken Sie in der Detailansicht auf  (Greifmodus)
(Greifmodus)
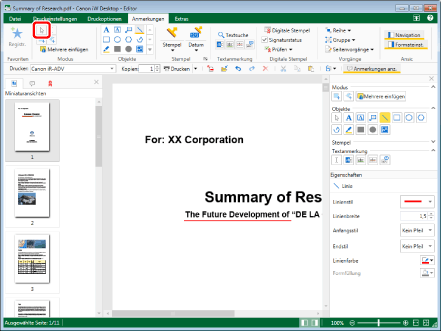
|
HINWEIS
|
|
Wenn die Detailansicht nicht angezeigt wird, lesen Sie im folgenden Abschnitt nach.
Dieser Vorgang kann auch über die Schaltflächen der Symbolleiste durchgeführt werden. Wenn bestimmte Schaltflächen in der Symbolleiste von Desktop Editor nicht angezeigt werden, gehen Sie wie folgt vor, um sie anzuzeigen.
|
2.
Bewegen Sie den Mauszeiger im Arbeitsfenster zu der Linie oder dem Kommentar, die geändert werden sollen, und klicken Sie, wenn sich die Form des Mauszeigers in  ändert.
ändert.
Oder ziehen Sie mit dem Mauszeiger ein Rechteck um die Linie oder den Kommentar, die die geändert werden sollen.
|
HINWEIS
|
|
Wenn Sie das Hand-Werkzeug verwenden, können Sie Anmerkungen nicht durch Ziehen auswählen.
Drücken Sie auf der Tastatur wiederholt die Taste [Tab], um eine Linie oder einen Kommentar auszuwählen.
|
3.
Verschieben Sie den Mauszeiger zu einem der Ziehpunkte ( oder
oder  ), die auf der Linie oder der Verbindungslinie des Kommentars angezeigt werden.
), die auf der Linie oder der Verbindungslinie des Kommentars angezeigt werden.
Die Form des Mauszeigers ändert sich zu  .
.
4.
Ziehen Sie den Ziehpunkt, um die Länge der Linie oder der Verbindungslinie des Kommentars zu ändern.
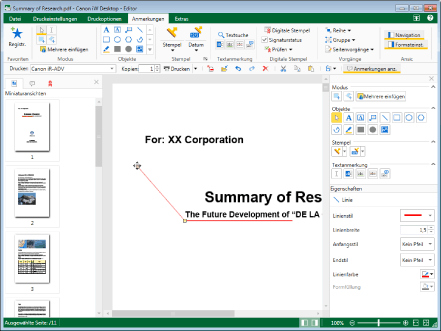
|
HINWEIS
|
|
Bei Linien können Sie die Länge ändern, ohne ihre Richtung zu ändern, indem Sie den Mauszeiger ziehen und gleichzeitig auf der Tastatur die [Umschalt]-Taste gedrückt halten.
Drücken Sie während des Verschiebens die [ESC]-Taste auf der Tastatur, um die Änderung der Länge und Richtung abzubrechen.
|
5.
Klicken Sie außerhalb der geänderten Linie oder der geänderten Verbindungslinie des Kommentars in das Arbeitsfenster, um die Auswahl der Linie oder der Verbindungslinie des Kommentars zu deaktivieren.
Ändern der Größe durch Verschieben eines Vertex eines Polygons oder einer Polygonlinie
In diesem Abschnitt wird beschrieben, wie Sie die Größe durch Verschieben eines Vertex eines Polygons oder einer Polygonlinie ändern.
1.
Klicken Sie im Menüband auf  (Ausgewähltes Objekt).
(Ausgewähltes Objekt).
 (Ausgewähltes Objekt).
(Ausgewähltes Objekt).Oder führen Sie einen der unten angegebenen Schritte aus.
Klicken Sie im Menüband auf (Ausgewählter Text)
(Ausgewählter Text)
 (Ausgewählter Text)
(Ausgewählter Text)Klicken Sie im Menüband auf (Greifmodus)
(Greifmodus)
 (Greifmodus)
(Greifmodus)Klicken Sie in der Detailansicht auf  (Ausgewähltes Objekt)
(Ausgewähltes Objekt)
Klicken Sie in der Detailansicht auf  (Ausgewählter Text)
(Ausgewählter Text)
Klicken Sie in der Detailansicht auf  (Greifmodus)
(Greifmodus)
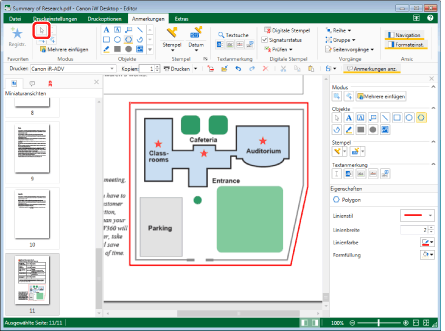
|
HINWEIS
|
|
Wenn die Detailansicht nicht angezeigt wird, lesen Sie im folgenden Abschnitt nach.
Dieser Vorgang kann auch über die Schaltflächen der Symbolleiste durchgeführt werden. Wenn bestimmte Schaltflächen in der Symbolleiste von Desktop Editor nicht angezeigt werden, gehen Sie wie folgt vor, um sie anzuzeigen.
|
2.
Bewegen Sie den Mauszeiger im Arbeitsfenster zu dem Polygon oder der Polygonlinie, deren Vertex verschoben werden soll, und klicken Sie, wenn sich die Form des Mauszeigers in  ändert.
ändert.
Alternativ können Sie mit dem Mauszeiger ein Rechteck um das Polygon oder die Polygonlinie ziehen, deren Vertex Sie verschieben möchten.
|
HINWEIS
|
|
Wenn Sie das Hand-Werkzeug verwenden, können Sie Anmerkungen nicht durch Ziehen auswählen.
Drücken Sie auf der Tastatur wiederholt die Taste [Tab], um das gewünschte Polygon bzw. die gewünschte Polygonlinie auszuwählen.
|
3.
Verschieben Sie den Mauszeiger zu einem der Ziehpunkte ( oder
oder  ), die auf dem Polygon bzw. der Polygonlinie angezeigt werden.
), die auf dem Polygon bzw. der Polygonlinie angezeigt werden.
Die Form des Mauszeigers ändert sich zu  .
.
4.
Ziehen Sie den Ziehpunkt an die gewünschte Position des Vertex.
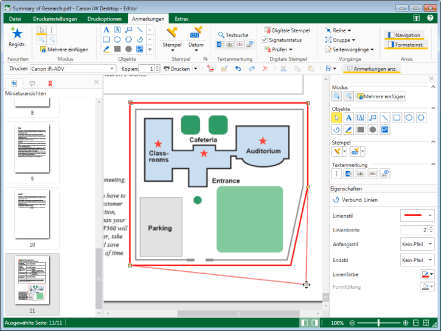
|
HINWEIS
|
|
Drücken Sie während des Ziehens auf der Tastatur die Taste [ESC], um das Verschieben des Vertex abzubrechen.
Wenn [Wolke (klein)] oder [Wolke (groß)] als Linientyp eines Polygons ausgewählt wurde, wird der Rahmen der Anmerkung mit durchgezogenen Linien angezeigt, wenn Sie einen Vertex verschieben.
|
5.
Klicken Sie außerhalb des Polygons oder der Polygonlinie, deren Vertex Sie verschoben haben, in das Arbeitsfenster, um die Auswahl des Polygons oder der Polygonlinie zu deaktivieren.
Ändern der Größe von Anmerkungen
In diesem Abschnitt wird beschrieben, wie Sie die Größe von Anmerkungen ändern.
1.
Klicken Sie im Menüband auf  (Ausgewähltes Objekt).
(Ausgewähltes Objekt).
 (Ausgewähltes Objekt).
(Ausgewähltes Objekt).Oder führen Sie einen der unten angegebenen Schritte aus.
Klicken Sie im Menüband auf (Ausgewählter Text)
(Ausgewählter Text)
 (Ausgewählter Text)
(Ausgewählter Text)Klicken Sie im Menüband auf (Greifmodus)
(Greifmodus)
 (Greifmodus)
(Greifmodus)Klicken Sie in der Detailansicht auf  (Ausgewähltes Objekt)
(Ausgewähltes Objekt)
Klicken Sie in der Detailansicht auf  (Ausgewählter Text)
(Ausgewählter Text)
Klicken Sie in der Detailansicht auf  (Greifmodus)
(Greifmodus)
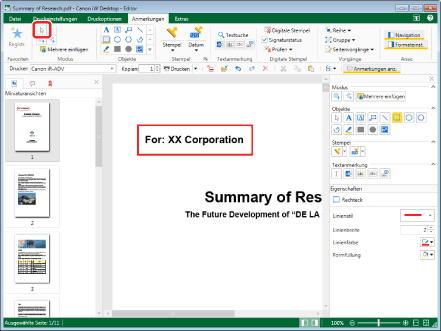
|
HINWEIS
|
|
Wenn die Detailansicht nicht angezeigt wird, lesen Sie im folgenden Abschnitt nach.
Dieser Vorgang kann auch über die Schaltflächen der Symbolleiste durchgeführt werden. Wenn bestimmte Schaltflächen in der Symbolleiste von Desktop Editor nicht angezeigt werden, gehen Sie wie folgt vor, um sie anzuzeigen.
|
2.
Bewegen Sie den Mauszeiger im Arbeitsfenster zu der Anmerkung, deren Größe geändert werden soll, und klicken Sie, wenn sich die Form des Mauszeigers in  ändert.
ändert.
Ziehen Sie mit dem Mauszeiger ein Rechteck um die Anmerkung, deren Größe geändert werden soll.
|
HINWEIS
|
|
Wenn Sie das Hand-Werkzeug verwenden, können Sie Anmerkungen nicht durch Ziehen auswählen.
Drücken Sie wiederholt auf der Tastatur die Taste [Tab], um die gewünschte Anmerkung auszuwählen.
|
3.
Verschieben Sie den Mauszeiger auf den angezeigten Ziehpunkt ( ).
).
Die Form des Mauszeigers ändert sich in  ,
,  ,
,  oder
oder  .
.
4.
Ziehen Sie den Ziehpunkt, um die Größe der Anmerkung zu ändern.
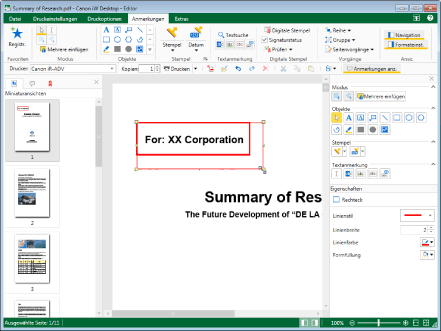
|
HINWEIS
|
|
Wenn Sie die folgenden Vorgänge durch Ziehen mit dem Ziehpunkt durchführen, wird die Anmerkung unter Beibehaltung ihrer Proportionen vergrößert/verkleinert.
Anmerkungen außer Bilder und Bildstempel: Ziehen Sie den Ziehpunkt einer beliebigen Ecke, während Sie die [Umschalt]-Taste der Tastatur gedrückt halten.
Bild oder Bildstempel: Ziehen Sie den Ziehpunkt einer beliebigen Ecke.
Wenn der Text, dessen Größe geändert wurde, breiter ist als die eingegebenen Informationen, geschieht folgendes.
Breite: Die Breite wird entsprechend des eingegebenen Inhalts reduziert.
Höhe: Die Höhe wird entsprechend der Zeilenanzahl nach den automatisch eingefügten Zeilenumbrüchen anhand der geänderten Höhe erweitert/reduziert.
Um die Größenänderung abzubrechen, drücken Sie während des Verschiebens auf der Tastatur die [ESC]-Taste.
|
5.
Klicken Sie außerhalb der Anmerkung, deren Größe Sie geändert haben, in das Arbeitsfenster, um die Auswahl der Anmerkung zu deaktivieren.
|
HINWEIS
|
|
Wenn Sie die folgenden Vorgänge durchführen, wird ein Teil der Anmerkung über den Seitenbereich hinausragen.
Wenn beim Teilen einer Seite eine Anzeige mit Anmerkungen ebenfalls geteilt wird
Wenn eine Anmerkung eingefügt wird, die breiter ist als der Seitenbereich
Die Bereiche der Anmerkungen, die über den Seitenbereich hinausragen, werden nicht angezeigt. Wenn Sie die Größe einer solchen Anmerkung ändern, wird der fehlende Bereich möglicherweise wieder im Seitenbereich angezeigt.
|