| Anwenderhandbuch (Produktanleitung) | |
|---|---|
| Anwenderhandbuch (Produktanleitung) | |
|---|---|
|
HINWEIS
|
|
Sie können sowohl neu registrierte Textstempel als auch während der Installation automatisch registrierte Textstempel einfügen. Weitere Informationen finden Sie hier:
|
 für
für  (Stempel) und wählen Sie den einzufügenden Textstempel aus.
(Stempel) und wählen Sie den einzufügenden Textstempel aus.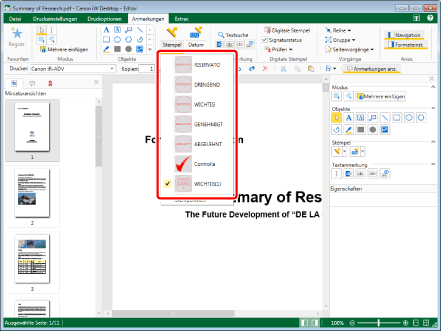
|
HINWEIS
|
|
Der zuletzt verwendete Stempel kann ausgewählt werden, wenn Sie einen der folgenden Vorgänge durchführen.
Klicken Sie im Menüband auf
 für für  (Stempel). (Stempel).Klicken Sie in der Detailansicht auf
Wenn die Detailansicht nicht angezeigt wird, lesen Sie im folgenden Abschnitt nach.
Dieser Vorgang kann auch über die Schaltflächen der Symbolleiste durchgeführt werden. Wenn bestimmte Schaltflächen in der Symbolleiste von Desktop Editor nicht angezeigt werden, gehen Sie wie folgt vor, um sie anzuzeigen.
Wenn Sie Textstempel mehrmals einfügen möchten, doppelklicken Sie in der Detailansicht auf
Mit den folgenden Vorgängen können Sie die Auswahl der Schaltfläche abbrechen.
Klicken Sie in der Detailansicht auf
Klicken Sie auf eine andere Schaltfläche in der Detailansicht.
Klicken Sie auf einen Befehl im Menüband
Drücken Sie auf der Tastatur die Taste [ESC]
Sie können im Menüband auf
 (Mehrere einfügen) klicken, um mehrere Stempel einzufügen. Weitere Informationen finden Sie hier: (Mehrere einfügen) klicken, um mehrere Stempel einzufügen. Weitere Informationen finden Sie hier: |
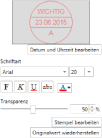
|
[Datum und Uhrzeit bearbeiten]
|
Wenn Sie diese Option anklicken, wird das Dialogfeld [Datum und Uhrzeit bearbeiten] angezeigt. Sie können das Datumsanzeigeformat im Dialogfeld [Datum und Uhrzeit bearbeiten] bearbeiten. Nähere Informationen dazu finden Sie hier:
|
|
[Schriftart]
|
Konfigurieren Sie die Schriftart der Textstempel.
|
|
[Schriftart]
|
Wählen Sie die gewünschte Schriftart aus der Liste aus, die beim Klick auf
|
|
[Schriftgröße]
|
Um die gewünschte Schriftgröße aus der Liste auszuwählen, klicken Sie auf
|
|
[Fett]
|
Ändert den Schriftstil der Zeichenfolge in Fett.
|
|
[Kursiv]
|
Ändert den Schriftstil der Zeichenfolge in Kursiv.
|
|
[Unterstreichung]
|
Unterstreicht die Zeichenfolge.
|
|
[Durchstreichen]
|
Fügt den Schriftstill Durchgestrichen in der Zeichenfolge hinzu.
|
|
[Schriftfarbe]
|
Um die gewünschte Stempelfarbe aus der Liste auszuwählen, klicken Sie auf
|
|
[Transparenz]
|
Die Position des Schiebereglers und der numerische Wert (%) geben den Transparenzgrad des Textstempels an. Um den Grad der Transparenz zu ändern, ziehen Sie den Schieberegler nach links oder rechts oder geben Sie direkt einen numerischen Wert ein. Sie können den Transparenzgrad mithilfe von
|
|
[Stempel bearbeiten]
|
Wenn Sie hier klicken, wird das Dialogfeld [Stempel bearbeiten] angezeigt und Sie können die Eigenschaften des Stempels ändern. Nähere Informationen zu den Eigenschaften, die Sie festlegen können, finden Sie hier:
|
|
[Originalwert wiederherstellen]
|
Stellt für die geänderten Stempeleigenschaften die Werte wieder her, die beim Registrieren des Stempels eingestellt waren. Dies ist nur vor dem Einfügen eines Stempels möglich.
|
|
HINWEIS
|
|
Die aktuellen Einstellungen werden im oberen Abschnitt des Eigenschaftenbereichs angezeigt.
Wenn in den Textstempel kein Datum eingefügt wurde, kann [Datum und Uhrzeit bearbeiten] nicht ausgewählt werden.
Wenn Sie [Weitere Farben] unter [Schriftfarbe] auswählen, wird das Dialogfeld [Farb] angezeigt und Sie können eine Farbe festlegen, die unter [Schriftfarbe] nicht aufgelistet wird.
Sie können die Eigenschaften der Anmerkung auch mit den folgenden Befehlen konfigurieren.
 (Dat/Uhrz bearb) (Dat/Uhrz bearb) (Schr) (Schr) (Schriftgröße) (Schriftgröße) (Fett) (Fett) (Kursiv) (Kursiv) (Unterstr.) (Unterstr.) (Durchstr) (Durchstr) (Schriftfarbe) (Schriftfarbe) (Transparenz) (Transparenz) (Stemp bearb) (Stemp bearb) (Orig. wied.herst) (Orig. wied.herst)Wenn bestimmte Befehle nicht im Menüband von Desktop Editor angezeigt werden, gehen Sie wie folgt vor, um sie anzuzeigen.
Dieser Vorgang kann auch über die Schaltflächen der Symbolleiste durchgeführt werden. Wenn bestimmte Schaltflächen in der Symbolleiste von Desktop Editor nicht angezeigt werden, gehen Sie wie folgt vor, um sie anzuzeigen.
|
|
HINWEIS
|
|
Mit folgenden Aktionen können Sie den Einfügevorgang abbrechen.
Klicken Sie im Menüband auf
 (Ausgewähltes Objekt) (Ausgewähltes Objekt)Klicken Sie im Menüband auf
 (Ausgewählter Text) (Ausgewählter Text)Klicken Sie im Menüband auf
 (Greifmodus) (Greifmodus)Klicken Sie im Menüband auf
 für für  (Stempel). (Stempel). Klicken Sie in der Detailansicht auf
Klicken Sie in der Detailansicht auf
Klicken Sie in der Detailansicht auf
Klicken Sie in der Detailansicht auf
Drücken Sie auf der Tastatur die Taste [ESC]
|
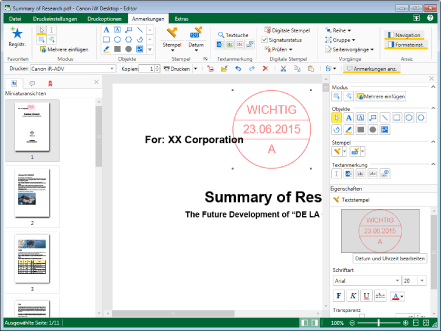
|
HINWEIS
|
|
Wenn der Rand des Textstempels den Seitenrand überschreitet, wird die Position des Textstempels so angepasst, dass der Textstempel auf die Seite passt.
Um die Größe des eingefügten Textstempels anzupassen, ändern Sie die Schriftgröße in der Detailansicht.
|
|
HINWEIS
|
|
Um einen eingefügten Textstempel zu ändern, wählen Sie ihn aus und führen Sie einen der folgenden Vorgänge durch.
Ändern Sie die Eigenschaften in der Detailansicht.
Ändern Sie die Stempeleigenschaften im Dialogfeld [Stempel bearbeiten], das angezeigt wird, wenn Sie im Menüband auf
 (Stemp bearb) oder in der Detailansicht auf [Stempel bearbeiten] klicken. (Stemp bearb) oder in der Detailansicht auf [Stempel bearbeiten] klicken.Wenn bestimmte Befehle nicht im Menüband von Desktop Editor angezeigt werden, gehen Sie wie folgt vor, um sie anzuzeigen.
Dieser Vorgang kann auch über die Schaltflächen der Symbolleiste durchgeführt werden. Wenn bestimmte Schaltflächen in der Symbolleiste von Desktop Editor nicht angezeigt werden, gehen Sie wie folgt vor, um sie anzuzeigen.
Von Benutzern registrierte Stempel können bearbeitet werden. Nähere Informationen finden Sie hier:
|
