Kopieren von Anmerkungen
Anmerkungen wie Stempel, Text und Abbildungen, die mit Desktop Editor eingefügt wurden, können kopiert oder ausgeschnitten und anschließend an anderer Stelle eingefügt werden.
|
HINWEIS
|
|
Sie können Anmerkungen zwischen mehreren Desktop Editor-Bildschirmen kopieren, ausschneiden und einfügen.
|
In diesem Abschnitt wird beschrieben, wie Sie den Inhalt von Text, Textfeldern, Kommentaren und Texthinweisen kopieren.
1.
Klicken Sie im Menüband auf  (Ausgewähltes Objekt).
(Ausgewähltes Objekt).
 (Ausgewähltes Objekt).
(Ausgewähltes Objekt).Oder führen Sie einen der unten angegebenen Schritte aus.
Klicken Sie im Menüband auf (Ausgewählter Text)
(Ausgewählter Text)
 (Ausgewählter Text)
(Ausgewählter Text)Klicken Sie im Menüband auf (Greifmodus)
(Greifmodus)
 (Greifmodus)
(Greifmodus)Klicken Sie in der Detailansicht auf  (Ausgewähltes Objekt)
(Ausgewähltes Objekt)
Klicken Sie in der Detailansicht auf  (Ausgewählter Text)
(Ausgewählter Text)
Klicken Sie in der Detailansicht auf  (Greifmodus)
(Greifmodus)
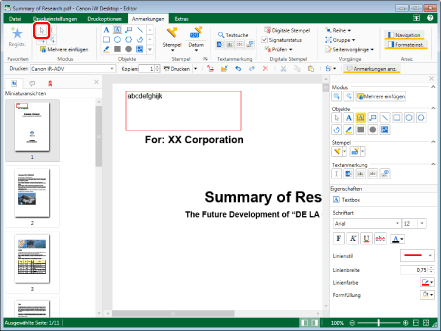
|
HINWEIS
|
|
Wenn die Detailansicht nicht angezeigt wird, lesen Sie im folgenden Abschnitt nach.
Dieser Vorgang kann auch über die Schaltflächen der Symbolleiste durchgeführt werden. Wenn bestimmte Schaltflächen in der Symbolleiste von Desktop Editor nicht angezeigt werden, gehen Sie wie folgt vor, um sie anzuzeigen.
|
2.
Klicken Sie im Arbeitsfenster auf den Zieltext, das Zieltextfeld oder den Zielkommentar.
Oder ziehen Sie mit dem Mauszeiger ein Rechteck um den Text, das Textfeld oder den Kommentar, dessen Inhalt kopiert werden soll.
Führen Sie für Texthinweise einen der folgenden Vorgänge durch.
Klicken Sie auf den Texthinweis oder ziehen Sie mit dem Mauszeiger ein Rechteck um den Texthinweis und klicken Sie im Menüband auf  (Hinw. anz.).
(Hinw. anz.).
 (Hinw. anz.).
(Hinw. anz.).Klicken Sie mit der rechten Maustaste und wählen Sie [Hinweis anzeigen].
Doppelklicken Sie auf den Texthinweis.
|
HINWEIS
|
|
Wenn Sie das Hand-Werkzeug verwenden, können Sie Anmerkungen nicht durch Ziehen auswählen.
Wenn bestimmte Befehle nicht im Menüband von Desktop Editor angezeigt werden, gehen Sie wie folgt vor, um sie anzuzeigen.
Dieser Vorgang kann auch mithilfe der Schaltflächen in der Symbolleiste durchgeführt werden. Wenn die Schaltflächen nicht in der Symbolleiste von Desktop Editor angezeigt werden, finden Sie hier, wie Sie sie anzeigen:
|
3.
Verschieben Sie den Mauszeiger auf den ausgewählten Text, das Textfeld, den Kommentar oder die Textanmerkung und klicken Sie darauf.
Die Form des Mauszeigers ändert sich zu  .
.
4.
Ziehen Sie den Mauszeiger, um den zu kopierenden Text auszuwählen.
Oder drücken Sie die Pfeiltasten, während Sie auf der Tastatur die [Umschalt]-Taste gedrückt halten.
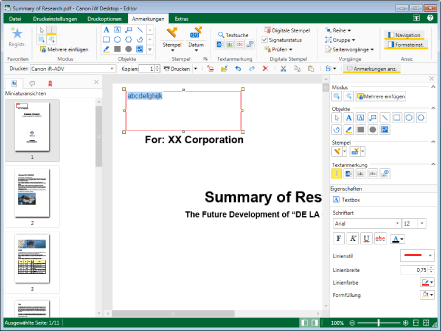
5.
Klicken Sie im Menüband auf  (Kopie).
(Kopie).
 (Kopie).
(Kopie).Oder klicken Sie mit der rechten Maustaste und wählen Sie [Kopieren].
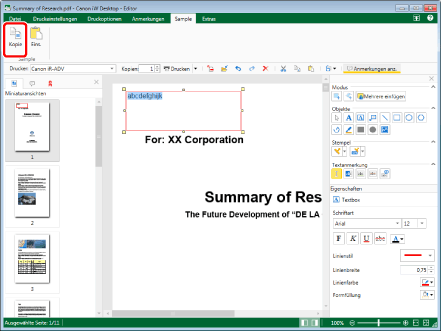
|
HINWEIS
|
|
Wenn bestimmte Befehle nicht im Menüband von Desktop Editor angezeigt werden, gehen Sie wie folgt vor, um sie anzuzeigen.
Dieser Vorgang kann auch über die Schaltflächen der Symbolleiste durchgeführt werden. Wenn bestimmte Schaltflächen in der Symbolleiste von Desktop Editor nicht angezeigt werden, gehen Sie wie folgt vor, um sie anzuzeigen.
|
6.
Fügen Sie den kopierten Inhalt nach Bedarf ein.
Nähere Informationen zum Einfügeverfahren finden Sie hier:
Ausschneiden von Text, Textfeldern, Kommentaren oder Textfeldinhalten
In diesem Abschnitt wird beschrieben, wie Sie den Inhalt von Text, Textfeldern, Kommentaren und Texthinweisen ausschneiden.
1.
Klicken Sie im Menüband auf  (Ausgewähltes Objekt).
(Ausgewähltes Objekt).
 (Ausgewähltes Objekt).
(Ausgewähltes Objekt).Oder führen Sie einen der unten angegebenen Schritte aus.
Klicken Sie im Menüband auf (Ausgewählter Text)
(Ausgewählter Text)
 (Ausgewählter Text)
(Ausgewählter Text)Klicken Sie im Menüband auf (Greifmodus)
(Greifmodus)
 (Greifmodus)
(Greifmodus)Klicken Sie in der Detailansicht auf  (Ausgewähltes Objekt)
(Ausgewähltes Objekt)
Klicken Sie in der Detailansicht auf  (Ausgewählter Text)
(Ausgewählter Text)
Klicken Sie in der Detailansicht auf  (Greifmodus)
(Greifmodus)
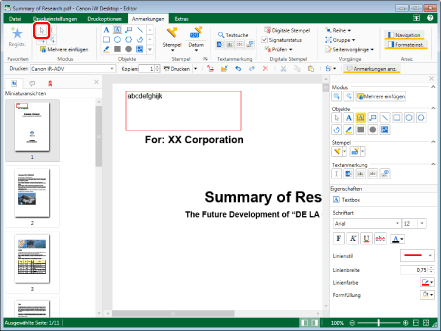
|
HINWEIS
|
|
Wenn die Detailansicht nicht angezeigt wird, lesen Sie im folgenden Abschnitt nach.
Dieser Vorgang kann auch über die Schaltflächen der Symbolleiste durchgeführt werden. Wenn bestimmte Schaltflächen in der Symbolleiste von Desktop Editor nicht angezeigt werden, gehen Sie wie folgt vor, um sie anzuzeigen.
|
2.
Klicken Sie im Arbeitsfenster auf den Zieltext, das Zieltextfeld oder den Zielkommentar.
Oder ziehen Sie mit dem Mauszeiger ein Rechteck um den Text, das Textfeld oder den Kommentar, dessen Inhalt ausgeschnitten werden soll.
Führen Sie für Texthinweise einen der folgenden Vorgänge durch.
Klicken Sie auf den Texthinweis oder ziehen Sie mit dem Mauszeiger ein Rechteck um den Texthinweis und klicken Sie im Menüband auf  (Hinw. anz.).
(Hinw. anz.).
 (Hinw. anz.).
(Hinw. anz.).Klicken Sie mit der rechten Maustaste und wählen Sie [Hinweis anzeigen].
Doppelklicken Sie auf den Texthinweis.
|
HINWEIS
|
|
Wenn Sie das Hand-Werkzeug verwenden, können Sie Anmerkungen nicht durch Ziehen auswählen.
Wenn bestimmte Befehle nicht im Menüband von Desktop Editor angezeigt werden, gehen Sie wie folgt vor, um sie anzuzeigen.
Dieser Vorgang kann auch mithilfe der Schaltflächen in der Symbolleiste durchgeführt werden. Wenn die Schaltflächen nicht in der Symbolleiste von Desktop Editor angezeigt werden, finden Sie hier, wie Sie sie anzeigen:
|
3.
Verschieben Sie den Mauszeiger auf den ausgewählten Text, das Textfeld, den Kommentar oder die Textanmerkung und klicken Sie darauf.
Die Form des Mauszeigers ändert sich zu  .
.
4.
Ziehen Sie den Mauszeiger, um den auszuschneidenden Text auszuwählen.
Oder drücken Sie die Pfeiltasten, während Sie auf der Tastatur die [Umschalt]-Taste gedrückt halten.
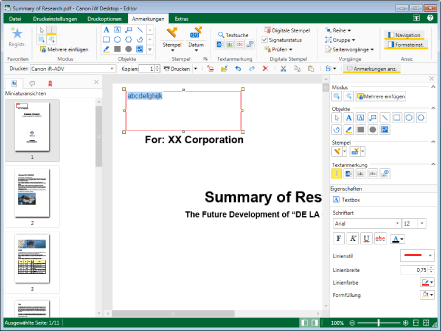
5.
Klicken Sie im Menüband auf  (Aus).
(Aus).
 (Aus).
(Aus).Oder klicken Sie mit der rechten Maustaste und wählen Sie [Ausschneiden].
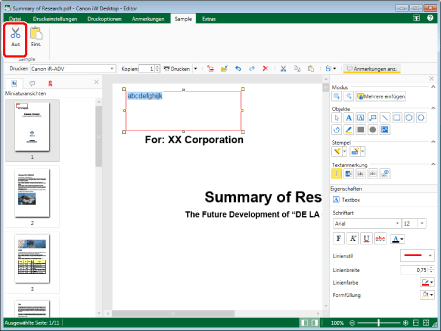
|
HINWEIS
|
|
Wenn bestimmte Befehle nicht im Menüband von Desktop Editor angezeigt werden, gehen Sie wie folgt vor, um sie anzuzeigen.
Dieser Vorgang kann auch über die Schaltflächen der Symbolleiste durchgeführt werden. Wenn bestimmte Schaltflächen in der Symbolleiste von Desktop Editor nicht angezeigt werden, gehen Sie wie folgt vor, um sie anzuzeigen.
|
6.
Fügen Sie den ausgeschnittenen Inhalt nach Bedarf ein.
Nähere Informationen zum Einfügeverfahren finden Sie hier:
Kopieren von Anmerkungen
In diesem Abschnitt wird das Kopieren von Anmerkungen beschrieben.
1.
Klicken Sie im Menüband auf  (Ausgewähltes Objekt).
(Ausgewähltes Objekt).
 (Ausgewähltes Objekt).
(Ausgewähltes Objekt).Oder führen Sie einen der unten angegebenen Schritte aus.
Klicken Sie im Menüband auf (Ausgewählter Text)
(Ausgewählter Text)
 (Ausgewählter Text)
(Ausgewählter Text)Klicken Sie im Menüband auf (Greifmodus)
(Greifmodus)
 (Greifmodus)
(Greifmodus)Klicken Sie in der Detailansicht auf  (Ausgewähltes Objekt)
(Ausgewähltes Objekt)
Klicken Sie in der Detailansicht auf  (Ausgewählter Text)
(Ausgewählter Text)
Klicken Sie in der Detailansicht auf  (Greifmodus)
(Greifmodus)
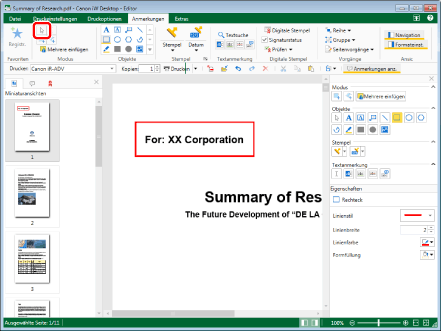
|
HINWEIS
|
|
Wenn die Detailansicht nicht angezeigt wird, lesen Sie im folgenden Abschnitt nach.
Dieser Vorgang kann auch über die Schaltflächen der Symbolleiste durchgeführt werden. Wenn bestimmte Schaltflächen in der Symbolleiste von Desktop Editor nicht angezeigt werden, gehen Sie wie folgt vor, um sie anzuzeigen.
|
2.
Bewegen Sie den Mauszeiger im Arbeitsfenster zu der Anmerkung, die Sie kopieren möchten, und klicken Sie, wenn sich die Form des Mauszeigers in  ändert.
ändert.
Oder ziehen Sie mit dem Mauszeiger ein Rechteck um die zu kopierende Anmerkung.
|
HINWEIS
|
|
Wenn Sie das Hand-Werkzeug verwenden, können Sie Anmerkungen nicht durch Ziehen auswählen.
Sie können mehrere Anmerkungen auswählen, indem Sie auf diese klicken und gleichzeitig eine der folgenden Tasten gedrückt halten.
[Umschalt]-Taste auf der Tastatur
[Strg]-Taste auf der Tastatur
Drücken Sie wiederholt auf der Tastatur die Taste [Tab], um die gewünschte Anmerkung auszuwählen.
Wenn Sie alle Anmerkungen auf der Seite auswählen möchten, führen Sie bei aktiviertem Arbeitsfenster einen der folgenden Vorgänge durch.
Klicken Sie im Menüband auf
 (Alle ausw) (Alle ausw)Klicken Sie mit der rechten Maustaste und wählen Sie [Alles auswählen] aus.
Wenn bestimmte Befehle nicht im Menüband von Desktop Editor angezeigt werden, gehen Sie wie folgt vor, um sie anzuzeigen.
Dieser Vorgang kann auch mithilfe der Schaltflächen in der Symbolleiste durchgeführt werden. Wenn die Schaltflächen nicht in der Symbolleiste von Desktop Editor angezeigt werden, finden Sie hier, wie Sie sie anzeigen:
Bei Auswahl einer großen Anzahl von Seiten oder Anmerkungen werden möglicherweise unerwünschte gepunktete Rahmen angezeigt.
|
3.
Klicken Sie im Menüband auf  (Kopie).
(Kopie).
 (Kopie).
(Kopie).Oder führen Sie einen der unten angegebenen Schritte aus.
Klicken Sie mit der rechten Maustaste und wählen Sie [Kopieren].
Ziehen Sie den Mauszeiger, während Sie auf der Tastatur die Taste [Strg] gedrückt halten.
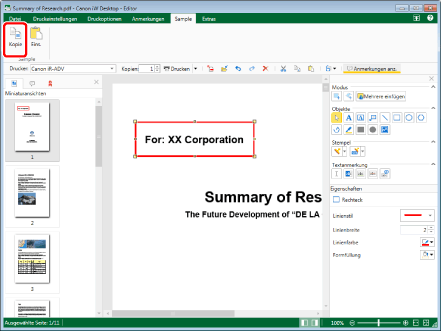
|
HINWEIS
|
|
Wenn bestimmte Befehle nicht im Menüband von Desktop Editor angezeigt werden, gehen Sie wie folgt vor, um sie anzuzeigen.
Dieser Vorgang kann auch über die Schaltflächen der Symbolleiste durchgeführt werden. Wenn bestimmte Schaltflächen in der Symbolleiste von Desktop Editor nicht angezeigt werden, gehen Sie wie folgt vor, um sie anzuzeigen.
|
4.
Falls erforderlich, fügen Sie die Anmerkung ein.
Nähere Informationen zum Einfügeverfahren finden Sie hier:
Ausschneiden von Anmerkungen
In diesem Abschnitt wird das Ausschneiden von Anmerkungen beschrieben.
1.
Klicken Sie im Menüband auf  (Ausgewähltes Objekt).
(Ausgewähltes Objekt).
 (Ausgewähltes Objekt).
(Ausgewähltes Objekt).Oder führen Sie einen der unten angegebenen Schritte aus.
Klicken Sie im Menüband auf (Ausgewählter Text)
(Ausgewählter Text)
 (Ausgewählter Text)
(Ausgewählter Text)Klicken Sie im Menüband auf (Greifmodus)
(Greifmodus)
 (Greifmodus)
(Greifmodus)Klicken Sie in der Detailansicht auf  (Ausgewähltes Objekt)
(Ausgewähltes Objekt)
Klicken Sie in der Detailansicht auf  (Ausgewählter Text)
(Ausgewählter Text)
Klicken Sie in der Detailansicht auf  (Greifmodus)
(Greifmodus)
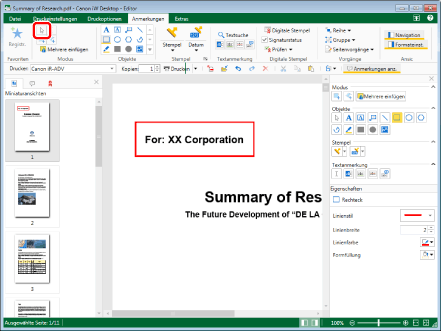
|
HINWEIS
|
|
Wenn die Detailansicht nicht angezeigt wird, lesen Sie im folgenden Abschnitt nach.
Dieser Vorgang kann auch über die Schaltflächen der Symbolleiste durchgeführt werden. Wenn bestimmte Schaltflächen in der Symbolleiste von Desktop Editor nicht angezeigt werden, gehen Sie wie folgt vor, um sie anzuzeigen.
|
2.
Bewegen Sie den Mauszeiger im Arbeitsfenster zu der Anmerkung, die Sie ausschneiden möchten, und klicken Sie, wenn sich die Form des Mauszeigers in  ändert.
ändert.
Oder ziehen Sie mit dem Mauszeiger ein Rechteck um die auszuschneidende Anmerkung.
|
HINWEIS
|
|
Wenn Sie das Hand-Werkzeug verwenden, können Sie Anmerkungen nicht durch Ziehen auswählen.
Sie können mehrere Anmerkungen auswählen, indem Sie auf diese klicken und gleichzeitig eine der folgenden Tasten gedrückt halten.
[Umschalt]-Taste auf der Tastatur
[Strg]-Taste auf der Tastatur
Drücken Sie wiederholt auf der Tastatur die Taste [Tab], um die gewünschte Anmerkung auszuwählen.
Wenn Sie alle Anmerkungen auf der Seite auswählen möchten, führen Sie bei aktiviertem Arbeitsfenster einen der folgenden Vorgänge durch.
Klicken Sie im Menüband auf
 (Alle ausw) (Alle ausw)Klicken Sie mit der rechten Maustaste und wählen Sie [Alles auswählen] aus.
Wenn bestimmte Befehle nicht im Menüband von Desktop Editor angezeigt werden, gehen Sie wie folgt vor, um sie anzuzeigen.
Dieser Vorgang kann auch mithilfe der Schaltflächen in der Symbolleiste durchgeführt werden. Wenn die Schaltflächen nicht in der Symbolleiste von Desktop Editor angezeigt werden, finden Sie hier, wie Sie sie anzeigen:
Bei Auswahl einer großen Anzahl von Seiten oder Anmerkungen werden möglicherweise unerwünschte gepunktete Rahmen angezeigt.
|
3.
Klicken Sie im Menüband auf  (Aus).
(Aus).
 (Aus).
(Aus).Oder klicken Sie mit der rechten Maustaste und wählen Sie [Ausschneiden].
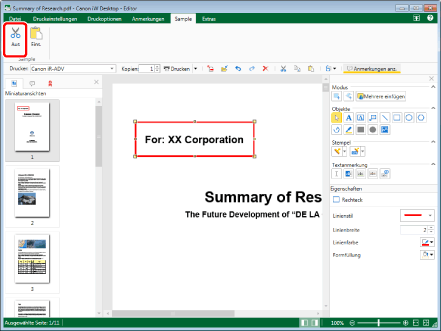
|
HINWEIS
|
|
Wenn bestimmte Befehle nicht im Menüband von Desktop Editor angezeigt werden, gehen Sie wie folgt vor, um sie anzuzeigen.
Dieser Vorgang kann auch über die Schaltflächen der Symbolleiste durchgeführt werden. Wenn bestimmte Schaltflächen in der Symbolleiste von Desktop Editor nicht angezeigt werden, gehen Sie wie folgt vor, um sie anzuzeigen.
|
4.
Falls erforderlich, fügen Sie die Anmerkung ein.
Nähere Informationen zum Einfügeverfahren finden Sie hier:
Einfügen von kopiertem/ausgeschnittenem Text
In diesem Abschnitt wird das Einfügen von kopiertem oder ausgeschnittenem Text beschrieben.
1.
Klicken Sie im Menüband auf  (Eins.).
(Eins.).
 (Eins.).
(Eins.).Oder führen Sie einen der unten angegebenen Schritte aus.
Klicken Sie im Menüband auf  (Speziell. Einf.) und wählen Sie [Texte] aus.
(Speziell. Einf.) und wählen Sie [Texte] aus.
 (Speziell. Einf.) und wählen Sie [Texte] aus.
(Speziell. Einf.) und wählen Sie [Texte] aus.Klicken Sie mit der rechten Maustaste und wählen Sie [Einsetzen] aus.
Klicken Sie mit der rechten Maustaste und wählen Sie [Spezielles Einfügen] > [Texte] aus.
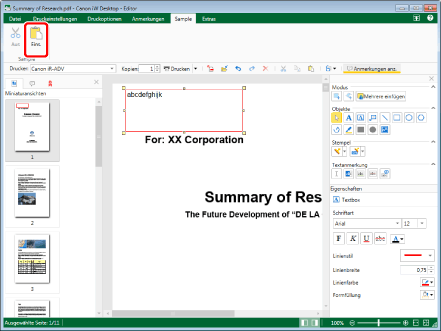
Der kopierte oder ausgeschnittene Text wird eingefügt.
|
HINWEIS
|
|
Wenn bestimmte Befehle nicht im Menüband von Desktop Editor angezeigt werden, gehen Sie wie folgt vor, um sie anzuzeigen.
Dieser Vorgang kann auch über die Schaltflächen der Symbolleiste durchgeführt werden. Wenn bestimmte Schaltflächen in der Symbolleiste von Desktop Editor nicht angezeigt werden, gehen Sie wie folgt vor, um sie anzuzeigen.
Wenn Sie das Einfügen durchführen, ohne dass die kopierte/ausgeschnittene Anmerkung ausgewählt ist, wird als kopierte/ausgeschnittene Textfolge eine Anmerkung
 (Text) eingefügt. (Text) eingefügt. |
Einfügen von kopierten/ausgeschnittenen Anmerkungen
In diesem Abschnitt wird das Einfügen von kopierten oder ausgeschnittenen Anmerkungen beschrieben.
1.
Klicken Sie im Menüband auf  (Eins.).
(Eins.).
 (Eins.).
(Eins.).Oder führen Sie einen der unten angegebenen Schritte aus.
Klicken Sie im Menüband auf  (Speziell. Einf.) und wählen Sie [Anmerkungen] aus.
(Speziell. Einf.) und wählen Sie [Anmerkungen] aus.
 (Speziell. Einf.) und wählen Sie [Anmerkungen] aus.
(Speziell. Einf.) und wählen Sie [Anmerkungen] aus.Klicken Sie mit der rechten Maustaste und wählen Sie [Einsetzen] aus.
Klicken Sie mit der rechten Maustaste und wählen Sie [Spezielles Einfügen] > [Anmerkungen] aus.
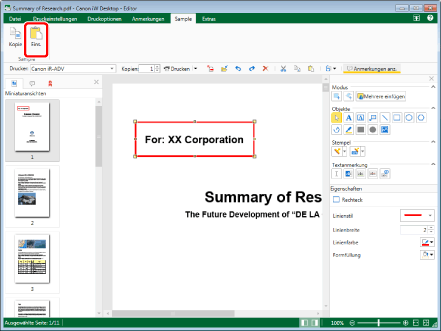
Die kopierte oder ausgeschnittene Anmerkung wird eingefügt.
|
HINWEIS
|
|
Wenn bestimmte Befehle nicht im Menüband von Desktop Editor angezeigt werden, gehen Sie wie folgt vor, um sie anzuzeigen.
Dieser Vorgang kann auch über die Schaltflächen der Symbolleiste durchgeführt werden. Falls bestimmte Schaltflächen in der Symbolleiste von Desktop Editor nicht angezeigt werden, können Sie sie mit folgenden Schritten einrichten:
Wenn dieselbe Seite als Zielort für das Einfügen der kopierten Anmerkung angegeben wird, wird die Anmerkung 15 Pixel unterhalb und rechts von der Ausgangsposition eingefügt.
Wenn dieselbe Seite als Zielort für das Einsetzen der ausgeschnittenen Anmerkung angegeben wird, wird die Anmerkung wie folgt eingefügt.
Erste Kopie: gleiche Position wie Ausgangsposition.
Zweite Kopie: je 15 Pixel rechts unterhalb von der Ausgangsposition.
Wenn die nächste Seite als Zielort für das Einfügen angegeben wird, wird die Anmerkung an derselben Position wie auf der Ausgangsseite eingefügt.
Vom Zielort für das Einsetzen verschiedene Seite
Andere in Desktop Editor geöffnete Dokumentseite
|