Kopieren von Bildern und Text
Im Modus "Originalseiten bearbeiten" von Desktop Editor können Bilder und Texte (Objekte) kopiert oder ausgeschnitten und dann an einer anderen Stelle wieder eingefügt werden.
|
HINWEIS
|
|
Wenn eine mit Desktop Editor erstellte Inhaltsverzeichnisseite aktualisiert wird, gehen Änderungen der Inhaltsverzeichnisseite verloren.
|
Kopieren von Textobjektinhalten
In diesem Abschnitt wird das Kopieren von Textobjektinhalten erläutert.
1.
Doppelklicken Sie im Arbeitsfenster auf das gewünschte Textobjekt.
Die Form des Mauszeigers ändert sich zu  .
.
2.
Wählen Sie im Text den Bereich aus, den Sie kopieren möchten.
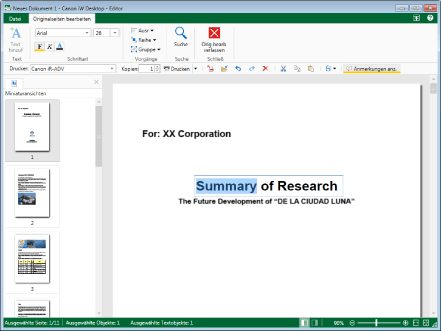
3.
Klicken Sie auf der Symbolleiste auf  (Kopieren).
(Kopieren).
 (Kopieren).
(Kopieren).Oder klicken Sie mit der rechten Maustaste und wählen Sie [Kopieren].
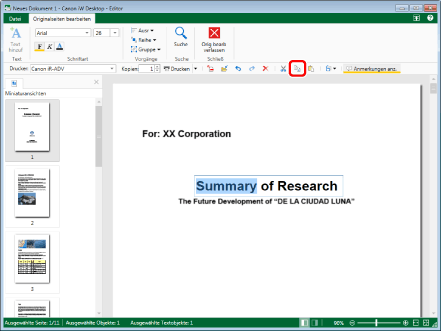
|
HINWEIS
|
|
Wenn Symbolschaltflächen nicht in der Symbolleiste von Desktop Editor angezeigt werden, finden Sie hier, wie Sie sie anzeigen können.
|
4.
Fügen Sie den Inhalt des kopierten Textobjekts wie erforderlich ein.
Nähere Informationen zum Einfügeverfahren finden Sie hier:
Ausschneiden von Textobjektinhalten
In diesem Abschnitt wird das Ausschneiden von Textobjektinhalten erläutert.
1.
Doppelklicken Sie im Arbeitsfenster auf das gewünschte Textobjekt.
Die Form des Mauszeigers ändert sich zu  .
.
2.
Wählen Sie im Text den Bereich aus, den Sie ausschneiden möchten.
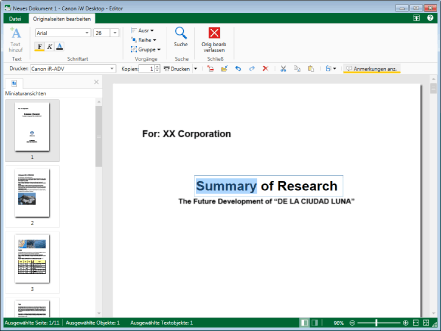
3.
Klicken Sie auf der Symbolleiste auf  (Ausschneiden).
(Ausschneiden).
 (Ausschneiden).
(Ausschneiden).Oder klicken Sie mit der rechten Maustaste und wählen Sie [Ausschneiden].
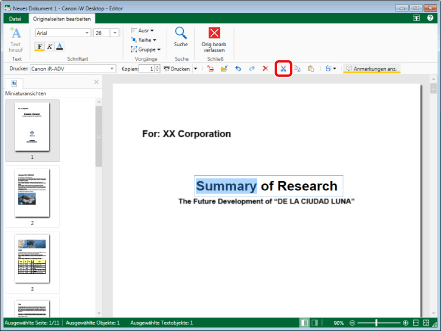
|
HINWEIS
|
|
Wenn Schaltflächen nicht in der Symbolleiste von Desktop Editor angezeigt werden, finden Sie hier, wie Sie sie anzeigen können.
|
4.
Fügen Sie den Inhalt des ausgeschnittenen Textobjekts wie erforderlich ein.
Nähere Informationen zum Einfügeverfahren finden Sie hier:
Einfügen von Textobjektinhalten
1.
Alternativ können Sie auf das Zieltextobjekt doppelklicken.
Die Form des Mauszeigers ändert sich zu  .
.
2.
Legen Sie die Einfügeposition fest und klicken Sie in der Symbolleiste auf  (Einsetzen).
(Einsetzen).
 (Einsetzen).
(Einsetzen).Oder klicken Sie mit der rechten Maustaste und wählen Sie [Einsetzen].
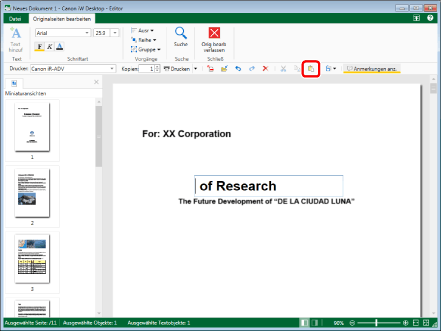
Der Inhalt des Textobjekts wird angezeigt.
|
HINWEIS
|
|
Wenn Schaltflächen nicht in der Symbolleiste von Desktop Editor angezeigt werden, finden Sie hier, wie Sie sie anzeigen können.
Wenn Sie auf das Textobjekt doppelklicken und den Inhalt eines Textobjekts einfügen, wird die Schriftart des Zieltextobjekts verwendet.
Nähere Informationen zur Einstellung der Schriftart finden Sie hier:
Bereiche, die über die Seite hinausgehen, werden gelöscht.
|
Kopieren von Objekten
In diesem Abschnitt wird das Kopieren von Objekten beschrieben.
|
HINWEIS
|
|
Objekte, die im Modus Originalseiten bearbeiten kopiert wurden, können nur in das Dokument eingefügt werden, aus dem sie im Modus Originalseiten bearbeiten kopiert wurden. Wenn es sich bei den kopierten Objekten um Textobjekte handelt, können ihre Zeichenfolgen auch in Dokumente eingefügt werden, die in anderen Anwendung erstellt wurden. In diesem Fall gehen die Attributinformationen der Zeichenfolgen verloren.
|
1.
Klicken Sie im Arbeitsfenster auf das Objekt, das Sie kopieren möchten.
Alternativ können Sie mit der Maus ein Rechteck um das zu kopierende Objekt ziehen.
|
HINWEIS
|
|
Um alle Objekte auf einer Seite auszuwählen, klicken Sie mit der rechten Maustaste und wählen Sie [Alles auswählen].
Sie können auch auf
 (Alle ausw) in der Symbolleiste klicken, um diesen Vorgang auszuführen. Wenn Schaltflächen nicht in der Symbolleiste von Desktop Editor angezeigt werden, finden Sie hier, wie Sie sie anzeigen können. (Alle ausw) in der Symbolleiste klicken, um diesen Vorgang auszuführen. Wenn Schaltflächen nicht in der Symbolleiste von Desktop Editor angezeigt werden, finden Sie hier, wie Sie sie anzeigen können.Sie können mehrere Ziele auswählen, indem Sie auf diese klicken und gleichzeitig die Taste [Umschalt] oder [Strg] auf der Tastatur gedrückt halten.
Wenn Sie ein Objekt im Arbeitsfenster auswählen, wird die Gesamtzahl der ausgewählten Objekte und die Anzahl der Textobjekte in der Statusleiste angezeigt.
|
2.
Klicken Sie auf der Symbolleiste auf  (Kopieren).
(Kopieren).
 (Kopieren).
(Kopieren).Oder klicken Sie mit der rechten Maustaste und wählen Sie [Kopieren].
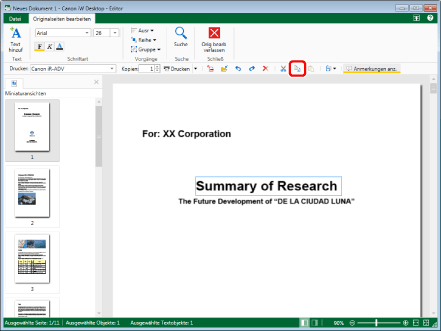
|
HINWEIS
|
|
Wenn Symbolschaltflächen nicht in der Symbolleiste von Desktop Editor angezeigt werden, finden Sie hier, wie Sie sie anzeigen können.
|
3.
Fügen Sie das kopierte Objekt wie erforderlich ein.
Nähere Informationen zum Einfügeverfahren finden Sie hier:
Ausschneiden von Objekten
In diesem Abschnitt wird das Ausschneiden von Objekten beschrieben.
|
HINWEIS
|
|
Objekte, die im Modus Originalseiten bearbeiten ausgeschnitten wurden, können nur in das Dokument eingefügt werden, aus dem sie im Modus Originalseiten bearbeiten ausgeschnitten wurden. Wenn es sich bei den ausgeschnittenen Objekten um Textobjekte handelt, können ihre Zeichenfolgen auch in Dokumente eingefügt werden, die in anderen Anwendung erstellt wurden. In diesem Fall gehen die Attributinformationen der Zeichenfolgen verloren.
|
1.
Klicken Sie im Arbeitsfenster auf ein Objekt, das Sie ausschneiden möchten.
Alternativ können Sie mit der Maus ein Rechteck um das auszuschneidende Objekt ziehen.
|
HINWEIS
|
|
Um alle Objekte auf einer Seite auszuwählen, klicken Sie mit der rechten Maustaste und wählen Sie [Alles auswählen].
Sie können auch auf
 (Alle ausw) in der Symbolleiste klicken, um diesen Vorgang auszuführen. Wenn Schaltflächen nicht in der Symbolleiste von Desktop Editor angezeigt werden, finden Sie hier, wie Sie sie anzeigen können. (Alle ausw) in der Symbolleiste klicken, um diesen Vorgang auszuführen. Wenn Schaltflächen nicht in der Symbolleiste von Desktop Editor angezeigt werden, finden Sie hier, wie Sie sie anzeigen können.Sie können mehrere Ziele auswählen, indem Sie auf diese klicken und gleichzeitig die Taste [Umschalt] oder [Strg] auf der Tastatur gedrückt halten.
Wenn Sie ein Objekt im Arbeitsfenster auswählen, wird die Gesamtzahl der ausgewählten Objekte und die Anzahl der Textobjekte in der Statusleiste angezeigt.
|
2.
Klicken Sie auf der Symbolleiste auf  (Ausschneiden).
(Ausschneiden).
 (Ausschneiden).
(Ausschneiden).Oder klicken Sie mit der rechten Maustaste und wählen Sie [Ausschneiden].
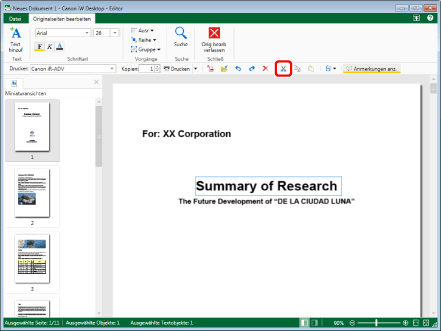
|
HINWEIS
|
|
Wenn Schaltflächen nicht in der Symbolleiste von Desktop Editor angezeigt werden, finden Sie hier, wie Sie sie anzeigen können.
|
3.
Fügen Sie das ausgeschnittene Objekt wie erforderlich ein.
Nähere Informationen zum Einfügeverfahren finden Sie hier:
Einfügen von Objekten
In diesem Abschnitt wird das Einfügen von Objekten beschrieben.
1.
Klicken Sie auf der Symbolleiste auf  (Einsetzen).
(Einsetzen).
 (Einsetzen).
(Einsetzen).Oder klicken Sie mit der rechten Maustaste und wählen Sie [Einsetzen].
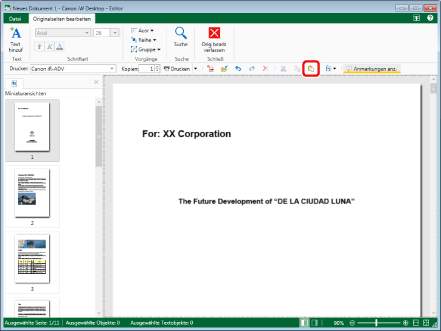
Die Objekte werden eingefügt.
|
HINWEIS
|
|
Wenn Schaltflächen nicht in der Symbolleiste von Desktop Editor angezeigt werden, finden Sie hier, wie Sie sie anzeigen können.
Wenn die Originalobjekte sich nicht in derselben Position befinden, werden die kopierten/ausgeschnittenen Objekte an derselben Position wie die Originalobjekte eingefügt.
Wenn die Originalobjekte sich in derselben Position befinden, werden die kopierten/ausgeschnittenen Objekte 15 Pixel weiter rechts und 15 Pixel weiter unten als die Originalobjekte eingefügt.
Objekte, die über die Seite hinausgehen, werden mittig auf der Seite platziert.
|