Verkleinern von Rändern zum Sparen von Papier
Sie können die Ränder eines bearbeiteten Dokuments verkleinern, um Papier zu sparen.
|
HINWEIS
|
|
Wenn Sie die Ränder in einem Dokument verkleinern, das Kopf-/Fußzeilen hat, können Sie die Ränder des Dokuments effizient verkleinern, wenn Sie Bereiche angeben, in denen keine Bearbeitung möglich ist. Weitere Informationen finden Sie hier:
Wenn Sie nach der Verkleinerung von Rändern auf
 (Rückgängig) in der Symbolleiste klicken, können Sie das Dokument auf den Zustand vor der Verkleinerung der Rändern zurücksetzen. (Rückgängig) in der Symbolleiste klicken, können Sie das Dokument auf den Zustand vor der Verkleinerung der Rändern zurücksetzen.Die folgenden Seiten gelten beim Verkleinern von Rändern zwischen Blöcken auf aufeinanderfolgenden Seiten nicht als Ziel. Objekte auf diesen Seiten werden daher nicht verschoben.
Seiten mit Kommentaren
Seiten mit angehängten digitalen Stempeln
Mit Desktop Editor erstellte Inhaltsverzeichnisseiten
Seiten mit angehängten Seriendruckfeldern
Bei der Festlegung mehrerer Seiten werden die Ränder verkleinert.
Dadurch entstehende leere Seiten werden gelöscht.
|
Verkleinern der Ränder von aufeinanderfolgenden Seiten im gesamten Dokument
In diesem Abschnitt wird das Verkleinern der Ränder von aufeinanderfolgenden Seiten in einem gesamten Dokument beschrieben.
|
HINWEIS
|
|
Nähere Informationen zur Abfolge der Bildschirme von Desktop Editor finden Sie hier:
|
1.
Wählen Sie im Druckmodus im Navigationsfenster  (Dokument) auf der Registerkarte [Seitenbaum].
(Dokument) auf der Registerkarte [Seitenbaum].
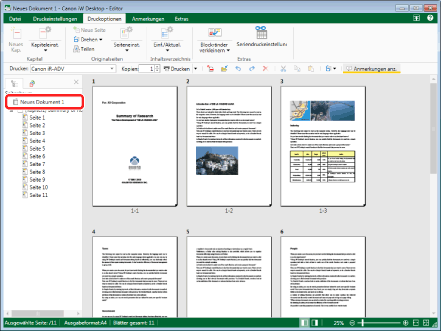
2.
Klicken Sie im Menüband auf  für
für  (Blockränder verkleinern).
(Blockränder verkleinern).
 für
für  (Blockränder verkleinern).
(Blockränder verkleinern).Oder führen Sie einen der unten angegebenen Schritte aus.
Klicken Sie im Menüband auf  für
für  (Blockränder verkleinern) und wählen Sie [Blockränder auf aufeinanderfolgenden Seiten verkleinern].
(Blockränder verkleinern) und wählen Sie [Blockränder auf aufeinanderfolgenden Seiten verkleinern].
 für
für  (Blockränder verkleinern) und wählen Sie [Blockränder auf aufeinanderfolgenden Seiten verkleinern].
(Blockränder verkleinern) und wählen Sie [Blockränder auf aufeinanderfolgenden Seiten verkleinern].Klicken Sie im Menüband auf  (Blockr. auf auff. Seiten verkl.).
(Blockr. auf auff. Seiten verkl.).
 (Blockr. auf auff. Seiten verkl.).
(Blockr. auf auff. Seiten verkl.).Klicken Sie im Navigationsfenster mit der rechten Maustaste auf  (Dokument) in der Registerkarte [Seitenbaum] und wählen Sie [Blockränder auf aufeinanderfolgenden Seiten verkleinern].
(Dokument) in der Registerkarte [Seitenbaum] und wählen Sie [Blockränder auf aufeinanderfolgenden Seiten verkleinern].
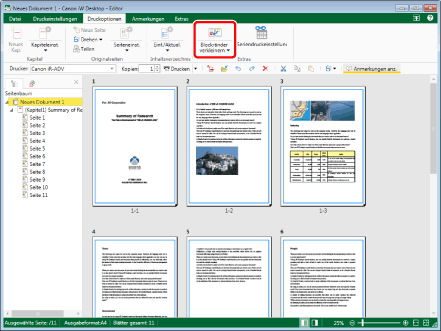
Die Ränder werden verkleinert.
Eine Bestätigungsmeldung wird angezeigt.
|
HINWEIS
|
|
Wenn im Menüband von Desktop Editor keine Befehle angezeigt werden, finden Sie hier, wie Sie sie anzeigen können:
Dieser Vorgang kann auch mithilfe der Schaltflächen in der Symbolleiste durchgeführt werden. Wenn die Schaltflächen nicht in der Symbolleiste von Desktop Editor angezeigt werden, finden Sie hier, wie Sie sie anzeigen:
Wenn Sie die Ränder eines Dokuments mit mehr als 100 Seiten verkleinern, werden nur die Ränder der ersten 100 Seiten verkleinert.
|
3.
Klicken Sie auf [OK].
Festlegen von Seiten für die Verkleinerung von Rändern
In diesem Abschnitt wird das Verkleinern der Ränder von bestimmten Seiten beschrieben.
1.
Wählen Sie im Druckmodus die Seiten aus, auf denen die Ränder verkleinert werden sollen.
|
HINWEIS
|
|
Weitere Informationen zur Auswahl einer Seite finden Sie hier:
|
2.
Klicken Sie im Menüband auf  für
für  (Blockränder verkleinern).
(Blockränder verkleinern).
 für
für  (Blockränder verkleinern).
(Blockränder verkleinern).Oder führen Sie einen der unten angegebenen Schritte aus.
Klicken Sie im Menüband auf  für
für  (Blockränder verkleinern) und wählen Sie [Blockr. auf auff. Seiten verkl.].
(Blockränder verkleinern) und wählen Sie [Blockr. auf auff. Seiten verkl.].
 für
für  (Blockränder verkleinern) und wählen Sie [Blockr. auf auff. Seiten verkl.].
(Blockränder verkleinern) und wählen Sie [Blockr. auf auff. Seiten verkl.].Klicken Sie im Fenster auf  (Blockr. auf auff. Seiten verkl.).
(Blockr. auf auff. Seiten verkl.).
 (Blockr. auf auff. Seiten verkl.).
(Blockr. auf auff. Seiten verkl.).Klicken Sie im Navigationsfenster mit der rechten Maustaste in der Registerkarte [Seitenbaum] auf die ausgewählte Seite und wählen Sie [Blockränder auf aufeinanderfolgenden Seiten verkleinern].
Klicken Sie im Arbeitsfenster mit der rechten Maustaste auf die Seite und wählen Sie [Blockränder auf aufeinanderfolgenden Seiten verkleinern].
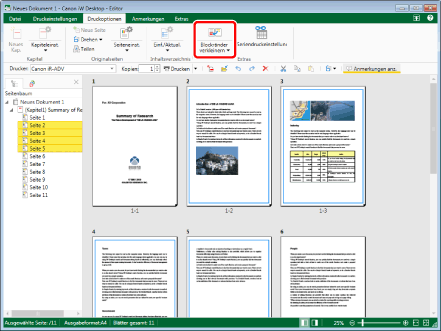
Die Ränder werden verkleinert.
Eine Bestätigungsmeldung wird angezeigt.
|
HINWEIS
|
|
Wenn im Menüband von Desktop Editor keine Befehle angezeigt werden, finden Sie hier, wie Sie sie anzeigen können:
Dieser Vorgang kann auch mithilfe der Schaltflächen in der Symbolleiste durchgeführt werden. Wenn die Schaltflächen nicht in der Symbolleiste von Desktop Editor angezeigt werden, finden Sie hier, wie Sie sie anzeigen:
Wenn Sie die Ränder eines Dokuments mit mehr als 100 Seiten verkleinern, werden nur die Ränder der ersten 100 Seiten verkleinert.
|
3.
Klicken Sie auf [OK].