Starten und Beenden von Desktop Monitor Setup
Zur Überwachung von Geräten müssen Geräteinformationen abgerufen werden. Die Geräteinformationen werden beim Starten von Desktop Monitor Setup automatisch abgerufen.
Weitere Informationen zur Installation finden Sie unter Installationshandbuch.
|
HINWEIS
|
|
Sie können die Überwachung von Geräten im Dialogfeld [imageRUNNER ADVANCE Desktop Quick Printing Tool-Einstellungen] des Quick Printing Tools festlegen und auf [OK] klicken, um Geräteinformationen automatisch abzurufen. Weitere Informationen zum Dialogfeld [imageRUNNER ADVANCE Desktop Quick Printing Tool-Einstellungen] finden Sie hier:
Wenn Sie die Druckserverinformationen eines überwachten freigegebenen Druckers geändert haben, müssen Sie den Computer neu starten.
|
Starten von Desktop Monitor Setup
Führen Sie die folgenden Schritte aus, um Desktop Monitor Setup zu starten.
|
HINWEIS
|
|
In folgenden Fällen müssen Sie Desktop Monitor Setup starten und die Geräteinformationen abrufen bzw. aktualisieren.
Wenn Desktop zum ersten Mal installiert wird
Wenn ein neues Gerät hinzugefügt wird
Wenn die IP-Adresse oder der Hostname des Geräts geändert wurde
Wenn beim Aktualisieren der Geräteinformationen Geräte vorhanden sind, die denselben Anschluss verwenden, werden die Geräteinformationen aller betreffenden Geräte aktualisiert. Wenn Geräteinformationen von Geräten mit derselben IP-Adresse getrennt werden sollen, weisen Sie den Geräten unterschiedliche Anschlüsse zu.
Bis zu 32 Geräte können mit einem einzelnen Computer überwacht werden und bis zu 20 Computer können mit einem einzelnen überwachten Gerät verbunden werden.
|
1.
Klicken Sie mit der rechten Maustaste auf  (Hauptsymbole) in der Taskleiste und wählen Sie [Monitor Setup starten].
(Hauptsymbole) in der Taskleiste und wählen Sie [Monitor Setup starten].
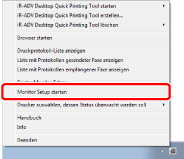
|
HINWEIS
|
|
Wenn
Unter Windows 7, klicken Sie auf das Menü [Start] > [Alle Programme] > [Canon iW] > [iW Desktop] > [iW Desktop Printer Monitor].
Unter Windows 8 klicken Sie auf die Kachel [iW Desktop Printer Monitor] im Bildschirm [Start].
Unter Windows 8.1, klicken Sie auf
Unter Windows 10 wählen Sie im Menü [Start] > [Alle Apps] > [Canon iW] > [iW Desktop Printer Monitor].
Die Darstellung des Symbols
|
Wenn Desktop Monitor Setup startet, werden die Geräteinformationen automatisch abgerufen und anschließend der Bildschirm [Druckerliste - Canon iW Desktop - Monitor Setup] angezeigt.
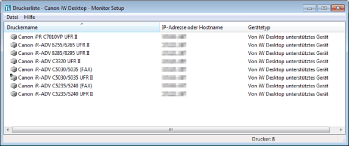
|
[Druckername]
|
Zeigt den Namen und das Symbol der Drucker an, die auf dem Computer eingerichtet sind und folgende Bedingungen erfüllen.
Drucker, die lokale oder freigegebene Drucker sind
Drucker, die drucken und Faxe senden können
Drucker, für die der Benutzer Zugriffsrechte besitzt
Das Symbol wird abhängig von den jeweiligen Einstellungen wie folgt angezeigt.
|
|
[IP-Adresse oder Hostname]
|
Zeigt die IP-Adresse oder den Hostnamen des Druckers an, der beim Start von Desktop Monitor Setup automatisch abgerufen wurde.
Wenn ein Drucker hinzugefügt oder der Anschluss, die IP-Adresse oder der Hostname eines Druckers geändert wurde, werden die angezeigten Informationen beim nächsten Start von Desktop Monitor Setup aktualisiert.
|
|
[Gerätetyp]
|
Zeigt die unterstützten Gerätetypen an, die beim Start von Desktop Monitor Setup automatisch abgerufen wurden.
[Von iW Desktop unterstütztes Gerät]:
Wird angezeigt, wenn der Gerätestatus und Aufträge eines Geräts über Desktop überwacht werden können.
[Standard-MIB-Gerät]:
Wird angezeigt, wenn das Gerät kein [Von iW Desktop unterstütztes Gerät], aber mit Standard-MIB kompatibel ist und sein Gerätestatus in Desktop überwacht werden kann.
[Anderes LPR-Gerät]:
Wird angezeigt, wenn das Gerät kein [Von iW Desktop unterstütztes Gerät] oder [Standard-MIB-Gerät] ist.
|
|
HINWEIS
|
|
Sowohl [IP-Adresse oder Hostname] als auch [Gerätetyp] oder [Gerätetyp] sind leer für Geräte und freigegebene Drucker, deren Geräteinformationen nicht abgerufen wurden. Zur Überwachung von Geräten, deren Geräteinformationen nicht abgerufen wurden, geben Sie die Geräteinformationen per Hand ein. Nähere Informationen finden Sie hier:
Wenn die Geräteinformationen eines freigegebenen Druckers geändert werden, können die neuen Geräteinformationen in Desktop Monitor Setup nicht automatisch aktualisiert werden. In diesem Fall legen Sie die Geräteinformationen erneut per Hand fest.
Wenn Desktop Monitor Setup ausgeführt wird, sollten Sie die Einstellungen des Druckereigenschaften-Bildschirms von Windows ändern. Falls Sie Änderungen vornehmen, muss Desktop Monitor Setup neu gestartet werden.
Sie können die Liste in aufsteigender oder absteigender Reihenfolge sortieren, indem Sie auf den Namen in der Liste klicken.
Durch Doppelklicken auf den Druckernamen in der angezeigten Liste werden die Eigenschaften der Druckerinformationen angezeigt.
Durch Klicken auf den Druckernamen in der angezeigten Liste mit der rechten Maustaste wird das Popup-Menü angezeigt.
Die folgenden Drucker werden nicht in der Druckerliste angezeigt.
Umgeleitete Drucker
Drucker, die einen BMLinkS-integrierten Druckertreiber verwenden
Drucker, die einen CAPT-Druckertreiber verwenden
Wenn Sie den v4-Druckertreiber von Windows 8/Windows 8.1/Windows 10 verwenden, können freigegebene Drucker, die in der Point-and-Print-Umgebung registriert wurden, nicht von Desktop überwacht werden.
Wenn Sie Zeichen aus anderen Sprachen oder Ländern/Regionen verwenden als in den Windows-Einstellungen angegeben, werden diese möglicherweise nicht korrekt angezeigt.
|
Beenden von Desktop Monitor Setup
Führen Sie die folgenden Schritte aus, um Desktop Monitor Setup zu beenden.
1.
Klicken Sie auf  (Schließen) im Bildschirm [Druckerliste - Canon iW Desktop - Monitor Setup].
(Schließen) im Bildschirm [Druckerliste - Canon iW Desktop - Monitor Setup].
Oder wählen Sie im Menü [Datei] > [Beenden].