Exportieren eines mit Desktop Editor bearbeiteten Dokuments nach Therefore
Dokumente, die mit Desktop Editor bearbeitet wurden, können nach Therefore im PDF-Format (*.pdf) exportiert werden.
Sie können auch die in einem IWB-Dokument gespeicherten Originaldokumente nach Therefore exportieren (speichern).
|
HINWEIS
|
|
Nähere Informationen zum Exportieren von mit Desktop Editor bearbeiteten Dokumenten in eine Bibliothek oder einen Windows Ordner finden Sie hier:
Speichern von IWB-Dokumenten als PDF-Dokumente (Anwenderhandbuch)
Exportieren von Originaldokumenten (Anwenderhandbuch)
|
Exportieren nach Therefore im PDF-Format
|
HINWEIS
|
|
Sie können beim Exportieren den zu exportierenden Seitenbereich angeben.
Beim Exportieren in das PDF-Format werden die im Desktop Editor konfigurierten Layouteinstellungen und die leere Seite für doppelseitigen Druck/Broschürendruck (wie [Ausgabeformat], [Ausrichtung Papierausgabe], [Seitenlayout] und [Originalseite Vergrößern/Verkleinern]) auf das PDF-Dokument angewendet. Wenn die folgenden Elemente für den Druck konfiguriert sind, sind sie ebenfalls im PDF-Dokument enthalten.
Anmerkungen
Kopf-/Fußzeilen
Registerbereich von Registerpapier
Wasserzeichen
|
1.
Klicken Sie auf dem Menüband auf  (Als PDF exp).
(Als PDF exp).
 (Als PDF exp).
(Als PDF exp).Oder wählen Sie das Menü [Datei] > [Als PDF exportieren].
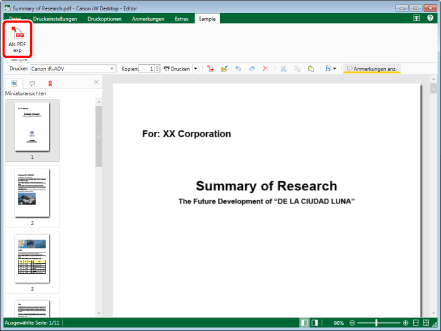
Das [Exportempfänger wählen]-Dialogfeld wird angezeigt.
|
HINWEIS
|
|
Wenn bestimmte Befehle nicht im Menüband von Desktop Editor, angezeigt werden, gehen Sie wie folgt vor, um sie anzuzeigen.
Hinzufügen von Befehlen zu Menübändern (Anwenderhandbuch)
Dieser Vorgang kann auch mithilfe der Schaltflächen in der Symbolleiste durchgeführt werden. Wenn die Schaltflächen nicht in der Symbolleiste von Desktop Editor angezeigt werden, lesen Sie hier nach, wie Sie sie anzeigen können.
Einrichten von Schaltflächen in Symbolleisten (Anwenderhandbuch)
Listen von Menübandbefehlen/Symbolleisten (Anwenderhandbuch)
|
2.
Wählen Sie [Therefore] aus, und klicken Sie auf [OK].
Das [Als PDF exportieren]-Dialogfeld wird angezeigt.
3.
Geben Sie [Dokumentname] an.
4.
Um die zu exportierenden Seiten festzulegen, wählen Sie [Seiten drucken] unter [Exportbereich] und geben die gewünschten Seitenzahlen im angezeigten Feld [Bereich definieren].
Sie können die folgenden Formate verwenden, um einen Seitenzahlenbereich anzugeben.
Beim Exportieren von Seite "a" bis zur letzten Seite: a-
("a" gibt die Seitenzahl der ersten zu exportierenden Seite an)
Beim Exportieren von der ersten Seite bis Seite "b": -b
("b" gibt die Seitenzahl der letzten zu exportierenden Seite an)
Beim Exportieren eines zusammenhängenden Seitenbereichs: a-b
("a" und "b" geben die Seitenzahlen der jeweils ersten und letzten zu exportierenden Seite an)
Beim Exportieren einzelner, nicht zusammenhängender Seiten: c,d
("c" und "d" geben die Seitenzahlen der einzelnen zu exportierenden Seiten getrennt durch Kommas an)
|
HINWEIS
|
|
Die Eingabereihenfolge unter [Bereich definieren] entspricht nicht der Exportreihenfolge. Unabhängig davon, ob Sie "1,2" oder "2,1" eingeben, werden die Seiten in der Reihenfolge "1,2" exportiert.
[Seiten drucken] ist unter [Exportbereich] nicht verfügbar, wenn [Broschürendruck] und [Blatt zur Einfügung] unter [Druckstil] ausgewählt sind.
Wenn doppelseitiger Druck festgelegt ist, werden beide Seiten exportiert, selbst wenn nur eine Seite des Blatts im Seitenbereich für den Druck angegeben ist.
|
5.
Wenn Sie mit erweiterten Einstellungen in das PDF-Format exportieren möchten, klicken Sie auf [Detaileinstellungen].
Das [Detaileinstellungen für PDF-Dokument]-Dialogfeld wird angezeigt.
6.
Konfigurieren Sie die erweiterten Einstellungen des PDF-Dokuments, und klicken Sie dann auf [OK].
Nähere Informationen zum Dialogfeld [Detaileinstellungen für PDF-Dokument] finden Sie hier:
Speichern von IWB-Dokumenten als PDF-Dokumente (Anwenderhandbuch)
Das [Als PDF exportieren]-Dialogfeld wird wieder angezeigt.
Wenn ein Kennwort zum Öffnen des Dokuments festgelegt wurde, wird das [Kennwort zum Öffnen bestätigen]-Dialogfeld angezeigt. In diesem Fall geben Sie dasselbe Passwort ein, das Sie in [Kennwort zum Öffnen] eingegeben haben, und klicken Sie auf [OK].
Wenn der Druck oder die Bearbeitung des Dokuments eingeschränkt ist, wird das [Zulassungspasswort bestätigen]-Dialogfeld angezeigt. In diesem Fall geben Sie dasselbe Passwort ein, das Sie in [Kennwort zum Ändern von Berechtigungen] eingegeben haben, und klicken Sie auf [OK].
Wenn Sie auf [OK] klicken, nachdem Sie alle Passwörter eingegeben haben, wird das Dialogfeld [Als PDF exportieren] erneut angezeigt.
7.
Klicken Sie auf [Speichern].
8.
Wenn ein Dialogfeld angezeigt wird, geben Sie den Benutzernamen und das Passwort ein.
Weitere Informationen finden Sie in der Bedienungsanleitung für Therefore.
Das Dokument wird in Therefore als PDF-Dokument gespeichert.
|
HINWEIS
|
|
Es wird möglicherweise ein Dialogfeld angezeigt, wenn Sie Desktop Editor nach der Bearbeitung in Therefore schließen, ohne die Änderungen zu speichern.
|
Exportieren von Originaldokumenten nach Therefore
In diesem Abschnitt wird beschrieben, wie Sie die in einem IWB-Dokument gespeicherten Originaldokumente nach Therefore exportieren (speichern).
|
HINWEIS
|
|
Ein Dokument kann möglicherweise nicht exportiert werden, wenn der freie Speicherplatz auf dem Ziellaufwerk nicht ausreicht. Überprüfen Sie vor dem Exportieren von großen Dokumenten, ob auf dem Ziellaufwerk noch genügend Speicherplatz zur Verfügung steht.
|
1.
Wählen Sie die zu exportierenden Originaldokumente in der Registerkarte [Originaldokumente] des Navigationsfensters aus.
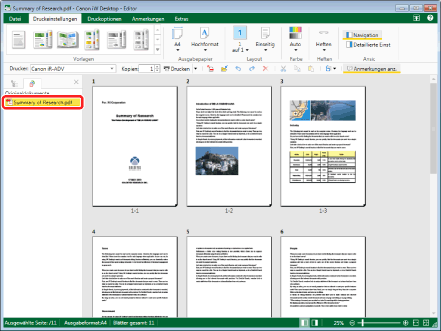
|
HINWEIS
|
|
Wenn die Registerkarte [Originaldokumente] nicht im Navigationsfenster angezeigt wird, gehen Sie wie folgt vor, um sie anzuzeigen.
Ein-/Ausblenden des Navigationsfensters (Anwenderhandbuch)
|
2.
Klicken Sie auf dem Menüband auf  (Orignaldok. export.).
(Orignaldok. export.).
 (Orignaldok. export.).
(Orignaldok. export.).Oder klicken Sie mit der rechten Maustaste und wählen Sie [Originaldokumente exportieren].
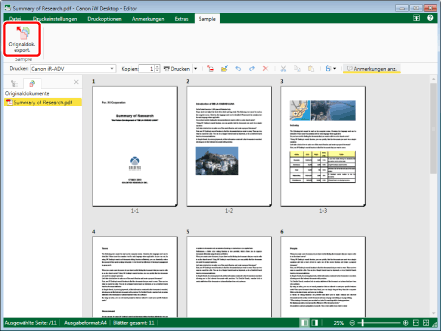
Das [Exportempfänger wählen]-Dialogfeld wird angezeigt.
|
HINWEIS
|
|
Wenn bestimmte Befehle nicht im Menüband von Desktop Editor, angezeigt werden, gehen Sie wie folgt vor, um sie anzuzeigen.
Hinzufügen von Befehlen zu Menübändern (Anwenderhandbuch)
Dieser Vorgang kann auch mithilfe der Schaltflächen in der Symbolleiste durchgeführt werden. Wenn die Schaltflächen nicht in der Symbolleiste von Desktop Editor angezeigt werden, lesen Sie hier nach, wie Sie sie anzeigen können.
Einrichten von Schaltflächen in Symbolleisten (Anwenderhandbuch)
Listen von Menübandbefehlen/Symbolleisten (Anwenderhandbuch)
|
3.
Wählen Sie [Therefore] aus, und klicken Sie auf [OK].
Ein Dialogfeld wird angezeigt.
4.
Geben Sie den Benutzernamen und das Passwort ein.
Weitere Informationen finden Sie in der Bedienungsanleitung für Therefore.
Der Exportvorgang wird gestartet.
|
HINWEIS
|
|
Es wird möglicherweise ein Dialogfeld angezeigt, wenn Sie Desktop Editor nach der Bearbeitung in Therefore schließen, ohne die Änderungen zu speichern.
|