Avvio e uscita Desktop Editor
In questa sezione viene descritta la procedura per l'avvio di Desktop Editor per aprire i documenti e per la chiusura di Desktop Editor.
|
NOTA
|
|
Per ulteriori informazioni sulle funzioni di Desktop Editor, vedere la seguente sezione.
|
Avvio Desktop Editor
In questa sezione viene descritta la modalità di avvio di Desktop Editor per aprire i documenti.
|
IMPORTANTE
|
|
All'avvio di Desktop tramite la selezione di [Esegui come amministratore] in Windows, non è garantito il funzionamento di Desktop.
I documenti PDF con le estensioni di Reader vengono convertiti in documenti IWB con la funzione di estensioni di Reader eliminata.
Se la funzione di estensioni di Reader viene aggiunta a un documento IWB creato con una versione precedente di Desktop, la funzione di estensioni di Reader viene eliminata all'apertura del documento IWB. La funzione di estensioni di Reader tuttavia non viene rimossa dal documento originale.
|
|
NOTA
|
|
È possibile avviare più di un'istanza di Desktop Editor.
Una finestra singola di Desktop Editor consente di modificare esclusivamente un solo documento.
La schermata di Desktop Editor viene avviata e visualizzata nella stessa posizione, le stesse dimensioni e la stessa struttura della schermata dell'ultima chiusura.
Se si modifica l'utente del computer per tornare all'utente che ha avviato Desktop Editor, viene visualizzato un messaggio con le informazioni di configurazione della stampante.
Per informazioni su come aprire un documento avviando Desktop Editor da Therefore, vedere la seguente sezione.
Apertura dei documenti salvati in Therefore con Desktop Editor (Guida dell'amministratore)
|
Avvio di Desktop Editor dal menu Inizio per aprire i documenti
In questa sezione viene descritta la modalità di avvio di Desktop Editor dal menu Inizio per aprire i documenti.
I tipi di documenti che è possibile aprire avviando Desktop Editor dal menu Inizio sono indicati di seguito.
Documenti IWB (*.iwb)
Documenti PDF (*.pdf)
Documenti iW (*.iwd)
1.
Selezionare il menu [Inizio] > [Tutti i programmi] > [Canon iW] > [iW Desktop] > [iW Desktop Editor].
In alternativa, eseguire uno dei passaggi indicati di seguito.
Fare clic con il pulsante destro del mouse sull'icona del collegamento a [iW Desktop Editor] creata sul desktop e selezionare [Apri]
Fare doppio clic sull'icona del collegamento a [iW Desktop Editor] creata sul desktop
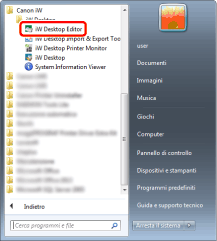
Desktop Editor viene avviato.
|
NOTA
|
|
Per Windows 8, fare clic su [iW Desktop Editor] nella schermata [Start]. La schermata passa al desktop e viene avviato Desktop Editor.
Per Windows 8.1, fare clic su
Se si utilizza Windows 10, selezionare il menu [Start] > [Tutte le app] > [Canon iW] > [iW Desktop Editor]. Viene avviato Desktop Editor.
Il collegamento a [iW Desktop Editor] viene automaticamente creato durante l'installazione di Desktop.
|
2.
Fare clic su  (Apri da libreria) o
(Apri da libreria) o  (Apri da cartelle Windows) sulla barra multifunzione.
(Apri da cartelle Windows) sulla barra multifunzione.
 (Apri da libreria) o
(Apri da libreria) o  (Apri da cartelle Windows) sulla barra multifunzione.
(Apri da cartelle Windows) sulla barra multifunzione.Oppure selezionare il menu [File] > [Apri] > [Apri documento di libreria] o [Apri documento cartella Windows].
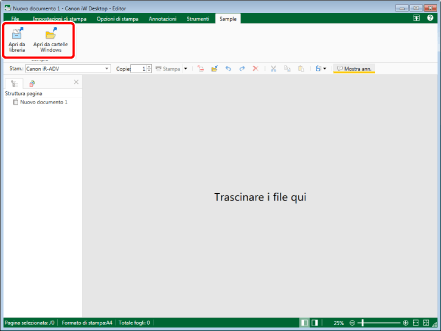
La finestra di dialogo [Apri] viene visualizzata.
|
NOTA
|
|
Se i comandi non vengono visualizzati sulla barra multifunzione di Desktop Editor, vedere la seguente procedura per visualizzarli.
Quest'operazione può anche essere eseguita con i pulsanti della barra degli strumenti. Se i pulsanti non vengono visualizzati sulla barra degli strumenti di Desktop Editor, vedere la seguente procedura per visualizzarli.
|
3.
In [Tipo documento], selezionare il tipo di documento da aprire.
4.
Selezionare il documento e fare clic su [Apri].
Nella schermata di Desktop Editor viene visualizzato il documento selezionato.
Avvio di Desktop Editor da Desktop Browser per aprire i documenti
In questa sezione viene descritta la modalità di avvio di Desktop Editor da Desktop Browser per aprire i documenti.
|
NOTA
|
|
Se si salva un documento con la casella di controllo [Salva documento originale come Canon Desktop Document] selezionata in [Impostazioni di sistema], il documento originale viene memorizzato nel documento IWB.
Menu [File] > [Opzione] > [Impostazioni di sistema] > [Editor] > [Opzioni] > [Salva documento originale come Canon Desktop Document]
|
1.
Selezionare un documento da aprire con Desktop Editor in Desktop Browser.
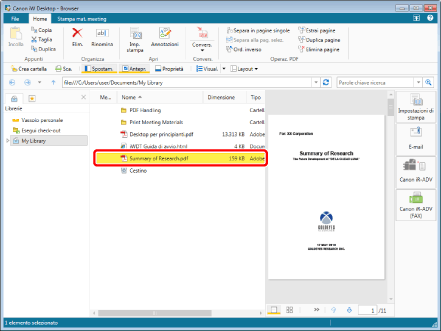
2.
Fare clic su  (Impostazioni di stampa) nella barra di output.
(Impostazioni di stampa) nella barra di output.
In alternativa, eseguire uno dei passaggi indicati di seguito.
È possibile utilizzare tutti i tipi di documento con Desktop Editor:
Fare clic su  (Imp. stampa) sulla barra multifunzione
(Imp. stampa) sulla barra multifunzione
 (Imp. stampa) sulla barra multifunzione
(Imp. stampa) sulla barra multifunzioneTrascinare il documento selezionato su  (Impostazioni di stampa) nella barra di output.
(Impostazioni di stampa) nella barra di output.
Fare clic con il pulsante destro del mouse e selezionare [Modifica e stampa impostazioni con Editor]
Documenti IWB/Documenti PDF:
Fare clic su  (Annotazioni) sulla barra multifunzione.
(Annotazioni) sulla barra multifunzione.
 (Annotazioni) sulla barra multifunzione.
(Annotazioni) sulla barra multifunzione.Fare clic su  per
per  (Apri) sulla barra multifunzione e selezionare [Apri].
(Apri) sulla barra multifunzione e selezionare [Apri].
 per
per  (Apri) sulla barra multifunzione e selezionare [Apri].
(Apri) sulla barra multifunzione e selezionare [Apri].Fare clic su  per
per  (Apri) sulla barra multifunzione.
(Apri) sulla barra multifunzione.
 per
per  (Apri) sulla barra multifunzione.
(Apri) sulla barra multifunzione.Fare clic su  (Apri) sulla barra multifunzione.
(Apri) sulla barra multifunzione.
 (Apri) sulla barra multifunzione.
(Apri) sulla barra multifunzione.Fare clic con il pulsante destro del mouse e selezionare [Apri] o [Inserisci annotazioni].
Fare doppio clic sul documento IWB (*.iwb) o sul documento PDF (*.pdf).
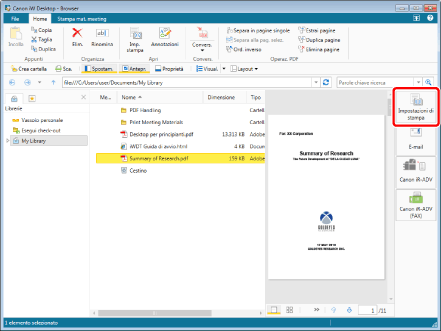
Desktop Editor si avvia e viene visualizzato il documento selezionato.
|
NOTA
|
|
Per informazioni sui tipi di documenti utilizzabili con Desktop Editor, vedere la seguente sezione.
Quando si apre un documento diverso da un documento IWB con Desktop Editor, questo viene convertito in documento IWB, eccetto quando di apre un documento PDF facendo clic su [Annotazioni], [Apri] o facendo doppio clic su di esso.
Se i comandi non vengono visualizzati sulla barra multifunzione di Desktop Browser, vedere la seguente procedura per visualizzarli.
Quest'operazione può anche essere eseguita con i pulsanti della barra degli strumenti. Se i pulsanti non vengono visualizzati sulla barra degli strumenti di Desktop Browser, vedere la seguente procedura per visualizzarli.
Quando si apre un documento PDF protetto da password, viene visualizzata la finestra di dialogo [Immettere la password]. In questo caso, immettere la password e fare clic su [OK]. Se non si inserisce la password corretta per tre volte, viene visualizzato un messaggio di errore e si chiude Desktop Editor.
Quando si utilizza l'operazione seguente per avviare Desktop Editor per aprire un documento PDF, selezionare [Priorità Editor] in [Impostazioni di sistema].
Fare clic su
 per per  (Apri) sulla barra multifunzione e selezionare [Apri]. (Apri) sulla barra multifunzione e selezionare [Apri].Fare clic su
 per per  (Apri) sulla barra multifunzione. (Apri) sulla barra multifunzione.Fare clic su
 (Apri) sulla barra multifunzione. (Apri) sulla barra multifunzione.Fare clic con il pulsante destro del mouse e selezionare [Apri].
Fare doppio clic
Menu [File] > [Opzione] > [Impostazioni di sistema] > [Browser] > [Modifica/Esegui operazioni sui documenti] > [Seleziona programma]
Desktop Editor non può essere avviato da [Apri] o [Annotazioni] se vengono selezionati più documenti con estensioni diverse.
Quando si selezionano più documenti e si da clic su [Annotazioni], ciascun documento viene visualizzato in una finestra separata.
È possibile aprire massimo 10 documenti con Desktop Editor facendo clic su [Apri] o [Annotazioni].
Se si fa clic su [Apri] o [Annotazioni] con 11 o più documenti selezionati, solo il primo documento visualizzato all'inizio dell'elenco nella Finestra Visualizzazione elenco file sarà aperto in Desktop Editor.
|
Avvio di Desktop Editor da un'icona di collegamento per aprire i documenti
In questa sezione viene descritta la modalità di trascinamento di un documento su un'icona di collegamento [iW Desktop Editor] creata sul desktop per avviare Desktop Editor e aprire il documento.
|
NOTA
|
|
Il collegamento a [iW Desktop Editor] viene automaticamente creato durante l'installazione di Desktop.
Le operazioni di trascinamento su un'icona di collegamento [iW Desktop Editor] possono essere eseguite dalle posizioni seguenti.
Libreria Desktop Browser
Desktop del computer
Windows Explorer
|
1.
Selezionare un documento da aprire con Desktop Editor in Desktop Browser.
In alternativa, eseguire uno dei passaggi indicati di seguito.
Selezionare un documento da aprire con Desktop Editor sul desktop.
Selezionare il documento da aprire con Desktop Editor in Windows Explorer.
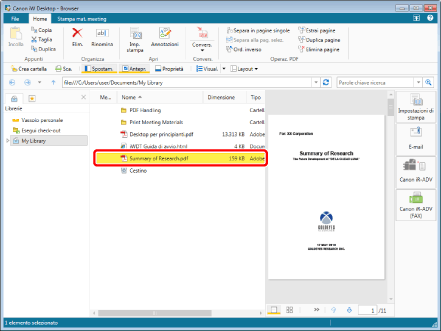
2.
Trascinare il documento selezionato sull'icona di collegamento [iW Desktop Editor] creata sul desktop.
Desktop Editor si avvia e viene visualizzato il documento selezionato.
|
NOTA
|
|
Quando si apre un documento diverso da un documento IWB con Desktop Editor, questo viene convertito in documento IWB.
|
Uscita da Desktop Editor
In questa sezione viene descritta la modalità di chiusura di Desktop Editor.
1.
Fare clic su  (Chiudi) sulla schermata Desktop Editor.
(Chiudi) sulla schermata Desktop Editor.
Oppure, selezionare il menu [File] > [Esci].
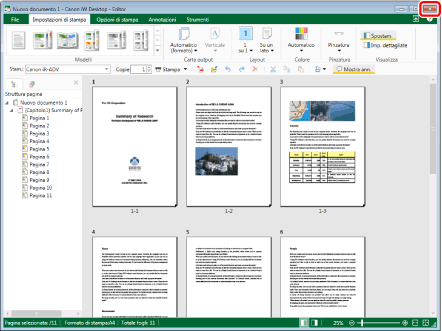
|
NOTA
|
|
Se appare la finestra di dialogo seguente, selezionare il processo di aggiornamento appropriato e fare clic su [OK].
Finestra di dialogo [Conferma esecuzione check-out documento]
Finestra di dialogo [Modifica documenti condivisi]
|