Registrazione di un sito o libreria SharePoint Server
SharePoint Server è un server per la gestione di documenti basati su Web che viene eseguito su Microsoft Windows SharePoint Services.
È possibile utilizzare siti/librerie SharePoint Server gestiti da SharePoint Server in Desktop ed eseguire operazioni su documenti quali registrazione, modifica e ricerca nelle librerie SharePoint Server.
|
NOTA
|
|
Per i dettagli sulle varie impostazioni di SharePoint Server, vedere di seguito.
Libreria SharePoint Server (Guida dell'amministratore)
Per visualizzare i siti secondari, sono necessarie le autorizzazioni di inserimento o superiori. Per visualizzare le librerie di documenti appartenenti ai siti, sono necessarie le autorizzazioni di ricerca o di sola visualizzazione.
È possibile registrare fino a 30 siti/librerie. Non è possibile registrare 31 o più siti e librerie (un totale di tutti i tipi).
|
Registrazione di siti/librerie di documenti di SharePoint
Esistono due metodi per la registrazione di siti/librerie di documenti SharePoint.
|
NOTA
|
|
Se non si dispone delle informazioni dell'URL della Libreria SharePoint Server, rivolgersi al proprio amministratore di sistema.
|
Selezione del sito/libreria di documenti da registrare mediante connessione al sito
1.
Fare clic su  (Gestione libreria) sulla barra multifunzione.
(Gestione libreria) sulla barra multifunzione.
 (Gestione libreria) sulla barra multifunzione.
(Gestione libreria) sulla barra multifunzione.In alternativa, eseguire uno dei passaggi indicati di seguito.
Fare clic con il pulsante destro del mouse sulla Finestra Navigazione e selezionare [Gestione libreria].
Selezionare il menu [File] > [Gestione libreria].
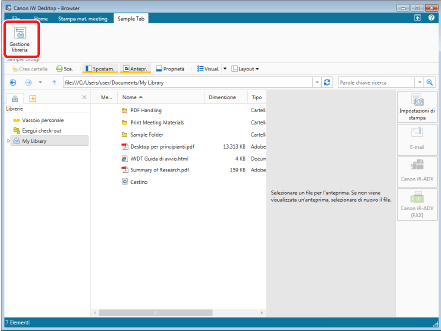
La finestra di dialogo [Gestione libreria] viene visualizzata.
|
NOTA
|
|
Se i comandi non sono visualizzati sulla barra multifunzione di Desktop Browser, vedere la seguente sezione per visualizzarli.
Quest'operazione può anche essere eseguita con i pulsanti della barra degli strumenti. Se i pulsanti non vengono visualizzati sulla barra degli strumenti di Desktop Browser, svolgere le seguenti operazioni per visualizzarli.
|
2.
Fare clic su [Registra libreria].

La finestra di dialogo [Selezionare la libreria da registrare] viene visualizzata.
3.
Selezionare [Libreria SharePoint Server] e fare clic su [OK].
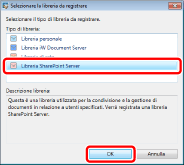
La finestra di dialogo [Registra libreria SharePoint Server] viene visualizzata.
4.
Selezionare [Connettersi al server e selezionare la libreria da registrare].
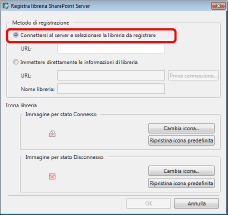
5.
Immettere l'URL di un sito o una libreria di documenti da registrare nel campo [URL], quindi fare clic su [OK].
|
NOTA
|
|
Anche se si immette un percorso errato per il sito secondario o la libreria di documenti, la sezione errata sarà eliminata automaticamente. Il percorso, meno la sezione errata, sarà selezionato automaticamente e verrà visualizzato il sito in quella posizione.
Se l'URL immesso contiene il termine "Cestino", la registrazione dell'URL non può essere effettuata.
Non è possibile utilizzare i seguenti caratteri in [URL].
"\", "~", "|", "*", "`", "^", ">", "<", ")", "(", "}", "{", "]", "["
Immettere l'URL che inizia per http o https in [URL].
[URL] non distingue tra maiuscole e minuscole.
|
6.
Quando viene visualizzata la finestra di dialogo [Connetti a libreria], immettere il nome utente in [Nome utente] e la password in [Password], quindi fare clic su [OK].
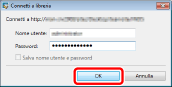
La finestra di dialogo [Seleziona libreria] viene visualizzata.
7.
Selezionare il sito o la libreria di documenti che si desidera registrare, quindi fare clic su [OK].
Viene di nuovo visualizzata la finestra di dialogo [Gestione libreria].
Il sito o la libreria di documenti registrati vengono visualizzati in [Elenco librerie registrate].
8.
Fare clic su [Chiudi].
Registrazione mediante immissione dell'URL e nome del sito/libreria di documenti
1.
Fare clic su  (Gestione libreria) sulla barra multifunzione.
(Gestione libreria) sulla barra multifunzione.
 (Gestione libreria) sulla barra multifunzione.
(Gestione libreria) sulla barra multifunzione.In alternativa, eseguire uno dei passaggi indicati di seguito.
Fare clic con il pulsante destro del mouse sulla Finestra Navigazione e selezionare [Gestione libreria].
Selezionare il menu [File] > [Gestione libreria].
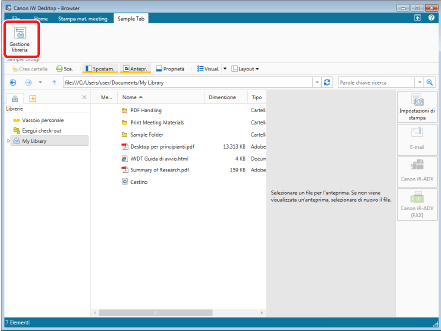
La finestra di dialogo [Gestione libreria] viene visualizzata.
|
NOTA
|
|
Se i comandi non sono visualizzati sulla barra multifunzione di Desktop Browser, vedere la seguente sezione per visualizzarli.
Quest'operazione può anche essere eseguita con i pulsanti della barra degli strumenti. Se i pulsanti non vengono visualizzati sulla barra degli strumenti di Desktop Browser, svolgere le seguenti operazioni per visualizzarli.
|
2.
Fare clic su [Registra libreria].

La finestra di dialogo [Selezionare la libreria da registrare] viene visualizzata.
3.
Selezionare [Libreria SharePoint Server] e fare clic su [OK].
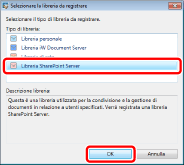
La finestra di dialogo [Registra libreria SharePoint Server] viene visualizzata.
4.
Selezionare [Immettere direttamente le informazioni di libreria].
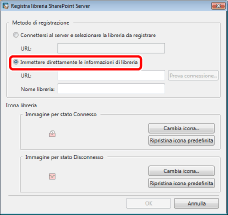
5.
Immettere l'URL del sito o della libreria di documenti SharePoint Server in [URL].
Quando si sposta il cursore su [Nome libreria], vengono visualizzati il sito o la libreria di documenti.
|
NOTA
|
|
Se l'URL immesso contiene il termine "Cestino", la registrazione dell'URL non può essere effettuata.
Non è possibile utilizzare i seguenti caratteri in [URL].
"\", "~", "|", "*", "`", "^", ">", "<", ")", "(", "}", "{", "]", "["
Immettere l'URL che inizia per http o https in [URL].
[URL] non distingue tra maiuscole e minuscole.
|
6.
Per modificare il nome della libreria di documenti visualizzata, immettere un altro nome fino a 255 caratteri nel campo [Nome libreria].
|
NOTA
|
|
I caratteri che non possono essere utilizzati per [Nome libreria] sono caratteri proibiti in SharePoint Server. Per ulteriori informazioni, vedere il manuale di SharePoint Server.
Se, per la registrazione di una Libreria SharePoint Server, si registrano informazioni di percorso di una raccolta documenti contenente un percorso di cartella non corretto, tale percorso viene eliminato automaticamente, mentre viene selezionata la raccolta documenti a cui appartiene la cartella.
Se è presente uno spazio all'inizio o alla fine del nome di una libreria di documenti, tale spazio verrà eliminato.
|
7.
Fare clic su [Prova connessione] per provare la connessione al sito/libreria di documenti registrati.
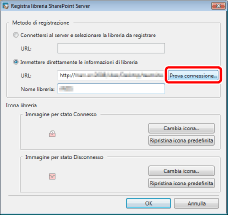
Verrà eseguita la prova della connessione. In alternativa, viene visualizzata la finestra di dialogo [Connetti a libreria].
Dopo la prova della connessione, passare al punto 9.
Se viene visualizzata la finestra di dialogo [Connetti a libreria] o la finestra di dialogo per l'autenticazione, passare al punto 8.
8.
Quando viene visualizzata la finestra di dialogo [Connetti a libreria], immettere il nome utente in [Nome utente] e la password in [Password], quindi fare clic su [OK].
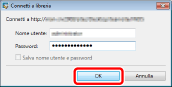
Viene eseguito il test di connessione.
Se il test di connessione viene eseguito correttamente, viene visualizzato un messaggio.
Se il test di connessione non riesce, viene visualizzata di nuovo la finestra di dialogo [Connetti a libreria]. In questo caso, immettere nuovamente il nome utente e la password corretti e fare clic su [OK].
9.
Se la prova della connessione viene eseguita correttamente, fare clic su [OK] nel messaggio visualizzato.
Viene di nuovo visualizzata la finestra di dialogo [Registra libreria SharePoint Server].
10.
Fare clic su [OK].
Viene di nuovo visualizzata la finestra di dialogo [Gestione libreria].
La libreria registrata viene visualizzata in [Elenco librerie registrate].
11.
Fare clic su [Chiudi].
Autorizzazioni utente
È possibile specificare le autorizzazioni utente per utenti o gruppi all'interno di una Libreria SharePoint Server o Libreria SharePoint Server gestita da SharePoint Server. Le impostazioni delle autorizzazioni utente vengono configurate in SharePoint Server. SharePoint Server è in grado di assegnare le seguenti autorizzazioni a utenti/gruppi.
|
Diritto di accesso
|
SharePoint 2007
|
SharePoint 2010
|
|
Controllo completo
|
Sì
|
Sì
|
|
Normale
|
Sì
|
Sì
|
|
Gestione gerarchia
|
Sì
|
No
|
|
Approva
|
Sì
|
No
|
|
Collaborazione
|
Sì
|
Sì
|
|
Lettura
|
Sì
|
Sì
|
|
Lettura con restrizioni
|
Sì
|
No
|
|
Sola visualizzazione
|
Sì
|
Sì
|