Modifica delle proprietà di un documento
Alcune informazioni su un documento contenuto in una libreria o nel Vassoio personale vengono salvate insieme al documento come proprietà del documento.
Le proprietà del documento possono essere obiettivi della ricerca di documenti.
Se si è nella schermata di Desktop Browser, è possibile modificare alcune proprietà del documento.
|
IMPORTANTE
|
|
Se si chiude Desktop Browser durante la modifica delle proprietà, i valori in corso di modifica vengono ignorati e non vengono salvati nelle proprietà del documento.
|
|
NOTA
|
|
Se si selezionano più documenti, vengono visualizzate solo le proprietà con impostazioni identiche. Le proprietà con impostazioni diverse non vengono visualizzate.
Se una cartella e un documento vengono selezionati contemporaneamente, le proprietà non vengono visualizzate.
Le voci delle proprietà visualizzate di un documento variano in base alla libreria.
|
Modifica delle proprietà di un documento in una Libreria personale
È possibile modificare alcune delle proprietà di un documento memorizzato nella Libreria personale.
1.
Selezionare un documento nella Libreria personale nella Finestra Visualizzazione elenco file.
Le proprietà del documento selezionato vengono visualizzate nella Finestra Proprietà.
Se la Finestra Proprietà non viene visualizzata, fare clic su  (Proprietà) sulla barra multifunzione.
(Proprietà) sulla barra multifunzione.
 (Proprietà) sulla barra multifunzione.
(Proprietà) sulla barra multifunzione.|
[Modifica proprietà]
|
Modifica le proprietà.
|
|
[Annulla modifiche]
|
Annulla il valore modificato della proprietà.
|
|
[Nome]
|
Consente di visualizzare il nome del documento. Tale valore può essere modificato.
|
|
[Posizione]
|
Consente di visualizzare la posizione del documento. Tale valore non può essere modificato.
|
|
[Tipo]
|
Consente di visualizzare il tipo di documento. Tale valore non può essere modificato.
|
|
[Estensioni]
|
Consente di visualizzare l'estensione del documento. Tale valore non può essere modificato.
|
|
[Data creazione]
|
Consente di visualizzare data e ora di creazione del documento. Tale valore non può essere modificato.
|
|
[Data modifica]
|
Consente di visualizzare data e ora di aggiornamento del documento. Tale valore non può essere modificato.
|
|
[Dimensione]
|
Consente di visualizzare le dimensioni del documento. Tale valore non può essere modificato.
|
|
[Pagine]
|
Consente di visualizzare i numeri di pagina solo per i documenti PDF. Tale valore non può essere modificato.
|
|
[Titolo]
|
Consente di visualizzare il titolo del documento. È possibile immettere 255 caratteri al massimo.
|
|
[Annotazioni inserite]
|
Mostra se un documento ha annotazioni oppure no. Se il documento contiene annotazioni, viene visualizzato un segno di spunta. Le annotazioni create con Desktop V2.0.1 o precedenti non vengono però visualizzate. Tale valore non può essere modificato.
|
|
[Testo 1]
|
Per impostazione predefinita, tale campo è vuoto. È possibile immettere 255 caratteri al massimo.
|
|
[Testo 2]
|
Per impostazione predefinita, tale campo è vuoto. È possibile immettere 255 caratteri al massimo.
|
|
[Testo 3]
|
Per impostazione predefinita, tale campo è vuoto. È possibile immettere 255 caratteri al massimo.
|
|
[Testo 4]
|
Per impostazione predefinita, tale campo è vuoto. È possibile immettere 255 caratteri al massimo.
|
|
[Testo 5]
|
Per impostazione predefinita, tale campo è vuoto. È possibile immettere 255 caratteri al massimo.
|
|
[Commenti]
|
Per impostazione predefinita, tale campo è vuoto. È possibile immettere 255 caratteri al massimo.
|
|
[Data]
|
Per impostazione predefinita, tale campo è vuoto. È possibile immettere un valore temporale e selezionare una data mediante il calendario.
|
|
[Valore1]
|
Per impostazione predefinita, tale campo è vuoto. È possibile immettere numeri (a un solo byte), segni e virgole decimali. Per i simboli, decimali e separatori di raggruppamento delle cifre, vengono applicate le impostazioni di [Pannello di controllo] > [Orologio e opzioni internazionali] > [Paese e lingua].
|
|
[Valore2]
|
Per impostazione predefinita, tale campo è vuoto. È possibile immettere numeri (a un solo byte), segni e virgole decimali. Per i simboli, decimali e separatori di raggruppamento delle cifre, vengono applicate le impostazioni di [Pannello di controllo] > [Orologio e opzioni internazionali] > [Paese e lingua].
|
|
NOTA
|
|
Quando una cartella in un'Area di condivisione viene registrata come libreria, le informazioni di proprietà delle annotazioni di testo non vengono visualizzate, se impostate in tal modo.
Se i comandi non sono visualizzati sulla barra multifunzione di Desktop Browser, vedere la seguente sezione per visualizzarli.
Quest'operazione può anche essere eseguita con i pulsanti della barra degli strumenti. Se i pulsanti non vengono visualizzati sulla barra degli strumenti di Desktop Browser, svolgere le seguenti operazioni per visualizzarli.
|
2.
Fare clic su  (Modifica proprietà) nella Finestra Proprietà. Quando lo stato diventa
(Modifica proprietà) nella Finestra Proprietà. Quando lo stato diventa  , modificare le proprietà.
, modificare le proprietà.
In alternativa, fare clic su  (Modif. propr.) sulla barra multifunzione e modificare le proprietà.
(Modif. propr.) sulla barra multifunzione e modificare le proprietà.
 (Modif. propr.) sulla barra multifunzione e modificare le proprietà.
(Modif. propr.) sulla barra multifunzione e modificare le proprietà.|
NOTA
|
|
I valori immessi nella proprietà [Data] vengono convertiti in UTC (Coordinated Universal Time) e salvati come stringhe per cui viene applicato [Data breve] in [Pannello di controllo] > [Orologio e opzioni internazionali] > [Paese e lingua].
Eseguire una delle seguenti operazioni per ripristinare il valore delle proprietà prima delle modifiche.
Fare clic su
Fare clic su
 (Annul. modif.) sulla barra multifunzione (Annul. modif.) sulla barra multifunzioneFare clic su
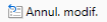 (Annul. modif.) sulla barra degli strumenti (Annul. modif.) sulla barra degli strumentiFare clic con il pulsante destro del mouse su un documento e selezionare [Annulla modifiche a proprietà]
Se i comandi non sono visualizzati sulla barra multifunzione di Desktop Browser, vedere la seguente sezione per visualizzarli.
Quest'operazione può anche essere eseguita con i pulsanti della barra degli strumenti. Se i pulsanti non vengono visualizzati sulla barra degli strumenti di Desktop Browser, svolgere le seguenti operazioni per visualizzarli.
|
3.
Fare clic su  (Modifica proprietà) nella Finestra Proprietà e, quando lo stato è
(Modifica proprietà) nella Finestra Proprietà e, quando lo stato è  , la modifica è conclusa.
, la modifica è conclusa.
In alternativa, fare clic su  (Modif. propr.) sulla barra multifunzione per concludere la modifica.
(Modif. propr.) sulla barra multifunzione per concludere la modifica.
 (Modif. propr.) sulla barra multifunzione per concludere la modifica.
(Modif. propr.) sulla barra multifunzione per concludere la modifica.È possibile modificare alcune proprietà di un documento memorizzato in una Libreria Document Server.
|
NOTA
|
|
In una Libreria Document Server non è possibile modificare le proprietà del documento memorizzato in una posizione per la quale non si dispone delle autorizzazioni di modifica o superiori.
|
1.
Selezionare un documento nella Libreria Document Server nella Finestra Visualizzazione elenco file.
Le proprietà del documento selezionato vengono visualizzate nella Finestra Proprietà.
Se la Finestra Proprietà non viene visualizzata, fare clic su  (Proprietà) sulla barra multifunzione.
(Proprietà) sulla barra multifunzione.
 (Proprietà) sulla barra multifunzione.
(Proprietà) sulla barra multifunzione.|
[Modifica proprietà]
|
Modifica le proprietà.
|
|
[Annulla modifiche]
|
Annulla il valore modificato della proprietà.
|
|
[Nome]
|
Consente di visualizzare il nome del documento. Tale valore può essere modificato.
|
|
[Posizione]
|
Consente di visualizzare la posizione del documento. Tale valore non può essere modificato.
|
|
[Tipo]
|
Consente di visualizzare il tipo di documento. Tale valore non può essere modificato.
|
|
[Estensioni]
|
Consente di visualizzare l'estensione del documento. Tale valore non può essere modificato.
|
|
[Data creazione]
|
Consente di visualizzare data e ora di creazione del documento. Tale valore non può essere modificato.
|
|
[Data modifica]
|
Consente di visualizzare data e ora di aggiornamento del documento. Tale valore non può essere modificato.
|
|
[Dimensione]
|
Consente di visualizzare le dimensioni del documento. Tale valore non può essere modificato.
|
|
[Autore]
|
Consente di visualizzare l'autore del documento. Tale valore non può essere modificato.
|
|
[Modificato da]
|
Consente di visualizzare l'utente che ha modificato il documento. Tale valore non può essere modificato.
|
|
[Check-out eseguito da]
|
Consente di visualizzare il nome dell'utente che ha estratto il documento. Tale valore non può essere modificato.
|
|
[Versione]
|
Consente di visualizzare la versione corrente del documento. Tale valore non può essere modificato.
|
|
[Titolo]
|
Consente di visualizzare il titolo del documento. Tale valore può essere modificato.
|
|
[Annotazioni inserite]
|
Mostra se un documento ha annotazioni oppure no. Se il documento contiene annotazioni, viene visualizzato un segno di spunta. Le annotazioni create con Desktop V2.0.1 o precedenti non vengono però visualizzate. Tale valore non può essere modificato.
|
|
[Pagine]
|
L'elemento rimane vuoto. Non può essere modificato.
|
|
[Indice]
|
Consente di visualizzare le voci di indice impostate nella libreria.
|
|
NOTA
|
|
Se i comandi non sono visualizzati sulla barra multifunzione di Desktop Browser, vedere la seguente sezione per visualizzarli.
Quest'operazione può anche essere eseguita con i pulsanti della barra degli strumenti. Se i pulsanti non vengono visualizzati sulla barra degli strumenti di Desktop Browser, svolgere le seguenti operazioni per visualizzarli.
|
2.
Fare clic su  (Modifica proprietà) nella Finestra Proprietà. Quando lo stato diventa
(Modifica proprietà) nella Finestra Proprietà. Quando lo stato diventa  , modificare le proprietà.
, modificare le proprietà.
In alternativa, fare clic su  (Modif. propr.) sulla barra multifunzione e modificare le proprietà.
(Modif. propr.) sulla barra multifunzione e modificare le proprietà.
 (Modif. propr.) sulla barra multifunzione e modificare le proprietà.
(Modif. propr.) sulla barra multifunzione e modificare le proprietà.|
NOTA
|
|
Per modificare le proprietà di un documento salvato nella Libreria Document Server, occorre estrarre il documento dalla Libreria Document Server. Se non si modificano le proprietà, non è necessario eseguire l'estrazione.
Quando si eseguono modifiche alle proprietà di un documento nella Libreria Document Server, viene visualizzato un messaggio di conferma dell'archiviazione o dell'estrazione. In questo caso, fare clic su [Sì]. È possibile nascondere anche il messaggio visualizzato durante l'estrazione. Per ulteriori informazioni, vedere di seguito.
Quando si modificano le proprietà di un documento Office aperto ed estratto dalla Libreria Document Server, e successivamente si archivia il documento Office, le proprietà modificate riassumono i valori precedenti all'estrazione del documento.
Per modificare le proprietà dei documenti Office, occorre procedere senza aprire i documenti Office.
Eseguire una delle seguenti operazioni per ripristinare il valore delle proprietà prima delle modifiche.
Fare clic su
Fare clic su
 (Annul. modif.) sulla barra multifunzione (Annul. modif.) sulla barra multifunzioneFare clic su
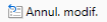 (Annul. modif.) sulla barra degli strumenti (Annul. modif.) sulla barra degli strumentiFare clic con il pulsante destro del mouse su un documento e selezionare [Annulla modifiche a proprietà]
Se i comandi non sono visualizzati sulla barra multifunzione di Desktop Browser, vedere la seguente sezione per visualizzarli.
Quest'operazione può anche essere eseguita con i pulsanti della barra degli strumenti. Se i pulsanti non vengono visualizzati sulla barra degli strumenti di Desktop Browser, svolgere le seguenti operazioni per visualizzarli.
|
3.
Fare clic su  (Modifica proprietà) nella Finestra Proprietà e, quando lo stato è
(Modifica proprietà) nella Finestra Proprietà e, quando lo stato è  , la modifica è conclusa.
, la modifica è conclusa.
In alternativa, fare clic su  (Modif. propr.) sulla barra multifunzione per concludere la modifica.
(Modif. propr.) sulla barra multifunzione per concludere la modifica.
 (Modif. propr.) sulla barra multifunzione per concludere la modifica.
(Modif. propr.) sulla barra multifunzione per concludere la modifica.Modifica delle proprietà di un documento in una Libreria SharePoint Server
È possibile modificare alcune proprietà di un documento memorizzato in una Libreria SharePoint Server.
|
NOTA
|
|
In una Libreria SharePoint Server non è possibile modificare le proprietà del documento memorizzato in una posizione per la quale non si dispone delle autorizzazioni di modifica o superiori.
|
1.
Selezionare un documento nella Libreria SharePoint Server nella Finestra Visualizzazione elenco file.
Le proprietà del documento selezionato vengono visualizzate nella Finestra Proprietà.
Se la Finestra Proprietà non viene visualizzata, fare clic su  (Proprietà) sulla barra multifunzione.
(Proprietà) sulla barra multifunzione.
 (Proprietà) sulla barra multifunzione.
(Proprietà) sulla barra multifunzione.|
[Modifica proprietà]
|
Modifica le proprietà.
|
|
[Annulla modifiche]
|
Annulla il valore modificato della proprietà.
|
|
[Nome]
|
Consente di visualizzare il nome del documento. Tale valore può essere modificato.
|
|
[Posizione]
|
Consente di visualizzare la posizione del documento. Tale valore non può essere modificato.
|
|
[Tipo]
|
Consente di visualizzare il tipo di documento. Tale valore non può essere modificato.
|
|
[Estensioni]
|
Consente di visualizzare l'estensione del documento. Tale valore non può essere modificato.
|
|
[Data creazione]
|
Consente di visualizzare data e ora di creazione del documento. Tale valore non può essere modificato.
|
|
[Data modifica]
|
Consente di visualizzare data e ora di aggiornamento del documento. Tale valore non può essere modificato.
|
|
[Dimensione]
|
Consente di visualizzare le dimensioni del documento. Tale valore non può essere modificato.
|
|
[Pagine]
|
Consente di visualizzare i numeri di pagina solo per i documenti PDF. Tale valore non può essere modificato.
|
|
[Autore]
|
Consente di visualizzare l'autore del documento. Tale valore non può essere modificato.
|
|
[Modificato da]
|
Consente di visualizzare l'utente che ha modificato il documento. Tale valore non può essere modificato.
|
|
[Check-out eseguito da]
|
Consente di visualizzare il nome dell'utente che ha estratto il documento. Tale valore non può essere modificato.
|
|
[Versione]
|
Consente di visualizzare la versione corrente del documento. Tale valore non può essere modificato.
|
|
[Titolo]
|
Consente di visualizzare il titolo del documento. Tale valore può essere modificato.
|
|
[Indice]
|
Consente di visualizzare le voci di indice impostate nella libreria.
|
|
NOTA
|
|
Se i comandi non sono visualizzati sulla barra multifunzione di Desktop Browser, vedere la seguente sezione per visualizzarli.
Quest'operazione può anche essere eseguita con i pulsanti della barra degli strumenti. Se i pulsanti non vengono visualizzati sulla barra degli strumenti di Desktop Browser, svolgere le seguenti operazioni per visualizzarli.
|
2.
Fare clic su  (Modifica proprietà) nella Finestra Proprietà. Quando lo stato diventa
(Modifica proprietà) nella Finestra Proprietà. Quando lo stato diventa  , modificare le proprietà.
, modificare le proprietà.
In alternativa, fare clic su  (Modif. propr.) sulla barra multifunzione per concludere la modifica.
(Modif. propr.) sulla barra multifunzione per concludere la modifica.
 (Modif. propr.) sulla barra multifunzione per concludere la modifica.
(Modif. propr.) sulla barra multifunzione per concludere la modifica.|
NOTA
|
|
Per modificare le proprietà di un documento salvato nella Libreria SharePoint Server, occorre estrarre il documento dalla Libreria SharePoint Server. Se non si modificano le proprietà, non è necessario eseguire l'estrazione.
Se si effettuano modifiche alle proprietà di un documento contenuto in una Libreria SharePoint Server, viene visualizzato un messaggio per confermare l'esecuzione di un'archiviazione o di un'estrazione. In caso affermativo, fare clic su [Sì]. Tuttavia, nei casi indicati di seguito, non è necessaria alcuna operazione poiché l'estrazione o l'archiviazione vengono eseguite senza visualizzare un messaggio di conferma.
Se la casella di controllo [Visualizza messaggio di conferma durante il check-out dei documenti] è deselezionata in [Impostazioni di sistema] > [Browser] > [Visualizza finestra di dialogo] > [Check-out/Check-in]
Se la casella di controllo [Non mostrare più questo messaggio di conferma durante il check-out dei documenti] è selezionata nella finestra di dialogo di conferma per l'estrazione del documento
Se la casella di controllo [Visualizza messaggio di conferma durante il check-in dei documenti] è deselezionata in [Impostazioni di sistema] > [Browser] > [Visualizza finestra di dialogo] > [Check-out/Check-in]
Se la casella di controllo [Non mostrare più questo messaggio di conferma durante il check-in dei documenti] è selezionata nella finestra di dialogo [Registra documento]
Quando si modificano le proprietà di un documento Office aperto ed estratto dalla Libreria SharePoint Server, e successivamente si archivia il documento Office, le proprietà modificate riassumono i valori precedenti all'estrazione del documento.
Per modificare le proprietà dei documenti Office, occorre procedere senza aprire i documenti Office.
Eseguire una delle seguenti operazioni per ripristinare il valore delle proprietà prima delle modifiche.
Fare clic su
Fare clic su
 (Annul. modif.) sulla barra multifunzione (Annul. modif.) sulla barra multifunzioneFare clic su
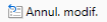 (Annul. modif.) sulla barra degli strumenti (Annul. modif.) sulla barra degli strumentiFare clic con il pulsante destro del mouse su un documento e selezionare [Annulla modifiche a proprietà]
Se i comandi non sono visualizzati sulla barra multifunzione di Desktop Browser, vedere la seguente sezione per visualizzarli.
Quest'operazione può anche essere eseguita con i pulsanti della barra degli strumenti. Se i pulsanti non vengono visualizzati sulla barra degli strumenti di Desktop Browser, svolgere le seguenti operazioni per visualizzarli.
|
3.
Fare clic su  (Modifica proprietà) nella Finestra Proprietà e, quando lo stato è
(Modifica proprietà) nella Finestra Proprietà e, quando lo stato è  , la modifica è conclusa.
, la modifica è conclusa.
In alternativa, fare clic su  (Modif. propr.) sulla barra multifunzione per concludere la modifica.
(Modif. propr.) sulla barra multifunzione per concludere la modifica.
 (Modif. propr.) sulla barra multifunzione per concludere la modifica.
(Modif. propr.) sulla barra multifunzione per concludere la modifica.Modifica delle proprietà di un documento in una Libreria di rete
È possibile modificare alcune delle proprietà di un documento memorizzato nella Libreria di rete.
1.
Selezionare un documento nella Libreria di rete nella Finestra Visualizzazione elenco file.
Le proprietà del documento selezionato vengono visualizzate nella Finestra Proprietà.
Se la Finestra Proprietà non viene visualizzata, fare clic su  (Proprietà) sulla barra multifunzione.
(Proprietà) sulla barra multifunzione.
 (Proprietà) sulla barra multifunzione.
(Proprietà) sulla barra multifunzione.|
[Modifica proprietà]
|
Modifica le proprietà.
|
|
[Annulla modifiche]
|
Annulla il valore modificato della proprietà.
|
|
[Nome]
|
Consente di visualizzare il nome del documento. Tale valore può essere modificato.
|
|
[Posizione]
|
Consente di visualizzare la posizione del documento. Tale valore non può essere modificato.
|
|
[Tipo]
|
Consente di visualizzare il tipo di documento. Tale valore non può essere modificato.
|
|
[Estensioni]
|
Consente di visualizzare l'estensione del documento. Tale valore non può essere modificato.
|
|
[Data creazione]
|
Consente di visualizzare data e ora di creazione del documento. Tale valore non può essere modificato.
|
|
[Data modifica]
|
Consente di visualizzare data e ora di aggiornamento del documento. Tale valore non può essere modificato.
|
|
[Dimensione]
|
Consente di visualizzare le dimensioni del documento. Tale valore non può essere modificato.
|
|
[Annotazioni inserite]
|
Mostra se un documento ha annotazioni oppure no. Se il documento contiene annotazioni, viene visualizzato un segno di spunta. Visualizzato per la Libreria di rete (database). Le annotazioni create con Desktop V2.0.1 o precedenti non vengono però visualizzate. Tale valore non può essere modificato.
|
|
[Pagine]
|
Consente di visualizzare i numeri di pagina dei documenti PDF. Visualizzato per la Libreria di rete (database). Tale valore non può essere modificato.
|
|
NOTA
|
|
Per ulteriori informazioni sulle librerie di rete (database), vedere la seguente sezione.
Se i comandi non sono visualizzati sulla barra multifunzione di Desktop Browser, vedere la seguente sezione per visualizzarli.
Quest'operazione può anche essere eseguita con i pulsanti della barra degli strumenti. Se i pulsanti non vengono visualizzati sulla barra degli strumenti di Desktop Browser, svolgere le seguenti operazioni per visualizzarli.
|
2.
Fare clic su  (Modifica proprietà) nella Finestra Proprietà. Quando lo stato diventa
(Modifica proprietà) nella Finestra Proprietà. Quando lo stato diventa  , modificare le proprietà.
, modificare le proprietà.
In alternativa, fare clic su  (Modif. propr.) sulla barra multifunzione e modificare le proprietà.
(Modif. propr.) sulla barra multifunzione e modificare le proprietà.
 (Modif. propr.) sulla barra multifunzione e modificare le proprietà.
(Modif. propr.) sulla barra multifunzione e modificare le proprietà.|
NOTA
|
|
Eseguire una delle seguenti operazioni per ripristinare il valore delle proprietà prima delle modifiche.
Fare clic su
Fare clic su
 (Annul. modif.) sulla barra multifunzione (Annul. modif.) sulla barra multifunzioneFare clic su
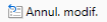 (Annul. modif.) sulla barra degli strumenti (Annul. modif.) sulla barra degli strumentiFare clic con il pulsante destro del mouse su un documento e selezionare [Annulla modifiche a proprietà]
Se i comandi non sono visualizzati sulla barra multifunzione di Desktop Browser, vedere la seguente sezione per visualizzarli.
Quest'operazione può anche essere eseguita con i pulsanti della barra degli strumenti. Se i pulsanti non vengono visualizzati sulla barra degli strumenti di Desktop Browser, svolgere le seguenti operazioni per visualizzarli.
|
3.
Fare clic su  (Modifica proprietà) nella Finestra Proprietà e, quando lo stato è
(Modifica proprietà) nella Finestra Proprietà e, quando lo stato è  , la modifica è conclusa.
, la modifica è conclusa.
In alternativa, fare clic su  (Modif. propr.) sulla barra multifunzione per concludere la modifica.
(Modif. propr.) sulla barra multifunzione per concludere la modifica.
 (Modif. propr.) sulla barra multifunzione per concludere la modifica.
(Modif. propr.) sulla barra multifunzione per concludere la modifica.Modifica delle proprietà di un documento nel Vassoio personale
È possibile modificare alcune delle proprietà di un documento memorizzato nel Vassoio personale.
1.
Selezionare un documento nel Vassoio personale nella Finestra Visualizzazione elenco file.
Le proprietà del documento selezionato vengono visualizzate nella Finestra Proprietà.
Se la Finestra Proprietà non viene visualizzata, fare clic su  (Proprietà) sulla barra multifunzione.
(Proprietà) sulla barra multifunzione.
 (Proprietà) sulla barra multifunzione.
(Proprietà) sulla barra multifunzione.|
[Modifica proprietà]
|
Modifica le proprietà.
|
|
[Annulla modifiche]
|
Annulla il valore modificato della proprietà.
|
|
[Nome]
|
Consente di visualizzare il nome del documento. Tale valore può essere modificato.
|
|
[Tipo]
|
Consente di visualizzare il tipo di documento. Tale valore non può essere modificato.
|
|
[Estensioni]
|
Consente di visualizzare l'estensione del documento. Tale valore non può essere modificato.
|
|
[Data creazione]
|
Consente di visualizzare data e ora di creazione del documento. Tale valore non può essere modificato.
|
|
[Data modifica]
|
Consente di visualizzare data e ora di aggiornamento del documento. Tale valore non può essere modificato.
|
|
[Dimensione]
|
Consente di visualizzare le dimensioni del documento. Tale valore non può essere modificato.
|
|
[Data trasferimento]
|
Consente di visualizzare la data di trasferimento del documento al Vassoio personale Tale valore non può essere modificato.
|
|
[Categoria]
|
Consente di visualizzare se un documento è un documento diffuso o se è creato da una periferica esterna. Tale valore non può essere modificato.
|
|
[Pagine]
|
Consente di visualizzare i numeri di pagina solo per i documenti PDF. Tale valore non può essere modificato.
|
|
[Titolo]
|
Consente di visualizzare il titolo del documento. È possibile immettere 255 caratteri al massimo.
|
|
[Annotazioni inserite]
|
Mostra se un documento ha annotazioni oppure no. Se il documento contiene annotazioni, viene visualizzato un segno di spunta. Le annotazioni create con Desktop V2.0.1 o precedenti non vengono però visualizzate. Tale valore non può essere modificato.
|
|
[Testo 1]
|
Per impostazione predefinita, tale campo è vuoto. È possibile immettere 255 caratteri al massimo.
|
|
[Testo 2]
|
Per impostazione predefinita, tale campo è vuoto. È possibile immettere 255 caratteri al massimo.
|
|
[Testo 3]
|
Per impostazione predefinita, tale campo è vuoto. È possibile immettere 255 caratteri al massimo.
|
|
[Testo 4]
|
Per impostazione predefinita, tale campo è vuoto. È possibile immettere 255 caratteri al massimo.
|
|
[Testo 5]
|
Per impostazione predefinita, tale campo è vuoto. È possibile immettere 255 caratteri al massimo.
|
|
[Commenti]
|
Per impostazione predefinita, tale campo è vuoto. È possibile immettere 255 caratteri al massimo.
|
|
[Data]
|
Per impostazione predefinita, tale campo è vuoto. È possibile immettere un valore temporale e selezionare una data mediante il calendario.
|
|
[Valore1]
|
Per impostazione predefinita, tale campo è vuoto. È possibile immettere numeri (a un solo byte), segni e virgole decimali. Per i simboli, decimali e separatori di raggruppamento delle cifre, vengono applicate le impostazioni di [Pannello di controllo] > [Orologio e opzioni internazionali] > [Paese e lingua].
|
|
[Valore2]
|
Per impostazione predefinita, tale campo è vuoto. È possibile immettere numeri (a un solo byte), segni e virgole decimali. Per i simboli, decimali e separatori di raggruppamento delle cifre, vengono applicate le impostazioni di [Pannello di controllo] > [Orologio e opzioni internazionali] > [Paese e lingua].
|
|
NOTA
|
|
Se i comandi non sono visualizzati sulla barra multifunzione di Desktop Browser, vedere la seguente sezione per visualizzarli.
Quest'operazione può anche essere eseguita con i pulsanti della barra degli strumenti. Se i pulsanti non vengono visualizzati sulla barra degli strumenti di Desktop Browser, svolgere le seguenti operazioni per visualizzarli.
|
2.
Fare clic su  (Modifica proprietà) nella Finestra Proprietà. Quando lo stato diventa
(Modifica proprietà) nella Finestra Proprietà. Quando lo stato diventa  , modificare le proprietà.
, modificare le proprietà.
In alternativa, fare clic su  (Modif. propr.) sulla barra multifunzione e modificare le proprietà.
(Modif. propr.) sulla barra multifunzione e modificare le proprietà.
 (Modif. propr.) sulla barra multifunzione e modificare le proprietà.
(Modif. propr.) sulla barra multifunzione e modificare le proprietà.|
NOTA
|
|
Eseguire una delle seguenti operazioni per ripristinare il valore delle proprietà prima delle modifiche.
Fare clic su
Fare clic su
 (Annul. modif.) sulla barra multifunzione (Annul. modif.) sulla barra multifunzioneFare clic su
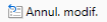 (Annul. modif.) sulla barra degli strumenti (Annul. modif.) sulla barra degli strumentiFare clic con il pulsante destro del mouse su un documento e selezionare [Annulla modifiche a proprietà]
Se i comandi non sono visualizzati sulla barra multifunzione di Desktop Browser, vedere la seguente sezione per visualizzarli.
Quest'operazione può anche essere eseguita con i pulsanti della barra degli strumenti. Se i pulsanti non vengono visualizzati sulla barra degli strumenti di Desktop Browser, svolgere le seguenti operazioni per visualizzarli.
|
3.
Fare clic su  (Modifica proprietà) nella Finestra Proprietà e, quando lo stato è
(Modifica proprietà) nella Finestra Proprietà e, quando lo stato è  , la modifica è conclusa.
, la modifica è conclusa.
In alternativa, fare clic su  (Modif. propr.) sulla barra multifunzione per concludere la modifica.
(Modif. propr.) sulla barra multifunzione per concludere la modifica.
 (Modif. propr.) sulla barra multifunzione per concludere la modifica.
(Modif. propr.) sulla barra multifunzione per concludere la modifica.