| Guida per l'utente (Manuale del prodotto) | |
|---|---|
| Guida per l'utente (Manuale del prodotto) | |
|---|---|
|
NOTA
|
|
Per informazioni su come configurare intestazione/piè di pagina in base al capitolo, vedere la seguente sezione.
|
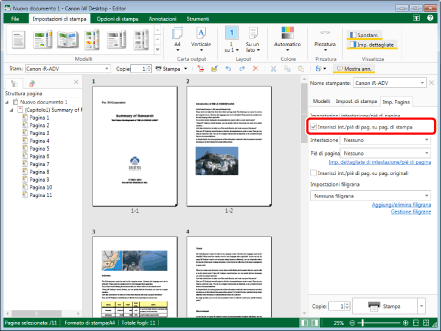
|
NOTA
|
|
Se la Finestra Dettagli non è visualizzata, vedere la seguente sezione.
Selezionare la casella di controllo [Inserisci int./piè di pag. su pag. originali] per impostare intestazione/piè di pagina per la pagina originale, Per utilizzare il comando della barra multifunzione, selezionare la casella di controllo [Ins. int./piè di pag.] nel gruppo [Pagine origin.] sulla barra multifunzione.
Se i comandi non vengono visualizzati sulla barra multifunzione di Desktop Editor, vedere la seguente procedura per visualizzarli.
Quest'operazione può anche essere eseguita con i pulsanti della barra degli strumenti. Se i pulsanti non vengono visualizzati sulla barra degli strumenti di Desktop Editor, svolgere le seguenti operazioni per visualizzarli.
|
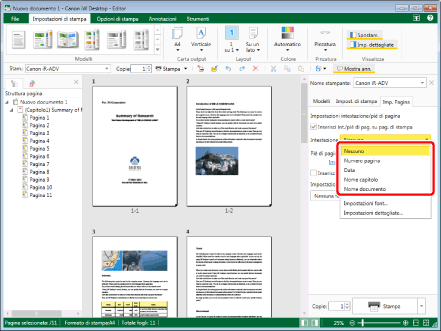
|
NOTA
|
|
Se i comandi non vengono visualizzati sulla barra multifunzione di Desktop Editor, vedere la seguente procedura per visualizzarli.
Quest'operazione può anche essere eseguita con i pulsanti della barra degli strumenti. Se i pulsanti non vengono visualizzati sulla barra degli strumenti di Desktop Editor, svolgere le seguenti operazioni per visualizzarli.
|
 (Int./p. di pag. su st.) sulla barra multifunzione
(Int./p. di pag. su st.) sulla barra multifunzione (Int./p. di pag. su origin.) sulla barra multifunzione
(Int./p. di pag. su origin.) sulla barra multifunzione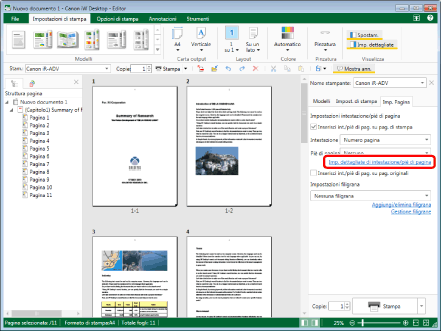
|
NOTA
|
|
Se i comandi non vengono visualizzati sulla barra multifunzione di Desktop Editor, vedere la seguente procedura per visualizzarli.
Quest'operazione può anche essere eseguita con i pulsanti della barra degli strumenti. Se i pulsanti non vengono visualizzati sulla barra degli strumenti di Desktop Editor, svolgere le seguenti operazioni per visualizzarli.
|
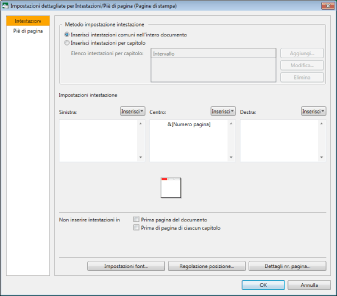
|
[Metodo impostazione intestazione]
|
Opzioni per l'impostazione dell'intestazione.
|
|
[Inserisci intestazioni comuni nell'intero documento]
|
Selezionare questa voce se si desidera inserire intestazioni all'interno di un intero documento.
|
|
[Inserisci intestazioni per capitolo]
|
Selezionare questa voce se si desidera inserire le intestazioni singolarmente per ciascun capitolo.
|
|
[Aggiungi]
|
È possibile selezionare questa voce se [Inserisci intestazioni per capitolo] è stato selezionato. Verrà inserita la stessa intestazione per tutti i capitoli tra il primo e l'ultimo capitolo selezionato.
|
|
[Modifica]
|
Fare clic su questa voce per modificare l'intervallo in cui inserire l'intestazione.
|
|
[Elimina]
|
Fare clic su questa voce per eliminare l'intervallo impostato in cui inserire l'intestazione.
|
|
[Impostazioni intestazione]
|
Vengono visualizzate le voci selezionate in [Metodo impostazione intestazione].
|
|
[Sinistra]
|
Inserisce l'intestazione sul lato sinistro.
|
|
[Centro]
|
Inserisce l'intestazione al centro.
|
|
[Destra]
|
Inserisce l'intestazione sul lato destro.
|
|
[Non inserire intestazioni in]
|
Utilizzare questa voce se è presente un elemento in cui non si desidera inserire un'intestazione.
|
|
[Prima pagina del documento]
|
Selezionare questa casella di controllo se non si desidera inserire un'intestazione nella prima pagina.
|
|
[Ultima pagina del documento]*
|
Selezionare questa casella di controllo se non si desidera inserire un'intestazione nell'ultima pagina.
|
|
[Prima di pagina di ciascun capitolo]
|
Selezionare questa casella di controllo se non si desidera inserire un'intestazione nella prima pagina del capitolo.
|
|
[Inserisci intestazioni in posizioni opposte per fronte e retro]*
|
Selezionare questa casella di controllo se si desidera collocare le intestazioni in posizioni opposte per i lati anteriore e posteriore.
|
|
[Inserisci intestazioni in posizioni opposte per pagine pari e dispari]*
|
Selezionare questa casella di controllo se si desidera collocare le intestazioni in posizioni opposte per le pagine dispari e pari.
|
|
NOTA
|
|
Questa procedura è la stessa di [Inserisci int./piè di pag. su pag. di stampa] e [Inserisci int./piè di pag. su pag. originali].
Le voci visualizzate in [Non inserire intestazioni in] variano a seconda del metodo di stampa.
Stampa su un lato:
[Prima pagina del documento]
[Prima di pagina di ciascun capitolo]
Stampa su due lati:
[Prima pagina del documento]
[Ultima pagina del documento]
[Prima di pagina di ciascun capitolo]
[Inserisci intestazioni in posizioni opposte per fronte e retro]
Stampa opuscolo:
[Prima pagina del documento]
[Ultima pagina del documento]
[Prima di pagina di ciascun capitolo]
[Inserisci intestazioni in posizioni opposte per pagine pari e dispari] (Questa impostazione è disponibile per la stampa opuscolo tipo libro.)
Quando si specificano le impostazioni dettagliate per i piè di pagina, vengono visualizzate le relative impostazioni. Le impostazioni sono le stesse per l'intestazione.
|
|
NOTA
|
|
La procedura dell'intestazione/piè di pagina è la stessa delle pagine stampate e delle pagine originali.
|
 (Int./p. di pag. su st.) sulla barra multifunzione
(Int./p. di pag. su st.) sulla barra multifunzione (Int./p. di pag. su origin.) sulla barra multifunzione
(Int./p. di pag. su origin.) sulla barra multifunzione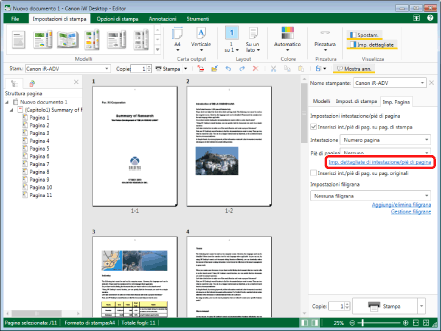
|
NOTA
|
|
Se la Finestra Dettagli non è visualizzata, vedere la seguente sezione.
Se i comandi non vengono visualizzati sulla barra multifunzione di Desktop Editor, vedere la seguente procedura per visualizzarli.
Quest'operazione può anche essere eseguita con i pulsanti della barra degli strumenti. Se i pulsanti non vengono visualizzati sulla barra degli strumenti di Desktop Editor, svolgere le seguenti operazioni per visualizzarli.
|
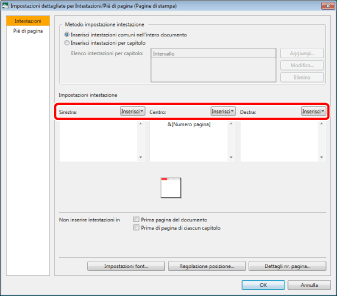
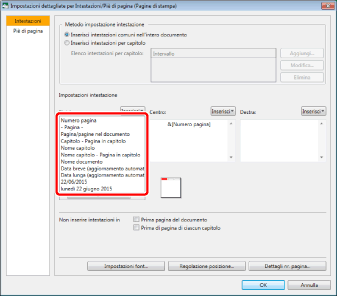
|
NOTA
|
|
È anche possibile immettere direttamente l'intestazione/piè di pagina.
In una singola posizione possono essere inseriti più intestazioni/piè di pagina.
|
 (Int./p. di pag. su st.) sulla barra multifunzione
(Int./p. di pag. su st.) sulla barra multifunzione (Int./p. di pag. su origin.) sulla barra multifunzione
(Int./p. di pag. su origin.) sulla barra multifunzione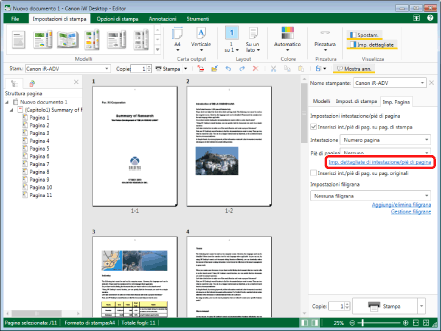
|
NOTA
|
|
Se la Finestra Dettagli non è visualizzata, vedere la seguente sezione.
Se i comandi non vengono visualizzati sulla barra multifunzione di Desktop Editor, vedere la seguente procedura per visualizzarli.
Quest'operazione può anche essere eseguita con i pulsanti della barra degli strumenti. Se i pulsanti non vengono visualizzati sulla barra degli strumenti di Desktop Editor, svolgere le seguenti operazioni per visualizzarli.
|
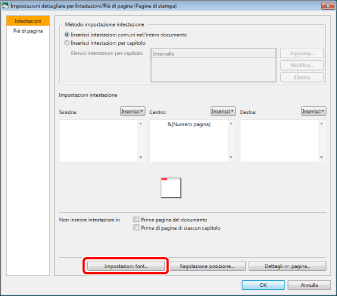
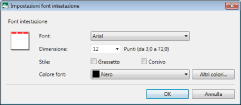
|
[Font intestazione]
|
Consente di specificare le impostazioni del font da utilizzare per l'intestazione.
Per il piè di pagina viene visualizzato [Font piè di pagina].
|
|
[Font]
|
Selezionare un font da utilizzare. L'elenco mostra i font installati sul computer.
|
|
[Dimensione]
|
Selezionare la dimensione del font da utilizzare. È inoltre possibile inserire direttamente la dimensione del font. Le dimensioni dei font che è possibile configurare sono comprese tra 3,0 e 72,0 punti. Se viene immesso direttamente, le cifre dopo il secondo punto decimale vengono omesse.
|
|
[Stile]
|
Per applicare il grassetto al testo, selezionare [Grassetto].
Per applicare il corsivo al testo, selezionare [Corsivo].
|
|
[Colore font]
|
Selezionare il colore del font da utilizzare. Se si desidera utilizzare un colore non disponibile nell'elenco, fare clic su [Altri colori].
|
|
[Altri colori]
|
Facendo clic su questo pulsante, la finestra di dialogo [Colore] viene visualizzata. Nella finestra di dialogo [Colore], è possibile impostare un colore non presente in [Colore font].
|
|
NOTA
|
|
Le impostazioni dei font in [Inserisci int./piè di pag. su pag. di stampa] e [Inserisci int./piè di pag. su pag. originali] sono le stesse.
Quando si specificano le impostazioni dei font per un piè di pagina, viene visualizzata la finestra di dialogo [Impostazioni font piè di pagina]. Le impostazioni sono le stesse dei font per l'intestazione.
|
|
NOTA
|
|
È possibile specificare le impostazioni dei font anche eseguendo le operazioni seguenti.
Selezionare [Impostazioni font] dall'elenco a discesa di ogni [Intestazione]/[Piè di pagina] in [Impostazioni intestazione/pié di pagina] sulla scheda [Imp. Pagina] della Finestra Dettagli.
Selezionare [Impostazioni font] dall'elenco a discesa di ogni [Int.]/[P. di p.] nei gruppi [Stampa pag]/[Pagine origin.] sulla barra multifunzione
|
 (Int./p. di pag. su st.) sulla barra multifunzione
(Int./p. di pag. su st.) sulla barra multifunzione (Int./p. di pag. su origin.) sulla barra multifunzione
(Int./p. di pag. su origin.) sulla barra multifunzione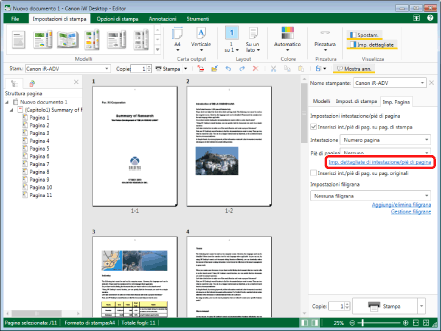
|
NOTA
|
|
Se la Finestra Dettagli non è visualizzata, vedere la seguente sezione.
Se i comandi non vengono visualizzati sulla barra multifunzione di Desktop Editor, vedere la seguente procedura per visualizzarli.
Quest'operazione può anche essere eseguita con i pulsanti della barra degli strumenti. Se i pulsanti non vengono visualizzati sulla barra degli strumenti di Desktop Editor, svolgere le seguenti operazioni per visualizzarli.
|
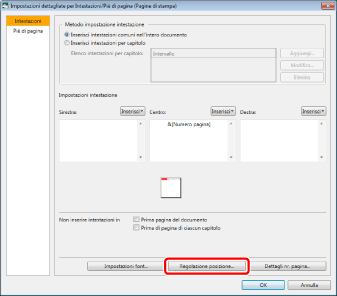

|
NOTA
|
|
Fare clic su [Ripristina impostazioni] per riportare l'intestazione/piè di pagina nella posizione standard.
|
 (Int./p. di pag. su st.) sulla barra multifunzione
(Int./p. di pag. su st.) sulla barra multifunzione (Int./p. di pag. su origin.) sulla barra multifunzione
(Int./p. di pag. su origin.) sulla barra multifunzione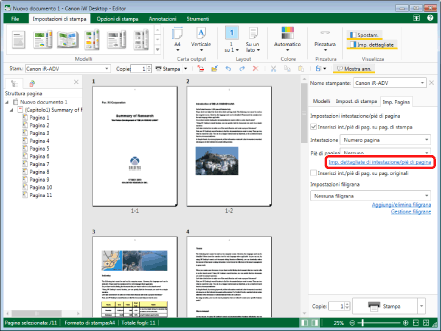
|
NOTA
|
|
Se la Finestra Dettagli non è visualizzata, vedere la seguente sezione.
Se i comandi non vengono visualizzati sulla barra multifunzione di Desktop Editor, vedere la seguente procedura per visualizzarli.
Quest'operazione può anche essere eseguita con i pulsanti della barra degli strumenti. Se i pulsanti non vengono visualizzati sulla barra degli strumenti di Desktop Editor, svolgere le seguenti operazioni per visualizzarli.
|
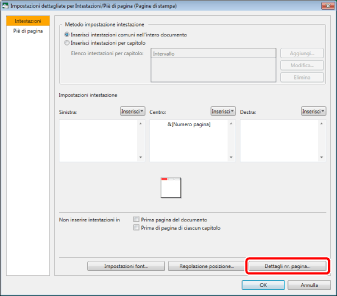
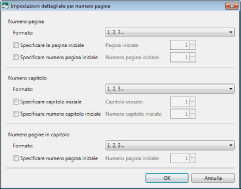
|
[Numero pagina]
|
Consente di specificare le impostazioni dettagliate dei numeri di pagina.
|
|
[Formato]
|
Selezionare il formato desiderato dall'elenco a discesa.
|
|
[Specificare la pagina iniziale]
|
Selezionare questa casella di controllo per specificare la pagina iniziale.
|
|
[Pagina iniziale]
|
Immettere la pagina iniziale.
La pagina iniziale può essere inserita quando si seleziona [Specificare la pagina iniziale].
|
|
[Specificare numero pagina iniziale]
|
Selezionare questa casella di controllo per specificare il numero della pagina iniziale.
|
|
[Numero pagina iniziale]
|
Immettere il numero della pagina iniziale.
La pagina iniziale può essere inserita quando si seleziona [Specificare numero pagina iniziale].
|
|
[Numero capitolo]
|
Consente di specificare le impostazioni dettagliate dei numeri di capitolo.
|
|
[Formato]
|
Selezionare il formato desiderato dall'elenco a discesa.
|
|
[Specificare capitolo iniziale]
|
Selezionare questa casella di controllo per specificare il capitolo iniziale.
|
|
[Capitolo iniziale]
|
Immettere il capitolo iniziale.
La pagina iniziale può essere inserita quando si seleziona [Specificare capitolo iniziale].
|
|
[Specificare numero capitolo iniziale]
|
Selezionare questa casella di controllo per specificare il numero del capitolo iniziale.
|
|
[Numero capitolo iniziale]
|
Immettere il numero del capitolo iniziale.
La pagina iniziale può essere inserita quando si seleziona [Specificare numero capitolo iniziale].
|
|
[Numero pagine in capitolo]
|
Consente di specificare le impostazioni dettagliate dei numeri di pagina all'interno del capitolo.
|
|
[Formato]
|
Selezionare il formato desiderato dall'elenco a discesa.
|
|
[Specificare numero pagina iniziale]
|
Selezionare questa casella di controllo per specificare il numero della pagina iniziale all'interno del capitolo.
|
|
[Numero pagina iniziale]
|
Immettere il numero della pagina iniziale.
La pagina iniziale può essere inserita quando si seleziona [Specificare numero pagina iniziale].
|
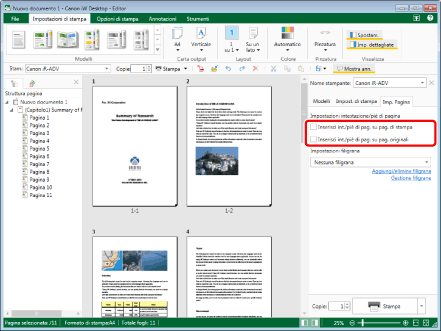
|
NOTA
|
|
Se la Finestra Dettagli non è visualizzata, vedere la seguente sezione.
Se i comandi non vengono visualizzati sulla barra multifunzione di Desktop Editor, vedere la seguente procedura per visualizzarli.
Quest'operazione può anche essere eseguita con i pulsanti della barra degli strumenti. Se i pulsanti non vengono visualizzati sulla barra degli strumenti di Desktop Editor, svolgere le seguenti operazioni per visualizzarli.
|
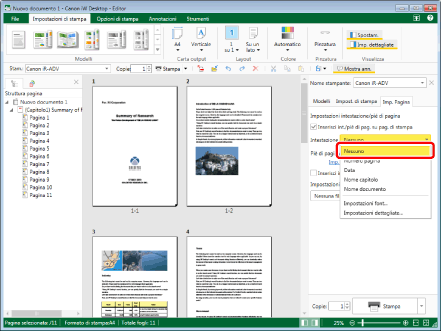
|
NOTA
|
|
Se la Finestra Dettagli non è visualizzata, vedere la seguente sezione.
Se i comandi non vengono visualizzati sulla barra multifunzione di Desktop Editor, vedere la seguente procedura per visualizzarli.
Quest'operazione può anche essere eseguita con i pulsanti della barra degli strumenti. Se i pulsanti non vengono visualizzati sulla barra degli strumenti di Desktop Editor, svolgere le seguenti operazioni per visualizzarli.
|
