Proprietà dei campi di testo
Facendo clic sul campo di testo nella Finestra Lavoro, vengono visualizzate le proprietà del campo di testo nella Finestra Dettagli.
Elenco delle proprietà del campo di testo
In questa sezione vengono descritte le proprietà dei campi di testo.
Scheda [Test]
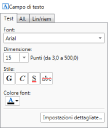
|
[Font]
|
Selezionare il font da utilizzare dall'elenco visualizzato facendo clic su
|
|
[Dimensione]
|
Selezionare la dimensione del font da utilizzare dall'elenco visualizzato facendo clic su
|
|
[Stile]
|
Configurare lo stile da utilizzare. Fare clic su questo pulsante per passare da ON (attivato) a OFF (disattivato). È possibile associare più stili.
|
|
[Grassetto]
|
Applica il grassetto alla stringa.
|
|
[Corsivo]
|
Applica il corsivo alla stringa.
|
|
[Sottolineato]
|
Sottolinea la stringa.
|
|
[Barrato]
|
Aggiunge una barratura alla stringa.
|
|
[Colore font]
|
Selezionare dall'elenco visualizzato il colore del font che si desidera utilizzare, facendo clic su
|
|
[Impostazioni dettagliate]
|
Facendo clic su questa opzione, viene visualizzata la finestra di dialogo [Impostazioni dettagliate per i campi di testo]. È possibile modificare i dettagli del campo di testo nella finestra di dialogo [Impostazioni dettagliate per i campi di testo]. Per ulteriori informazioni, vedere la seguente sezione.
|
|
NOTA
|
|
Se si seleziona [Altri colori] in [Colore font], viene visualizzata la finestra di dialogo [Colore] ed è possibile impostare un colore non elencato in [Colore font].
|
Scheda [All.]
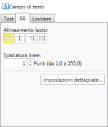
|
[Allineamento testo]
|
Impostare l'orientamento del testo.
|
|
[Sinistra]
|
Allinea il testo a sinistra.
|
|
[Centro]
|
Allinea il testo al centro.
|
|
[Destra]
|
Allinea il testo a destra.
|
|
[Giustificato]
|
Giustifica il testo.
|
|
[Spaziatura linee]
|
È possibile regolare l'interlinea. Immettere un valore numerico. È possibile specificare un'interlinea da 1,0 a 255,0 punti. È possibile specificare un'interlinea in unità da 1 punti utilizzando
|
|
[Impostazioni dettagliate]
|
Facendo clic su questa opzione, viene visualizzata la finestra di dialogo [Impostazioni dettagliate per i campi di testo]. È possibile modificare i dettagli del campo di testo nella finestra di dialogo [Impostazioni dettagliate per i campi di testo]. Per ulteriori informazioni, vedere la seguente sezione.
|
Scheda [Lin/riem]
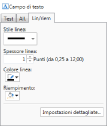
|
[Stile linea]
|
Selezionare dall'elenco visualizzato lo stile della linea che si desidera utilizzare, facendo clic su
|
|
[Spessore linea]
|
Selezionare lo spessore della linea. È possibile selezionare uno spessore della linea da 0,25 punti a 12,00 punti.
È possibile specificare uno spessore della linea in unità da 0,25 punti utilizzando
|
|
[Colore linea]
|
Selezionare dall'elenco visualizzato il colore della linea che si desidera utilizzare, facendo clic su
|
|
[Riempimento]
|
Selezionare dall'elenco visualizzato il colore che si desidera utilizzare per il riempimento del campo di testo, facendo clic su
|
|
[Impostazioni dettagliate]
|
Facendo clic su questa opzione, viene visualizzata la finestra di dialogo [Impostazioni dettagliate per i campi di testo]. È possibile modificare i dettagli del campo di testo nella finestra di dialogo [Impostazioni dettagliate per i campi di testo]. Per ulteriori informazioni, vedere la seguente sezione.
|
|
NOTA
|
|
Se si seleziona [Altri colori] in [Colore linea] o [Riempimento], viene visualizzata la finestra di dialogo [Colore] ed è possibile impostare un colore non elencato in [Colore linea] o [Riempimento].
|
Impostazioni avanzate dei campi
È possibile configurare i seguenti elementi nella finestra di dialogo [Impostazioni dettagliate per i campi di testo] visualizzata facendo clic su [Impostazioni dettagliate] nella Finestra Dettagli.
[Impostazioni dettagliate per i campi di testo]
|
[Nome campo]
|
È possibile impostare il nome del campo, che deve avere una lunghezza massima di 63 caratteri.
|
Scheda [Impostazioni formato]
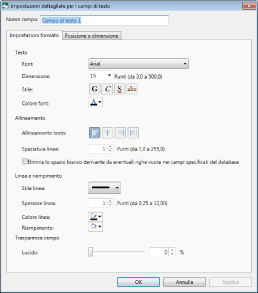
|
[Testo]
|
È possibile configurare le impostazioni del testo.
|
|
[Font]
|
Selezionare il font da utilizzare dall'elenco visualizzato facendo clic su
|
|
[Dimensione]
|
Selezionare la dimensione del font da utilizzare dall'elenco visualizzato facendo clic su
|
|
[Stile]
|
Configurare lo stile da utilizzare. Fare clic su questo pulsante per passare da ON (attivato) a OFF (disattivato). È possibile associare più stili.
|
|
[Grassetto]
|
Applica il grassetto alla stringa.
|
|
[Corsivo]
|
Applica il corsivo alla stringa.
|
|
[Sottolineato]
|
Sottolinea la stringa.
|
|
[Barrato]
|
Aggiunge una barratura alla stringa.
|
|
[Colore font]
|
Selezionare dall'elenco visualizzato il colore del font che si desidera utilizzare, facendo clic su
|
|
[Allineamento]
|
Impostare la posizione del testo.
|
|
[Allineamento testo]
|
Impostare l'orientamento del testo.
|
|
[Sinistra]
|
Allinea il testo a sinistra.
|
|
[Centro]
|
Allinea il testo al centro.
|
|
[Destra]
|
Allinea il testo a destra.
|
|
[Giustificato]
|
Giustifica il testo.
|
|
[Spaziatura linee]
|
È possibile regolare l'interlinea. Immettere un valore numerico. È possibile specificare un'interlinea da 1,0 a 255,0 punti. È possibile specificare un'interlinea in unità da 1 punti utilizzando
|
|
[Elimina lo spazio bianco derivante da eventuali righe vuote nei campi specificati del database]
|
Selezionare questa opzione per eliminare gli spazi causati dalle righe vuote nei campi del database specificato.
|
|
[Linea e riempimento]
|
Configurare le impostazioni delle linee e del riempimento.
|
|
[Stile linea]
|
Selezionare dall'elenco visualizzato lo stile della linea che si desidera utilizzare, facendo clic su
|
|
[Spessore linea]
|
Impostare lo spessore della linea. È possibile specificare uno spessore linea da 0,25 punti a 12,00 punti. È possibile specificare uno spessore in unità da 0,25 punti utilizzando
|
|
[Colore linea]
|
Selezionare dall'elenco visualizzato il colore della linea che si desidera utilizzare, facendo clic su
|
|
[Riempimento]
|
Selezionare dall'elenco visualizzato il colore che si desidera utilizzare per il riempimento del campo di testo, facendo clic su
|
|
[Trasparenza campo]
|
Configurare il grado di trasparenza del campo.
|
|
[Lucido]
|
La posizione del cursore e il valore numerico (%) indicano il grado di trasparenza del campo di testo. Per modificare il grado di trasparenza, spostare il cursore a sinistra o a destra, oppure immettere un valore numerico. È possibile specificare il grado di trasparenza in unità di 1% utilizzando
|
|
NOTA
|
|
Se si seleziona [Altri colori] in [Colore font], [Colore linea] o [Riempimento], viene visualizzata la finestra di dialogo [Colore] ed è possibile impostare un colore non elencato in [Colore font], [Colore linea] o [Riempimento].
|
Scheda [Posizione e dimensione]
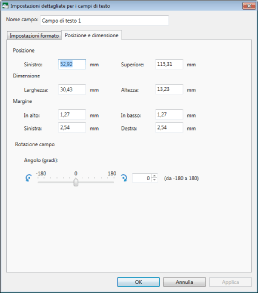
|
[Posizione]
|
Configurare la posizione del campo di testo.
|
|
[Sinistro]
|
Configurare l'allineamento dell'asse x. Se si desidera modificare la posizione, immettere un valore numerico.
|
|
[Superiore]
|
Configurare l'allineamento dell'asse y. Se si desidera modificare la posizione, immettere un valore numerico.
|
|
[Dimensione]
|
Configurare le dimensioni del campo di testo.
|
|
[Larghezza]
|
Impostare la larghezza del campo di testo. Se si desidera modificare la larghezza del campo di testo, immettere un valore numerico.
|
|
[Altezza]
|
Impostare l'altezza del campo di testo. Se si desidera modificare l'altezza del campo di testo, immettere un valore numerico.
|
|
[Margine]
|
Configurare i margini del campo di testo.
|
|
[In alto]
|
Impostare un margine superiore. Se si desidera modificare le dimensioni del margine superiore, immettere un valore numerico.
|
|
[In basso]
|
Impostare un margine inferiore. Se si desidera modificare le dimensioni del margine inferiore, immettere un valore numerico.
|
|
[Sinistra]
|
Impostare un margine sinistro. Se si desidera modificare le dimensioni del margine sinistro, immettere un valore numerico.
|
|
[Destra]
|
Impostare un margine destro. Se si desidera modificare le dimensioni del margine destro, immettere un valore numerico.
|
|
[Rotazione campo]
|
Configurare l'angolazione del campo di testo.
|
|
[Angolo (gradi)]
|
La posizione del cursore indica l'angolo del campo di testo. Per modificare l'angolo, spostare il cursore a sinistra o a destra, oppure immettere un valore numerico. È possibile specificare l'angolo in unità di 1 grado utilizzando
|