Eliminazione di dati riservati
È possibile utilizzare Desktop Editor per eliminare parzialmente i dati originali. Questa funzione viene chiamata "redazione". La redazione viene effettuata con la Modalità Redazione di Desktop Editor.
|
IMPORTANTE
|
|
Le parti alle quali è stata applicata una redazione non possono essere annullate. I dati delle parti alle quali è stata applicata una redazione vengono eliminati completamente.
Quando si applicano redazioni a un'immagine ripetuta più volte nello stesso documento, è possibile applicare le redazioni ad altri punti del documento in cui si ripete l'immagine.
Quando si applicano redazioni a un documento PDF al quale sono state aggiunte una firma digitale e una filigrana con Adobe Acrobat e il documento viene importato con Desktop Editor, se le redazioni vengono applicate a una delle filigrane impostate prima dell'importazione, le redazioni vengono applicate alla stessa filigrana nelle altre pagine del documento.
Il testo intorno all'intervallo di redazione può essere eliminato quando vengono applicate le redazioni, in base alla forma e al layout (rotazione, ecc.) del testo.
|
|
NOTA
|
|
Non è possibile eliminare i seguenti documenti:
Documenti PDF con un timbro digitale
Documenti PDF in cui gli aggiornamenti non sono consentiti dalle impostazioni di protezione
È possibile che le redazioni non siano applicabili a documenti IWB contenenti documenti PDF importati con Reader Extensions.
|
Redazione
Questa sezione capitolo descrive una panoramica della redazione.
La redazione è una funzione che consente di eliminare da un documento oggetti come testi, oggetti grafici, ecc.
Le aree eliminate non possono essere visualizzate, neanche con altre applicazioni.
Questa funzione è utile per evitare di visualizzare pubblicamente un'area specifica di un documento.
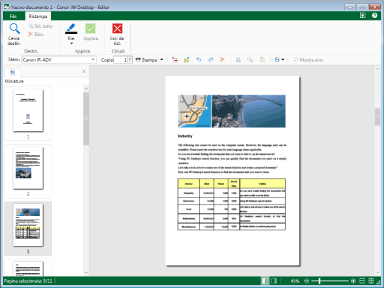 |
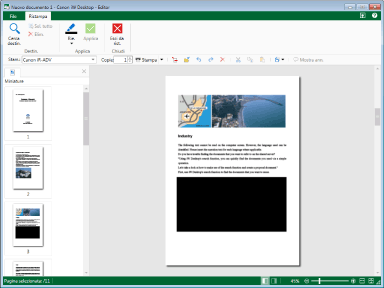 |
|
Prima della redazione
|
Dopo la redazione
|
Il tipo di redazione varia in base al tipo di oggetti che si trovano sotto i contrassegni di redazione.
Immagini: per figure, simboli, loghi, ecc.
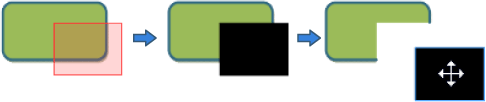
Dopo aver applicato la redazione, le aree contenenti i contrassegni di redazione vengono eliminate. Spostando i contrassegni di redazione convertiti in oggetti, è possibile visualizzare il contenuto retrostante.
Immagini: per foto, illustrazioni create con Paint, ecc.
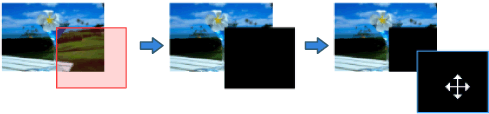
Se è stato creato un contrassegno di redazione su tutti gli oggetti:
Dopo aver applicato la redazione, tutti gli oggetti dell'immagine vengono eliminati. Spostando i contrassegni di redazione convertiti in oggetti, è possibile visualizzare il contenuto retrostante.
Se è stato creato un contrassegno di redazione solo su alcuni oggetti:
Dopo aver applicato la redazione, vengono eliminate solo le aree in cui sono stati creati i contrassegni di redazione. Spostando i contrassegni di redazione che sono stati convertiti in oggetti, le aree eliminate vengono riempite con il colore specificato.
Oggetti di testo

Dopo aver applicato la redazione, le aree contenenti i contrassegni di redazione creati vengono eliminate un carattere per volta.
Vengono eliminati anche i caratteri parzialmente compresi nell'area contenente i contrassegni di redazione creati.
Se si esegue una redazione all'interno di una stringa, l'oggetto di testo viene tagliato nel punto in cui si esegue la redazione.
Annotazioni
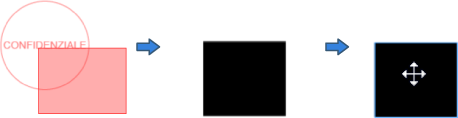
Dopo l'applicazione delle redazioni vengono eliminate anche le annotazioni parzialmente compresi nell'area contenente i contrassegni di redazione creati.
Non è possibile eliminare parzialmente le annotazioni.
|
NOTA
|
|
Se i contrassegni di redazione sono piccoli rispetto al testo, non è possibile eliminare il testo.
Usare le annotazioni se si desidera nascondere o modificare un documento senza eliminarlo. Per maggiori informazioni sull'aggiunta di annotazioni ai documenti in Desktop Editor, vedere la seguente sezione.
Nella Modalità Modifica solo pagine originali è possibile selezionare come oggetti i contrassegni di redazione.
I contrassegni di redazione non vengono convertiti in oggetti nella Modalità Annotazioni.
|
Avvio della Modalità Redazione
In questa sezione viene descritta la modalità di avvio della Modalità Redazione.
|
NOTA
|
|
Per informazioni sulla transizione della schermata di Desktop Editor, vedere la seguente sezione.
|
1.
Fare clic su  (Ristampa) sulla barra multifunzione.
(Ristampa) sulla barra multifunzione.
 (Ristampa) sulla barra multifunzione.
(Ristampa) sulla barra multifunzione.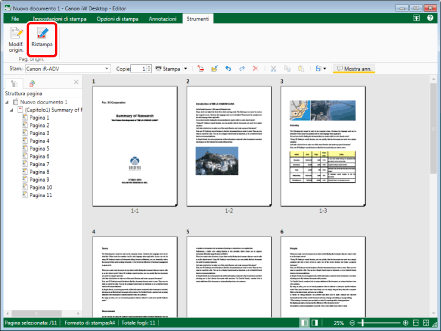
La Modalità Redazione si avvia e sulla barra multifunzione viene visualizzata la scheda [Ristampa].
Il puntatore del mouse si trasforma in  .
.
|
NOTA
|
|
Quest'operazione può anche essere eseguita con i pulsanti della barra degli strumenti. Se i pulsanti non vengono visualizzati sulla barra degli strumenti di Desktop Editor, vedere la seguente procedura per visualizzarli.
Mentre la Modalità Redazione è in esecuzione, sulla barra multifunzione non vengono visualizzate altre schede oltre alla scheda [Ristampa].
|
Flusso della redazione
Questa sezione capitolo descrive il flusso della redazione.
Le redazioni vengono applicate dopo la creazione dei segni di redazione.
|
NOTA
|
|
È possibile creare più contrassegni di redazione.
Non è possibile cambiare l'ordine di sovrapposizione dei contrassegni di redazione creati.
Non è possibile cambiare le dimensioni dei contrassegni di redazione creati.
Per eliminare un contrassegno di redazione creato, selezionare il contrassegno di redazione da eliminare ed eseguire una delle seguenti operazioni.
Fare clic su
 (Elim.) sulla barra multifunzione (Elim.) sulla barra multifunzioneFare clic con il pulsante destro del mouse e selezionare [Elimina]
Quest'operazione può anche essere eseguita con i pulsanti della barra degli strumenti. Se i pulsanti non vengono visualizzati sulla barra degli strumenti di Desktop Editor, vedere la seguente procedura per visualizzarli.
|
Creazione dei contrassegni di redazione
In questa sezione viene descritto come creare i contrassegni di redazione.
È possibile creare i contrassegni di redazione utilizzando uno dei due metodi elencati di seguito:
Creazione di contrassegni di redazione mediante marcatura
1.
Trascinare il rettangolo di selezione con il puntatore del mouse per includere l'area su cui eseguire la redazione.
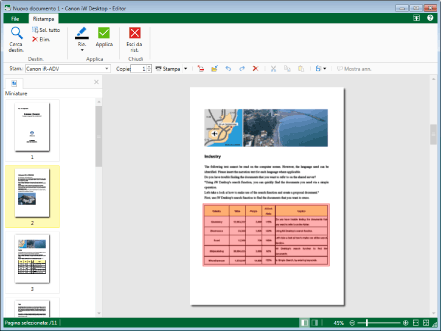
L'area selezionata viene evidenziata in rosso chiaro.
|
NOTA
|
|
Non è possibile iniziare a contrassegnare un'area dall'esterno della pagina. Tuttavia, è possibile finire di contrassegnare un'area anche dall'esterno della pagina. Dopo aver contrassegnato un'area all'esterno della pagina, anche l'area esterna alla pagina viene evidenziata in rosso chiaro.
Non è possibile creare nuovi contrassegni sopra ai contrassegni di redazione. Tuttavia, è possibile finire di contrassegnare un'area su un'altra area contrassegnata per sovrapporre i contrassegni.
|
2.
Trascinare il contrassegno di redazione per regolarne la posizione, se necessario.
|
NOTA
|
|
È possibile spostare un contrassegno di redazione per sovrapporlo a un altro contrassegno di redazione.
Per selezionare tutti i contrassegni di redazione sulla pagina, fare clic su
 (Sel. tutto) sulla barra multifunzione, oppure fare clic con il pulsante destro del mouse e selezionare [Seleziona tutto]. (Sel. tutto) sulla barra multifunzione, oppure fare clic con il pulsante destro del mouse e selezionare [Seleziona tutto].Quest'operazione può anche essere eseguita facendo clic su
 (Sel. tutto) sulla barra degli strumenti. Se i pulsanti non vengono visualizzati sulla barra degli strumenti di Desktop Editor, svolgere le seguenti operazioni per visualizzarli. (Sel. tutto) sulla barra degli strumenti. Se i pulsanti non vengono visualizzati sulla barra degli strumenti di Desktop Editor, svolgere le seguenti operazioni per visualizzarli.Per ulteriori informazioni sull'applicazione delle redazioni, vedere la seguente sezione.
|
Creazione di contrassegni di redazione mediante la selezione di testo ricercato
In questa sezione viene descritto come creare i contrassegni di redazione per le stringhe cercate.
|
NOTA
|
|
Non è possibile ricercare il testo di annotazioni.
La lunghezza massima della stringa di ricerca è di 256 caratteri. I caratteri delle coppie di surrogati vengono conteggiati come due o più caratteri.
|
1.
Fare clic su  (Cerca destin.) sulla barra multifunzione.
(Cerca destin.) sulla barra multifunzione.
 (Cerca destin.) sulla barra multifunzione.
(Cerca destin.) sulla barra multifunzione.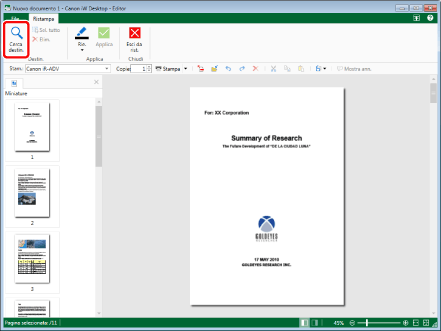
La finestra di dialogo [Cerca destinazioni ristampa] viene visualizzata.
|
NOTA
|
|
Quest'operazione può anche essere eseguita con i pulsanti della barra degli strumenti. Se i pulsanti non vengono visualizzati sulla barra degli strumenti di Desktop Editor, vedere la seguente procedura per visualizzarli.
|
2.
Immettere la stringa da eliminare nel campo [Parole chiave ricerca].
In alternativa, fare clic su  e selezionare la stringa da eliminare dall'elenco a discesa.
e selezionare la stringa da eliminare dall'elenco a discesa.
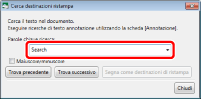
|
NOTA
|
|
L'elenco a discesa mostra al massimo le ultime 10 stringhe cercate.
|
3.
Selezionare la casella di controllo [Maiuscole/minuscole] per eseguire una ricerca con distinzione tra caratteri maiuscoli e minuscoli.
4.
Fare clic su [Trova successivo] o [Trova precedente].
In alternativa, premere [Enter] o [Shift] + [Enter] sulla tastiera.
Vengono visualizzate le pagine che includono le stringhe corrispondenti alla stringa cercata.
Vengono visualizzate le stringhe corrispondenti alla stringa cercata.
|
NOTA
|
|
Se la ricerca impiega tempo, viene visualizzata una finestra di dialogo che indica che è in corso una ricerca.
|
5.
Fare clic su [Segna come destinazioni di ristampa].
Il contrassegno di redazione viene creato sul testo evidenziato.
|
NOTA
|
|
Non è possibile spostare i contrassegni di redazione creati mediante la ricerca di testo.
|
6.
Fare clic su [Chiudi] per concludere la ricerca.
In alternativa, fare clic su  .
.
|
NOTA
|
|
Per ulteriori informazioni sull'applicazione delle redazioni, vedere la seguente sezione.
|
Applicazione delle redazioni
In questa sezione viene descritta la modalità di applicazione delle redazioni.
|
NOTA
|
|
Non è possibile annullare il processo di applicazione delle redazioni.
|
1.
Fare clic su  (Rie.) sulla barra multifunzione e selezionare il colore per riempire il contrassegno di redazione creato.
(Rie.) sulla barra multifunzione e selezionare il colore per riempire il contrassegno di redazione creato.
 (Rie.) sulla barra multifunzione e selezionare il colore per riempire il contrassegno di redazione creato.
(Rie.) sulla barra multifunzione e selezionare il colore per riempire il contrassegno di redazione creato.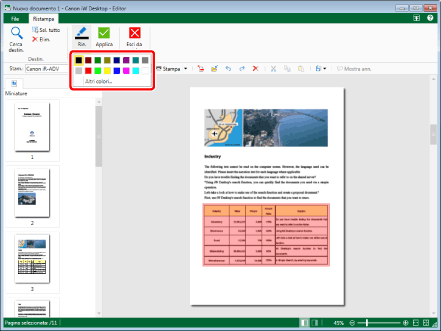
|
NOTA
|
|
Se si desidera utilizzare un colore non disponibile nell'elenco dei colori, selezionare [Altri colori] per impostare un colore nella finestra di dialogo [Colore].
|
2.
Fare clic su  (Applica) sulla barra multifunzione.
(Applica) sulla barra multifunzione.
 (Applica) sulla barra multifunzione.
(Applica) sulla barra multifunzione.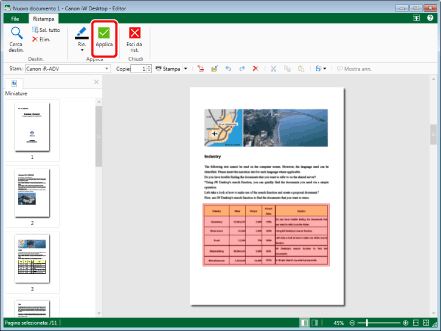
Viene visualizzato un messaggio di conferma.
3.
Fare clic su [Sì].
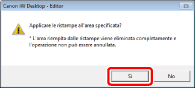
Le redazioni vengono applicate.
|
NOTA
|
|
Il tipo di redazione varia in base al tipo di oggetti che si trovano sotto i contrassegni di redazione. Per ulteriori informazioni, vedere di seguito.
|
Chiusura della Modalità Redazione
In questa sezione viene descritta la modalità di chiusura della Modalità Redazione.
1.
Fare clic su  (Esci da rist.) sulla barra multifunzione.
(Esci da rist.) sulla barra multifunzione.
 (Esci da rist.) sulla barra multifunzione.
(Esci da rist.) sulla barra multifunzione.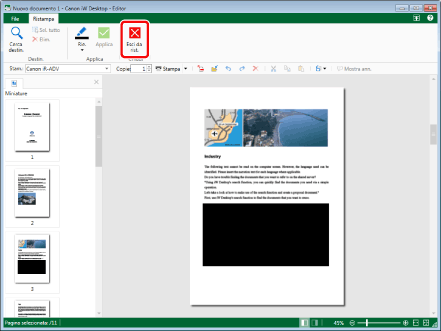
La scheda [Ristampa] viene abbandonata e la Modalità Redazione si chiude.
|
NOTA
|
|
Se si fa clic su [Esci da rist.] prima dell'applicazione delle redazioni, viene visualizzato un messaggio di conferma.
Fare clic su [Sì] per applicare le redazioni e chiudere la Modalità Redazione.
Fare clic su [Annulla] per chiudere la Modalità Redazione senza applicare le redazioni.
|