Esportazione di un documento modificato con Desktop Editor in Therefore
I documenti modificati con Desktop Editor possono essere esportati in Therefore in formato PDF (*.pdf).
È possibile anche esportare (salvare) i documenti originali salvati in un documento IWB in Therefore.
|
NOTA
|
|
Per informazioni sull'esportazione dei documenti modificati con Desktop Editor in una libreria o Cartella Windows, vedere la seguente sezione.
Salvataggio di documenti IWB come documenti PDF (Guida per l'utente)
Esportazione di documenti originali (Guida per l'utente)
|
Esportazione in Therefore in formato PDF
|
NOTA
|
|
Durante l'esportazione, è possibile specificare l'intervallo di pagine da esportare.
Quando si esporta in formato PDF, le impostazioni del layout e del lato vuoto di una stampa/opuscolo fronte-retro configurate in Desktop Editor (ad esempio [Formato di stampa], [Orientamento fogli], [Layout di pagina] e [Ingrandisci/riduci pagina originale]) vengono applicate al documento PDF. Se i seguenti elementi sono impostati per la stampa, sono rappresentati anche nel documento PDF.
Annotazioni
Intestazioni/Piè di pagina
La sezione della scheda dei fogli della scheda
Filigrane
|
1.
Fare clic su  (Esporta come PDF) sulla barra multifunzione.
(Esporta come PDF) sulla barra multifunzione.
 (Esporta come PDF) sulla barra multifunzione.
(Esporta come PDF) sulla barra multifunzione.Oppure, selezionare il menu [File] > [Esporta come PDF].
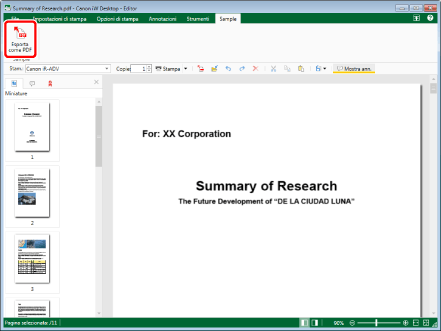
La finestra di dialogo [Seleziona destinazione esportazione] viene visualizzata.
|
NOTA
|
|
Se i comandi non vengono visualizzati nella barra multifunzione di Desktop Editor, seguire le seguenti istruzioni per visualizzarli.
Aggiunta di comandi alle barre multifunzione (Guida per l'utente)
Quest'operazione può anche essere effettuata con i pulsanti della barra degli strumenti. Se i pulsanti degli strumenti non sono visualizzati sulla barra degli strumenti di Desktop Editor, seguire le seguenti istruzioni per visualizzarli.
Impostazione di pulsanti sulle barre degli strumenti (Guida per l'utente)
Elenchi di comandi/barre degli strumenti della barra multifunzione (Guida per l'utente)
|
2.
Selezionare [Therefore] e fare clic su [OK].
La finestra di dialogo [Esporta come PDF] viene visualizzata.
3.
Specificare [Nome documento].
4.
Per specificare le pagine da esportare, selezionare [Stampa pagine] in [Intervallo di esportazione] e specificare il numero di pagina nel valore [Specifica intervallo] visualizzato.
È possibile utilizzare i seguenti formati per specificare un intervallo di numeri di pagina.
Quando si esporta dalla pagina "a" all'ultima pagina: a-
("a" indica il numero di pagina da cui iniziare l'esportazione)
Quando si esporta dalla prima pagina alla pagina "b": -b
("b" indica il numero di pagina in cui finire l'esportazione)
Quando si esportano pagine continue: a-b
("a" e "b" indicano rispettivamente i numeri di pagina di inizio e fine dell'esportazione)
Quando si esportano pagine non continue: c,d
("c" e "d" indicano i singoli numeri di pagina da esportare, separati da virgola)
|
NOTA
|
|
L'ordine di immissione di [Specifica intervallo] non corrisponde all'ordine di esportazione. Anche quando si immette "1,2" o "2,1", le pagine vengono esportate nell'ordine "1,2".
[Stampa pagine] non è disponibile in [Intervallo di esportazione] se [Stampa opuscolo] e [Pagina per inserimento] sono selezionati in [Stile di stampa].
Se è configurata la stampa fronte-retro, entrambi i lati vengono esportati anche se un solo lato della pagina da stampare è specificato nell'intervallo.
|
5.
Per esportare in formato PDF con le impostazioni avanzate, fare clic su [Impostazioni dettagliate].
La finestra di dialogo [Impostazioni dettagliate per documento PDF] viene visualizzata.
6.
Configurare le impostazioni avanzate del documento PDF e fare clic su [OK].
Per ulteriori informazioni sulla finestra di dialogo [Impostazioni dettagliate per documento PDF], vedere la seguente sezione.
Salvataggio di documenti IWB come documenti PDF (Guida per l'utente)
Viene di nuovo visualizzata la finestra di dialogo [Esporta come PDF].
Quando viene impostata una password per l'apertura del documento, viene visualizzata la finestra di dialogo [Conferma password apertura documento]. In questo caso, immettere la stessa password immessa nel campo [Password apertura documento] e fare clic su [OK].
Quando la stampa o la modifica di un documento viene limitata, viene visualizzata la finestra di dialogo [Conferma password autorizzazioni]. In questo caso, immettere la stessa password immessa nel campo [Password modifica autorizzazioni] e fare clic su [OK].
Quando si fa clic su [OK] dopo avere immesso di nuovo tutte le password, viene visualizzata nuovamente la finestra di dialogo [Esporta come PDF]
7.
Fare clic su [Salva].
8.
Quando viene visualizzata la finestra di dialogo, immettere il nome utente e la password.
Per maggiori informazioni, consultare il manuale di istruzioni di Therefore.
Il documento viene salvato in Therefore in formato PDF.
|
NOTA
|
|
È possibile che venga visualizzata una finestra di dialogo se si chiude Desktop Editor senza salvare le modifiche dopo aver modificato un documento in Therefore.
|
Esportazione di documenti originali in Therefore
In questa sezione viene spiegato come esportare (salvare) i documenti originali salvati in un documento IWB in Therefore.
|
NOTA
|
|
L'esportazione di un documento potrebbe non riuscire quando la capacità residua sul disco di destinazione è insufficiente. Quando si esporta un documento di grandi dimensioni, assicurarsi di verificare in precedenza che il disco di destinazione abbia sufficiente spazio libero su disco.
|
1.
Selezionare i documenti originali da esportare dalla scheda [Documenti originali] nella Finestra Navigazione.
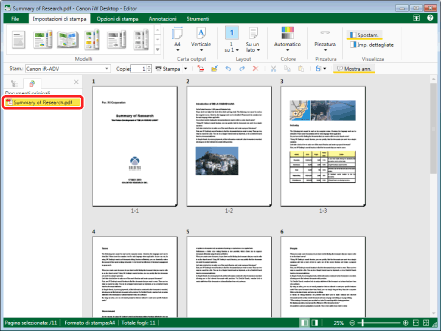
|
NOTA
|
|
Se la scheda [Documenti originali] non viene visualizzata nella Finestra Navigazione, visualizzarla nel seguente modo.
Visualizzare/Nascondere la Finestra Navigazione (Guida per l'utente)
|
2.
Fare clic su  (Esporta documenti origin.) sulla barra multifunzione.
(Esporta documenti origin.) sulla barra multifunzione.
 (Esporta documenti origin.) sulla barra multifunzione.
(Esporta documenti origin.) sulla barra multifunzione.In alternativa, fare clic con il pulsante destro del mouse e scegliere [Esporta documenti originali].
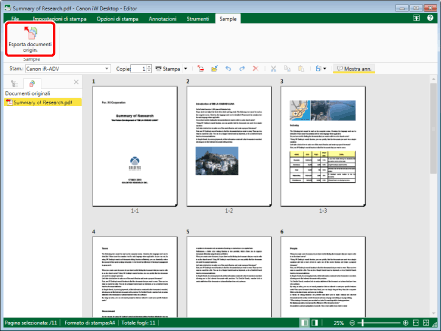
La finestra di dialogo [Seleziona destinazione esportazione] viene visualizzata.
|
NOTA
|
|
Se i comandi non vengono visualizzati nella barra multifunzione di Desktop Editor, seguire le seguenti istruzioni per visualizzarli.
Aggiunta di comandi alle barre multifunzione (Guida per l'utente)
Quest'operazione può anche essere effettuata con i pulsanti della barra degli strumenti. Se i pulsanti degli strumenti non sono visualizzati sulla barra degli strumenti di Desktop Editor, seguire le seguenti istruzioni per visualizzarli.
Impostazione di pulsanti sulle barre degli strumenti (Guida per l'utente)
Elenchi di comandi/barre degli strumenti della barra multifunzione (Guida per l'utente)
|
3.
Selezionare [Therefore] e fare clic su [OK].
Viene visualizzata una finestra di dialogo.
4.
Immettere il nome utente e la password.
Per maggiori informazioni, consultare il manuale di istruzioni di Therefore.
L'esportazione viene avviata.
|
NOTA
|
|
È possibile che venga visualizzata una finestra di dialogo se si chiude Desktop Editor senza salvare le modifiche dopo aver modificato un documento in Therefore.
|