Registrazione di un pulsante personale nel menu rapido di imageRUNNER ADVANCE
È possibile memorizzare i dati digitalizzati in una libreria di Desktop premendo un pulsante personale sul Menu rapido di imageRUNNER ADVANCE.
|
NOTA
|
|
Non è possibile registrare più di un pulsante personale per la stessa periferica mediante un account utente singolo.
|
Registrazione di un pulsante personale
È possibile registrare un pulsante personale nel menu rapido della periferica imageRUNNER ADVANCE.
|
NOTA
|
|
Se l'opzione [Registrazione pulsanti condivisi] in [Limite utilizzo Menu rapido] è impostata su [OFF] nelle impostazioni del Menu rapido della periferica, non è possibile registrare il Pulsante personale nel menu rapido della periferica.
|
1.
Selezionare il menu [File] > [Strumenti] > [Impostazioni pulsante personale] > [Crea].
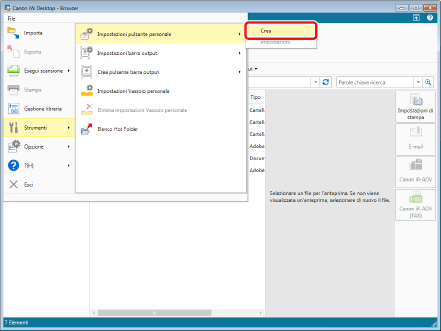
Viene visualizzata la procedura guidata [Impostazioni scansione documento di destinazione].
2.
Verificare le impostazioni visualizzate, quindi fare clic su [Avanti].
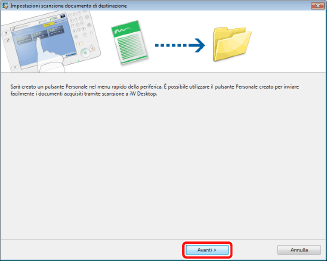
3.
In [Nome cartella], specificare la cartella di destinazione per i dati di immagine digitalizzati con la periferica, quindi fare clic su [Avanti].
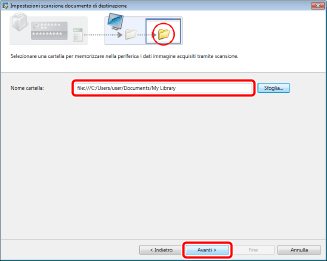
4.
Specificare la periferica da configurare con il pulsante personale, quindi fare clic su [Avanti].
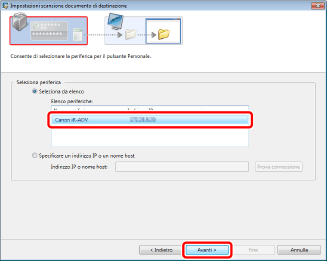
Gli elementi indicati di seguito vengono visualizzati nella schermata delle impostazioni della periferica:
|
[Seleziona periferica]
|
Selezionare la periferica per cui impostare il pulsante personale.
|
|
[Seleziona da elenco]
|
Selezionare una periferica dall'elenco visualizzato in [Elenco periferiche].
|
|
[Elenco periferiche]
|
Visualizza le periferiche che è possibile configurare.
|
|
[Specificare un indirizzo IP o un nome host]
|
Specificare una periferica tramite un indirizzo IP o un nome di host.
|
|
[Indirizzo IP o nome host]
|
Immettere un indirizzo IP o un nome di host.
|
|
[Prova connessione]
|
Verificare la connessione alla periferica.
|
|
NOTA
|
|
Se le informazioni di autenticazione di periferica e computer sono diverse, viene visualizzata la schermata di login della periferica. Immettere una delle informazioni seguenti, quindi accedere.
[Nome utente]/[Password]/[Destinazione di accesso]
[ID reparto]/[PIN]
Le stampanti per la porta IPP non vengono visualizzate in [Elenco periferiche].
Se più periferiche hanno lo stesso indirizzo IP, soltanto una di esse viene visualizzata in [Elenco periferiche].
Se il computer in uso e la periferica sono collegati ma la periferica non viene visualizzata nell'elenco [Seleziona periferica], provare una delle operazioni seguenti.
Attendere un po'.
Può non essere possibile collegarsi alla periferica dopo il riavvio.
Accedere alla periferica dal pannello operativo.
Se non è possibile accedere, il server di autenticazione può non essere in funzione.
Se il problema persiste, contattare l'amministratore del sistema o il centro assistenza.
|
5.
Specificare le informazioni da registrare nel Menu rapido della periferica, quindi fare clic su [Impostazioni scansione].
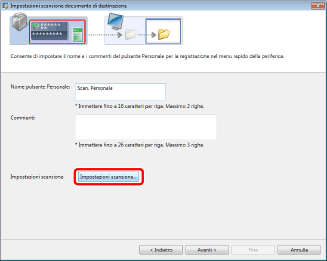
Gli elementi indicati di seguito vengono visualizzati nella schermata delle impostazioni del Menu rapido per la periferica:
|
[Nome pulsante Personale]
|
È possibile immettere fino a 16 caratteri (massimo 2 righe).
|
|
[Commenti]
|
È possibile immettere fino a 26 caratteri (massimo 3 righe).
|
|
[Impostazioni scansione]
|
Viene visualizzata la schermata [Impostazioni scansione].
|
6.
Configurare le impostazioni avanzate di scansione e fare clic su [OK].
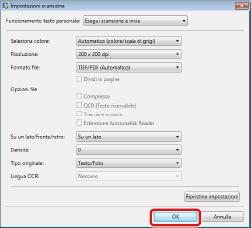
Nella schermata [Impostazioni scansione] è possibile configurare gli elementi indicati di seguito:
|
[Funzionamento tasto personale]
|
Configurare l'operazione da eseguire quando viene premuto il pulsante Personale.
|
|
[Esegui scansione e invia]
|
Specifica la scansione e l'invio dei dati senza la visualizzazione della schermata delle impostazioni.
|
|
[Visualizza schermata impostazioni]
|
Specifica la visualizzazione della schermata delle impostazioni.
|
|
[Visualizza schermata di conferma impostazioni]
|
Specifica la visualizzazione della schermata di conferma delle impostazioni.
|
|
[Seleziona colore]
|
Selezionare un colore utilizzato per la scansione.
|
|
[Automatico (colore/scala di grigi)]
|
Passa automaticamente da colore a scala di grigi.
|
|
[Automatico (colore/BN)]
|
Passa automaticamente da scala di grigi a colore.
|
|
[Colore pieno]
|
Esegue la scansione in 16 milioni di colori.
|
|
[Scala di grigi]
|
Esegue la scansione in scala di grigi.
|
|
[Bianco e nero]
|
Esegue la scansione in bianco e nero.
|
|
[Risoluzione]
|
Selezionare la risoluzione di scansione.
|
|
[100 x 100 dpi]
|
Imposta la risoluzione di scansione sul valore [100 x 100 dpi].
|
|
[150 x 150 dpi]
|
Imposta la risoluzione di scansione sul valore [150 x 150 dpi].
|
|
[200 x 200 dpi]
|
Imposta la risoluzione di scansione sul valore [200 x 200 dpi].
|
|
[300 x 300 dpi]
|
Imposta la risoluzione di scansione sul valore [300 x 300 dpi].
|
|
[600 x 600 dpi]
|
Imposta la risoluzione di scansione sul valore [600 x 600 dpi].
|
|
[Formato file]
|
Selezionare il formato di file delle immagini digitalizzate.
|
|
[TIFF/PDF (Automatico)]
|
Passa automaticamente da TIFF a PDF.
|
|
[TIFF/XPS (Automatico)]
|
Passa automaticamente da TIFF a XPS.
|
|
[TIFF/JPEG (Automatico)]
|
Passa automaticamente da TIFF a JPEG.
|
|
[PDF]
|
Salva in formato PDF.
|
|
[XPS]
|
Salva in formato XPS.
|
|
[OOXML (PowerPoint)]
|
Esegue il salvataggio come documento OOXML-POWERPOINT.
|
|
[OOXML (Word)]
|
Esegue il salvataggio come documento OOXML-WORD.
|
|
[JPEG]
|
Salva in formato JPEG.
|
|
[TIFF]
|
Salva in formato TIFF.
|
|
[Dividi in pagine]
|
Specifica la suddivisione in pagine.
|
|
[Opzioni file]
|
Configura le opzioni del formato di file.
|
|
[Compresso]
|
Salva in formato PDF ad alta compressione.
|
|
[OCR (Testo ricercabile)]
|
Salva in formato PDF con funzioni di ricerca mediante OCR (riconoscimento ottico dei caratteri).
|
|
[Traccia e smussa]
|
Salva in formato PDF in cui testo e immagini di tipo line art sono profilati.
|
|
[Estensione funzionalità Reader]
|
Salva in PDF nel formato delle estensioni di Reader.
|
|
[Su un lato/fronte/retro]
|
Selezionare il metodo di lettura.
|
|
[Su un lato]
|
Imposta la scansione a un lato.
|
|
[Fronte/retro (Tipo libro)]
|
Specifica la scansione fronte/retro (tipo libro.)
|
|
[Fronte/retro (Tipo calendario)]
|
Specifica la scansione fronte/retro (tipo calendario.)
|
|
[Densità]
|
Configura la densità della scansione.
Seleziona la densità, [-4]/[-3]/[-2]/[-1]/[0]/[1]/[2]/[3]/[4].
|
|
[Tipo originale]
|
Specifica il tipo dei documenti originali.
|
|
[Testo/Foto]
|
Specificare questa opzione se il documento originale è formato da testo e foto.
|
|
[Foto]
|
Specificare questa opzione se il documento originale è formato da foto.
|
|
[Testo]
|
Specificare questa opzione se il documento originale è formato da testi.
|
|
[Lingua OCR]
|
Selezionare la lingua da utilizzare con OCR.
|
|
[Ripristina impostazioni]
|
Ripristina tutte le impostazioni predefinite.
|
Vengono nuovamente visualizzate le impostazioni del Menu rapido della periferica.
|
NOTA
|
|
Le voci che possono essere configurate nella periferica e utilizzate di frequente vengono fornite come voci di impostazione nella schermata [Impostazioni scansione].
[OOXML (Word)] può non essere visualizzato a seconda della periferica.
|
7.
Fare clic su [Avanti].
8.
Configurare la cartella per l'inoltro e fare clic su [Avanti].
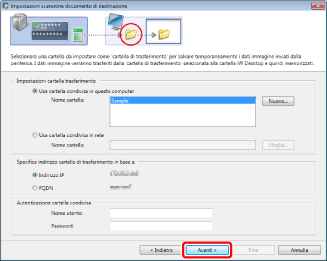
Gli elementi disponibili nella schermata delle impostazioni della cartella di trasferimento sono le seguenti:
|
[Impostazioni cartella trasferimento]
|
Specificare una cartella per ricevere il documento digitalizzato prima della trasmissione alla cartella di destinazione.
|
|
[Usa cartella condivisa in questo computer]
|
Selezionare questa opzione per utilizzare la cartella condivisa sul computer in uso.
|
|
[Nuovo]
|
Specificare una cartella da utilizzare e registrarla come cartella condivisa.
|
|
[Usa cartella condivisa in rete]
|
Selezionare questa opzione per utilizzare la cartella condivisa su una rete.
|
|
[Specifica indirizzo cartella di trasferimento in base a]
|
Specifica il formato dell'indirizzo di destinazione del documento digitalizzato.
|
|
[Indirizzo IP]
|
Registra le informazioni dell'host della cartella di trasferimento mediante indirizzo IP.
|
|
[FQDN]
|
Registra le informazioni dell'host della cartella di trasferimento mediante FQDN.
|
|
[Autenticazione cartella condivisa]
|
Immettere le informazioni di autenticazione per l'accesso alla cartella condivisa.
|
|
[Nome utente]
|
Immettere il nome utente utilizzato per l'accesso alla cartella condivisa.
|
|
[Password]
|
Immettere la password utilizzata per l'accesso alla cartella condivisa.
|
|
NOTA
|
|
La cartella di trasferimento specificata qui deve essere abilitata per la condivisione. Per condividere una cartella, attenersi alla seguente procedura.
1. Selezionare una cartella da condividere, fare clic con il pulsante destro del mouse sulla stessa e selezionare [Condivisione] > [Utente specifico].
2. Configurare gli utenti per consentire l'accesso e le loro autorizzazioni di accesso nella finestra di dialogo [Condivisione file].
Accertarsi di configurare o modificare le impostazioni di condivisione come utente con un privilegio necessario. Per ulteriori informazioni, vedere il manuale di Windows.
Se la cartella condivisa impostata non può essere utilizzata come cartella di trasferimento, provare le operazioni seguenti. Se, dopo l'esecuzione di questa procedura, non è ancora possibile utilizzare questa cartella come cartella di trasferimento, potrebbe esserci un problema con Windows. Per ulteriori informazioni, consultare il manuale Windows.
1. Immettere "\\nome computer" o "\\indirizzo IP computer" nella barra degli indirizzi di Esplora Risorse di Windows.
2. Viene visualizzata la cartella condivisa impostata.
3. Aprire la cartella condivisa impostata come cartella di trasferimento.
4. Viene visualizzato l'errore di rete 0x80070035.
Non è possibile specificare le seguenti cartelle come cartelle di trasferimento.
Cestino
CD-ROM, DVD-ROM, dischi RAM, dispositivi removibili
C:\Users, C:\WINDOWS, C:\Program Files, C:\ProgramData e tutte le sottocartelle
Una cartella già registrata come origine del trasferimento dell'Hot Folder o del Vassoio personale
Cartelle di trasferimento già registrate come pulsante personale
Una cartella la cui parte del percorso che segue "file:///" o "file:" corrisponde alla porzione del percorso corrispondente di una cartella di destinazione già registrata
Cartelle già registrate come librerie
|
La schermata di completamento della registrazione del pulsante viene visualizzata personale.
9.
Fare clic su [Esci].
Modifica della registrazione del pulsante personale
È possibile modificare un pulsante personale registrato nel menu rapido della periferica imageRUNNER ADVANCE.
1.
Selezionare il menu [File] > [Strumenti] > [Impostazioni pulsante personale] > [Impostazioni] > (nome del pulsante personale) > [Cambia].
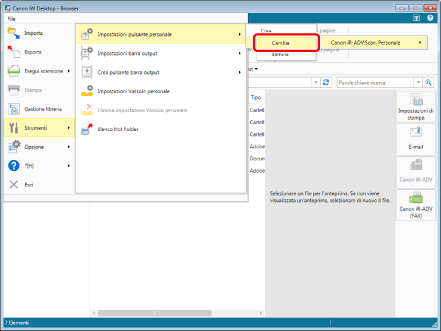
Viene visualizzata la procedura guidata [Impostazioni scansione documento di destinazione].
2.
Verificare le impostazioni visualizzate, quindi fare clic su [Avanti].
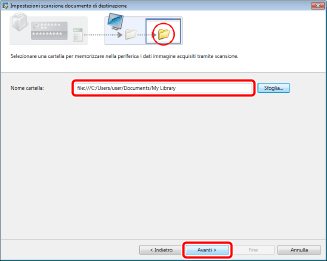
3.
Selezionare un elemento di cui modificare le impostazioni.
Per i dettagli sulle varie impostazioni, vedere:
Eliminazione di pulsanti personali
È possibile eliminare un pulsante personale registrato nel menu rapido della periferica imageRUNNER ADVANCE.
1.
Selezionare il menu [File] > [Strumenti] > [Impostazioni pulsante personale] > [Impostazioni] > (nome del pulsante personale) > [Elimina].
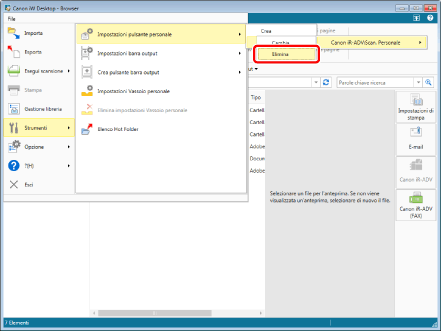
Viene visualizzato un messaggio di conferma dell'eliminazione dell'elemento selezionato.
2.
Fare clic su [Sì].
Il pulsante personale viene eliminato.
|
NOTA
|
|
Il pulsante personale registrato viene eliminato da Desktop Browser, ma il pulsante corrispondente al menu rapido della periferica imageRUNNER ADVANCE non viene eliminato.
|