Desktop Browser Diseño de pantalla
La pantalla Desktop Browser consta de un "menú [Archivo]", "cinta", "ventanas" y "barras". Se pueden realizar búsquedas en documentos y carpetas en una Pantalla de búsqueda separada.
|
NOTA
|
|
Puede modificar el tamaño de la pantalla de Desktop Browser arrastrando los bordes de la pantalla Desktop Browser.
|
Menú [Archivo]
El menú [Archivo] contiene las funciones relacionadas con Desktop Browser, como imprimir y escanear, y elementos relativos a la configuración de la totalidad de Desktop.
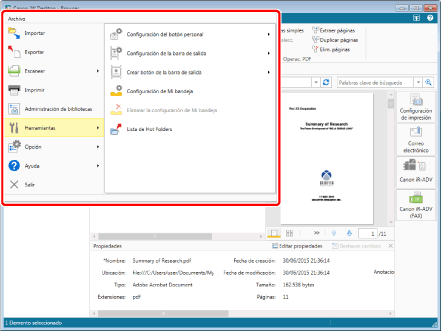
Cinta
La cinta incluye pestañas con comandos para realizar operaciones y editar los documentos almacenados en las bibliotecas y con comandos para imprimir materiales.
Los comandos se agrupan por funciones y se sitúan en pestañas. Puede cambiar los comandos mostrados haciendo clic en las pestañas.
En la cinta de Desktop Browser se muestran por defecto las siguientes pestañas.
[Inicio]
[Impr. material reunión]
También puede hacer clic en las siguientes áreas de la Ventana de navegación para visualizar comandos relacionados con el área de una pestaña.
Mi bandeja: muestra la pestaña [Edit] de la herramienta Mi bandeja.
Carpeta de desprotegidos: muestra la pestaña [Operaciones] de la herramienta de gestión de documentos.
Biblioteca de Document Server/Biblioteca de SharePoint Server: muestra la pestaña [Operaciones] de la herramienta de gestión de documentos.
Sitio de SharePoint Server: muestra la pestaña [Operaciones] de la herramienta de gestión de documentos.
Papelera de reciclaje: muestra la pestaña [Admin.] de la herramienta de papelera de reciclaje.
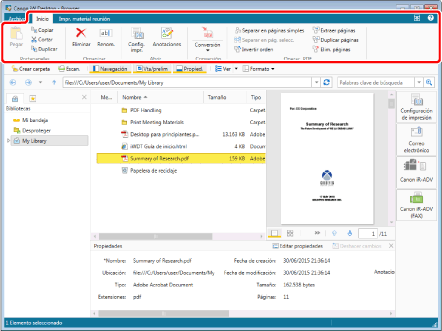
|
NOTA
|
|
Puede ocultar o mostrar la cinta haciendo clic en
Si hace clic en
Si el ratón que usa tiene rueda, puede cambiar las pestañas que se muestran en la cinta girando la rueda cuando se encuentre encima de la cinta.
Las cintas se pueden personalizar. Para obtener más información, consulte:
Para obtener información sobre la Ventana de navegación, consulte:
|
Ventanas
Las áreas de la pantalla de Desktop Browser que se utilizan fundamentalmente para la visualización de contenido se denominan "ventanas".
En esta sección se describen las "ventanas" de Desktop Browser.
|
NOTA
|
|
Puede cambiar el tamaño de la pantalla de Desktop Browser y de otras ventanas arrastrando con el ratón.
|
Ventana de navegación
La Ventana de navegación se utiliza para organizar distintas bibliotecas y listar la estructura de carpetas dentro de las bibliotecas. Permite listar condiciones de búsqueda guardadas.
El siguiente contenido se muestra en la Ventana de navegación de Desktop Browser.
Pestaña [Bibliotecas]: muestra una vista de árbol de bibliotecas, carpetas de protección y carpetas de Mi bandeja.
Pestaña [Condiciones de búsqueda]: muestra las condiciones de búsqueda guardadas.
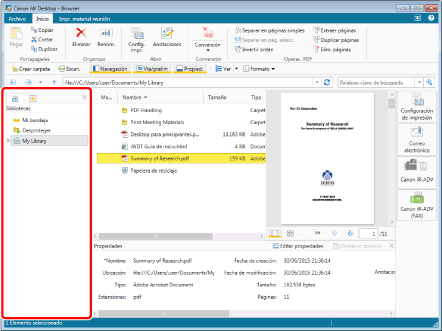
|
NOTA
|
|
Puede modificar el contenido mostrado en la Ventana de navegación con las pestañas. También puede alternar entre mostrar/ocultar la Ventana de navegación. Para obtener más información, consulte:
|
Ventana de visualización de la lista de archivos
La Ventana de visualización de la lista de archivos muestra el contenido de las bibliotecas y las carpetas seleccionadas en la Ventana de navegación. Puede modificar la Ventana de visualización de la lista de archivos a vista de lista o vista de miniaturas.
También puede añadir memos a los documentos en la Ventana de visualización de la lista de archivos.
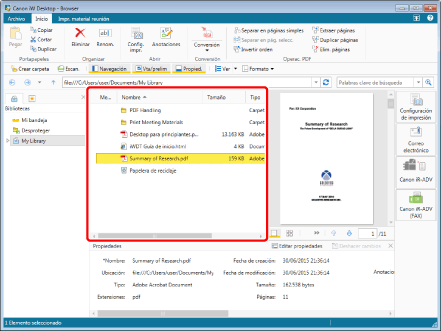
|
NOTA
|
|
La vista de lista se puede mostrar en orden ascendente o descendente.
La vista de miniaturas puede cambiarse a [Miniatura grande], [Miniatura mediana] y [Miniatura pequeña].
Puede devolver la Ventana de visualización de la lista de archivos a la pantalla anterior con
Para obtener más información sobre cómo cambiar el formato de visualización de la Ventana de visualización de la lista de archivos, consulte:
|
Ventana de vista preliminar
La Ventana de vista preliminar muestra una vista preliminar de un documento seleccionado en la Ventana de visualización de la lista de archivos.
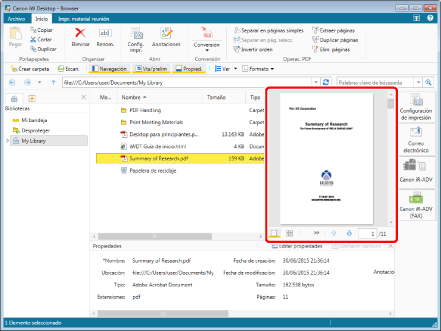
|
NOTA
|
|
Puede cambiar entre mostrar/ocultar la Ventana de vista preliminar. Para obtener más información, consulte:
Para obtener más información sobre cómo utilizar la Ventana de vista preliminar, consulte:
|
Ventana de propiedades
La Ventana de propiedades muestra la información (propiedades) del documento o la carpeta seleccionados en la Ventana de navegación o la Ventana de visualización de la lista de archivos.
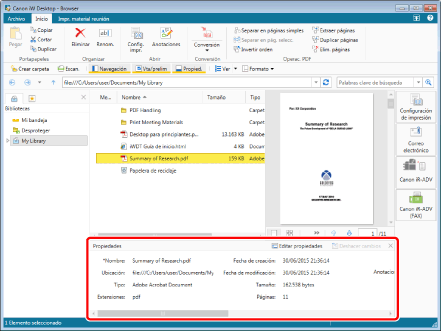
|
NOTA
|
|
Puede cambiar entre mostrar/ocultar la Ventana de propiedades. Para obtener más información, consulte:
|
Barras
Las áreas de la pantalla Desktop Browser que se utilizan fundamentalmente para realizar operaciones y con elementos dispuestos de forma horizontal o vertical se denominan "barras".
En esta sección se describen las "barras" de Desktop Browser.
Barra de direcciones
La barra de direcciones muestra la ruta de una biblioteca seleccionada, Mi bandeja o una carpeta. También puede hacer clic en  (Atrás),
(Atrás),  (Hacia delante),
(Hacia delante),  (Arriba),
(Arriba),  (Actualizar) o
(Actualizar) o  (Ir) en la barra de direcciones para cambiar la vista de la Ventana de visualización de la lista de archivos.
(Ir) en la barra de direcciones para cambiar la vista de la Ventana de visualización de la lista de archivos.
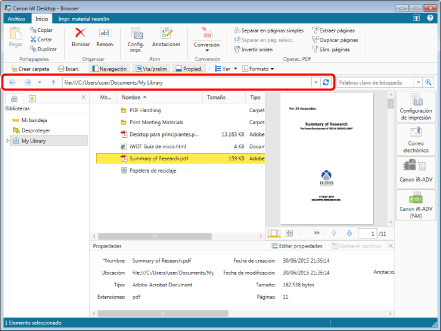
|
NOTA
|
|
Si hace clic en
Si selecciona la barra de direcciones,
|
Barra de búsqueda simple
La barra de búsqueda simple proporciona la barra para introducir una o varias palabras clave y realizar una búsqueda simple.
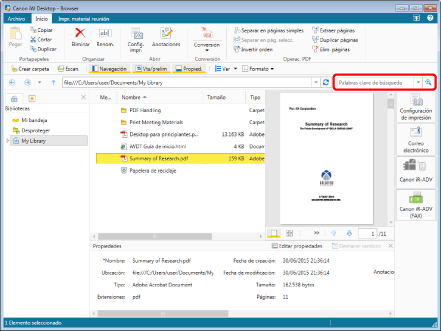
Barra de herramientas
La barra de herramientas permite establecer comandos de cinta utilizados frecuentemente en la barra de herramientas.
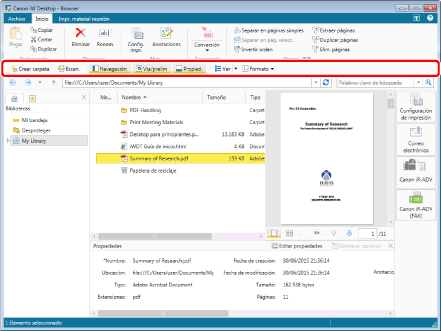
|
NOTA
|
|
Para obtener más información sobre los comandos de la cinta que pueden establecerse como botones de la barra de herramientas, consulte:
La barra de herramientas se puede personalizar. Para obtener más información, consulte:
|
Barra de salida
La barra de salida permite configurar la vinculación con las aplicaciones y los dispositivos de hardware y usarlos. También puede utilizarla para especificar carpetas compartidas y hacer circular documentos.
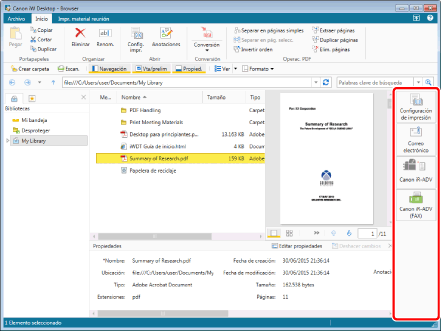
|
NOTA
|
|
La barra de salida se puede personalizar. Para obtener más información, consulte:
|
Barra de estado
La barra de estado muestra el número de archivos seleccionados en la Ventana de visualización de la lista de archivos. Si no hay archivos seleccionados, la barra de estado muestra el número total de carpetas y archivos mostrados en la Ventana de visualización de la lista de archivos.
La barra de estado también muestra el número de resultados de búsqueda o el nombre de usuario de inicio de sesión de la Biblioteca de SharePoint Server. Cuando la licencia es autenticada por la licencia del sitio, se muestra también la información del cliente (por ejemplo, el nombre de la empresa).
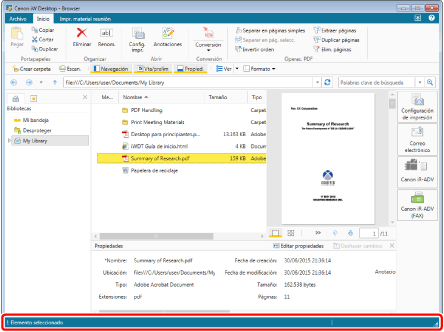
Pantalla de búsqueda
La Pantalla de búsqueda muestra los resultados de la búsqueda de la barra de búsqueda simple.
La Pantalla de búsqueda también contiene los elementos para configurar las condiciones de las búsquedas detalladas, realizar una búsqueda y guardar las condiciones de búsqueda.
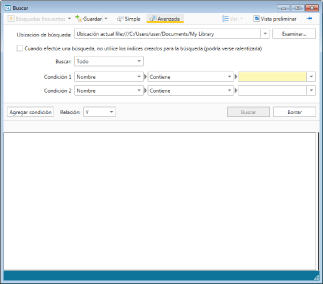
|
NOTA
|
|
Para mostrar siempre la Pantalla de búsqueda delante de la pantalla Desktop Browser, pulse
Para obtener más información sobre la búsqueda de documentos y carpetas en Desktop Browser, consulte:
|