Inicio y salida de Desktop Editor
Esta sección describe el procedimiento para iniciar Desktop Editor para abrir documentos y salir de Desktop Editor.
|
NOTA
|
|
Para obtener más información sobre las funciones de Desktop Editor, consulte:
|
Cómo iniciar Desktop Editor
Esta sección describe cómo iniciar Desktop Editor para abrir documentos.
|
IMPORTANTE
|
|
Cuando se inicia Desktop seleccionando [Ejecutar como administrador] en Windows, no se garantizan las operaciones Desktop.
Los documentos PDF con Reader Extensions se convierten en documentos IWB con la función Reader Extensions suprimida.
Si la función Reader Extensions se añade a un documento IWB creado con una versión anterior de Desktop, la función Reader Extensions se eliminará al abrir el documento IWB. No obstante, la función Reader Extensions no se elimina del documento original.
|
|
NOTA
|
|
Puede iniciar más de un ejemplo de Desktop Editor.
Una sola pantalla de Desktop Editor permite editar un único documento.
La pantalla del Desktop Editor se inicia y se muestra en la misma posición y tamaño, y la misma estructura pantalla que la última vez que se utilizó.
Si cambia el usuario del ordenador para volver al usuario que inició Desktop Editor, aparece un mensaje indicando la información de configuración de la impresora.
Para obtener más información sobre cómo abrir un documento iniciando Desktop Editor desde Therefore, consulte:
Abrir documentos guardados en Therefore con Desktop Editor (Guía del administrador)
|
Iniciar Desktop Editor desde el menú Iniciar para abrir documentos
Esta sección describe cómo iniciar Desktop Editor desde el menú Iniciar para abrir documentos.
A continuación se indican los tipos de documentos que se pueden abrir iniciando Desktop Editor del menú Iniciar.
Documentos IWB (*.iwb)
Documentos PDF (*.pdf)
Documentos iW (*.iwd)
1.
Seleccione el menú [Iniciar] > [Todos los programas] > [Canon iW] > [iW Desktop] > [iW Desktop Editor].
O siga uno de los pasos que se describen a continuación.
Haga clic con el botón derecho del ratón en el icono de acceso directo de [iW Desktop Editor] creado en el escritorio y seleccione [Abrir].
Haga doble clic en el icono de acceso directo de [iW Desktop Editor] creado en el escritorio.
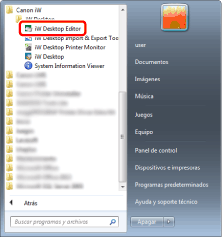
Desktop Editor se iniciará.
|
NOTA
|
|
Para Windows 8, haga clic en [iW Desktop Editor] en la pantalla [Inicio]. La pantalla cambia al escritorio y se inicia Desktop Editor.
Para Windows 8.1, haga clic en
En Windows 10, seleccione el menú [Inicio] > [Todas las aplicaciones] > [Canon iW] > [iW Desktop Editor]. Se inicia Desktop Editor.
El acceso directo de [iW Desktop Editor] se crea automáticamente durante la instalación de Desktop.
|
2.
Haga clic en  (Abrir de biblioteca) o
(Abrir de biblioteca) o  (Abrir de carpeta de Windows) en la cinta.
(Abrir de carpeta de Windows) en la cinta.
 (Abrir de biblioteca) o
(Abrir de biblioteca) o  (Abrir de carpeta de Windows) en la cinta.
(Abrir de carpeta de Windows) en la cinta.O bien, seleccione el menú [Archivo] > [Abrir] > [Abrir documento de biblioteca] o [Abrir documento de carpeta de Windows].
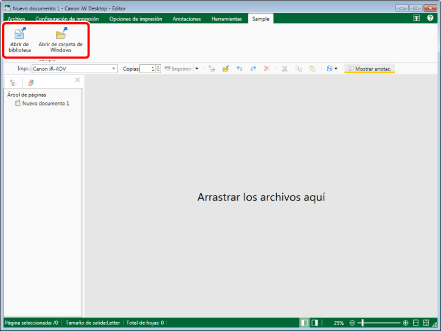
Aparecerá el cuadro de diálogo [Abrir].
|
NOTA
|
|
Si los comandos no aparecen en la cinta de Desktop Editor, siga uno de los pasos indicados a continuación para visualizarlos.
Esta operación también puede realizarse con los botones de herramienta de la barra de herramientas. Si no se muestran botones de herramienta en la barra de herramientas de Desktop Editor, consulte la siguiente información para visualizarlos.
|
3.
En [Tipo de documento], seleccione el tipo de documento que desea abrir.
4.
Seleccione el documento y haga clic en [Abrir].
El documento seleccionado se muestra en la pantalla Desktop Editor.
Iniciar Desktop Editor desde Desktop Browser para abrir documentos
Esta sección describe cómo iniciar Desktop Editor desde Desktop Browser para abrir documentos.
|
NOTA
|
|
Si guarda un documento con la casilla de verificación [Guardar el documento original como Canon Desktop Document] seleccionada en la [Configuración del sistema], el documento original se guarda en el documento IWB.
Menú [Archivo] > [Opción] > [Configuración del sistema] > [Editor] > [Opciones] > [Guardar el documento original como Canon Desktop Document]
|
1.
Seleccione el documento que desea abrir con Desktop Editor en la pantalla Desktop Browser.
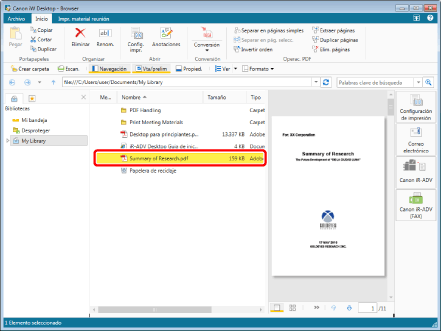
2.
Haga clic en  (Configuración de impresión) en la barra de salida.
(Configuración de impresión) en la barra de salida.
O siga uno de los pasos que se describen a continuación.
Todos los tipos de documentos pueden gestionarse con Desktop Editor:
Haga clic en  (Config. impr.) en la cinta.
(Config. impr.) en la cinta.
 (Config. impr.) en la cinta.
(Config. impr.) en la cinta.Arrastre y suelte el documento seleccionado en  (Configuración de impresión) en la barra de salida.
(Configuración de impresión) en la barra de salida.
Haga clic con el botón derecho del ratón y seleccione [Editar y configuración de impresión con Editor]
Documentos IWB/Documentos PDF:
Haga clic en  (Anotaciones) en la cinta.
(Anotaciones) en la cinta.
 (Anotaciones) en la cinta.
(Anotaciones) en la cinta.Haga clic en  para
para  (Abrir) en la cinta y seleccione [Abrir].
(Abrir) en la cinta y seleccione [Abrir].
 para
para  (Abrir) en la cinta y seleccione [Abrir].
(Abrir) en la cinta y seleccione [Abrir].Haga clic en  para
para  (Abrir) en la cinta.
(Abrir) en la cinta.
 para
para  (Abrir) en la cinta.
(Abrir) en la cinta.Haga clic en  (Abrir) en la cinta.
(Abrir) en la cinta.
 (Abrir) en la cinta.
(Abrir) en la cinta.Haga clic con el botón derecho del ratón y seleccione [Abrir] o [Insertar anotaciones].
Haga doble clic en el documento IWB (*.iwb) o el documento PDF (*.pdf).
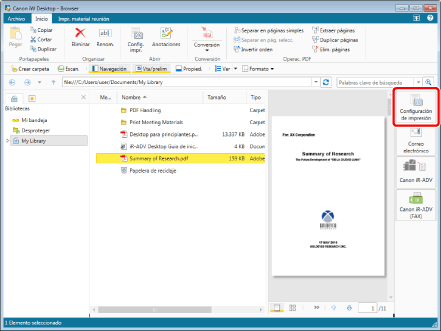
Se inicia Desktop Editor y se muestra el documento seleccionado.
|
NOTA
|
|
Para obtener más información sobre los tipos de documentos que se pueden utilizar usando Desktop Editor, consulte:
Al abrir un documento distinto de un documento IWB con Desktop Editor, este se convierte a documento IWB, salvo si se abre un documento PDF haciendo clic en [Anotaciones], [Abrir] o haciendo doble clic sobre el mismo.
Si los comandos no aparecen en la cinta de Desktop Browser, siga uno de los pasos indicados a continuación para visualizarlos.
Esta operación también puede realizarse con los botones de herramienta de la barra de herramientas. Si no se muestran botones de herramienta en la barra de herramientas de Desktop Browser, consulte la siguiente información para visualizarlos.
Al abrir un documento PDF que esté protegido con contraseña, se abre el cuadro de diálogo [Introduzca la contraseña]. En este caso, introduzca la contraseña y haga clic en [Aceptar]. Si se introduce la contraseña incorrecta tres veces, aparece un mensaje de error y se sale de Desktop Editor.
Al usar la siguiente operación para iniciar Desktop Editor para abrir un documento PDF, seleccione [Priorizar Editor] en [Configuración del sistema].
Haga clic en
 para para  (Abrir) en la cinta y seleccione [Abrir]. (Abrir) en la cinta y seleccione [Abrir].Haga clic en
 para para  (Abrir) en la cinta. (Abrir) en la cinta.Haga clic en
 (Abrir) en la cinta. (Abrir) en la cinta.Haga clic con el botón derecho del ratón y seleccione [Abrir].
Haga doble clic
Menú [Archivo] > [Opción] > [Configuración del sistema] > [Browser] > [Editar/operación de documentos] > [Seleccionar programa]
Desktop Editor no puede iniciarse desde [Abrir] o [Anotaciones] si se seleccionan varios documentos con extensiones distintas.
Si selecciona múltiples documentos y hace clic en [Anotaciones], cada documento aparece en una ventana separada.
Puede abrir un máximo de 10 documentos con Desktop Editor haciendo clic en [Abrir] o [Anotaciones].
Si hace clic en [Abrir] o [Anotaciones] con 11 documentos o más seleccionados, solo el primer documento mostrado en la parte superior de la Ventana de visualización de la lista de archivos se abre en Desktop Editor.
|
Iniciar Desktop Editor desde un icono de acceso directo para abrir documentos
En esta sección se describe cómo arrastrar y soltar un documento en un icono de acceso directo de [iW Desktop Editor] creado en el escritorio para iniciar Desktop Editor y abrir el documento.
|
NOTA
|
|
El acceso directo de [iW Desktop Editor] se crea automáticamente durante la instalación de Desktop.
Las operaciones de arrastrar y soltar en un icono de acceso directo de [iW Desktop Editor] pueden realizarse en las siguientes ubicaciones.
Biblioteca de Desktop Browser
Escritorio del ordenador
Explorador de Windows
|
1.
Seleccione el documento que desea abrir con Desktop Editor en la pantalla Desktop Browser.
O siga uno de los pasos que se describen a continuación.
Seleccione el documento que desea abrir con Desktop Editor en el escritorio.
Seleccione el documento que desea abrir con Desktop Editor en el Explorador de Windows.
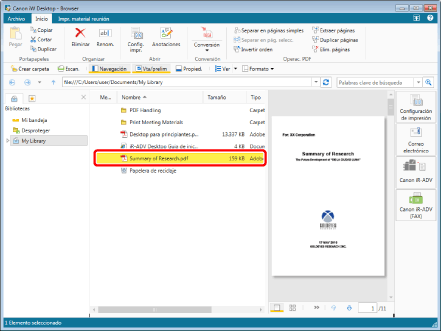
2.
Suelte y arrastre el documento seleccionado en el icono de acceso directo de [iW Desktop Editor] creado en el escritorio.
Se inicia Desktop Editor y se muestra el documento seleccionado.
|
NOTA
|
|
Cuando se abre un documento diferente de un documento IWB con Desktop Editor, el documento se convierte en un documento IWB.
|
Cómo salir de Desktop Editor
En esta sección se describe cómo salir de Desktop Editor.
1.
Haga clic en  (Cerrar) en la pantalla Desktop Editor.
(Cerrar) en la pantalla Desktop Editor.
O bien, seleccione el menú [Archivo] > [Salir].
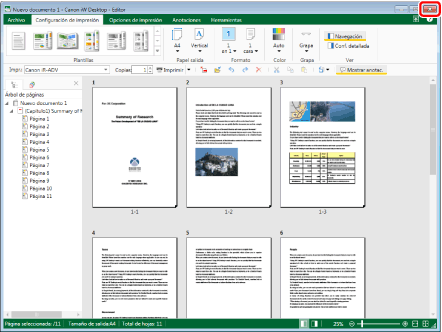
|
NOTA
|
|
Si aparece el siguiente cuadro de diálogo después de haber guardado, seleccione el proceso de actualización apropiado y haga clic en [Aceptar].
Cuadro de diálogo [Confirmación de documentos desprotegidos]
Cuadro de diálogo [Modificar documento compartido]
|