Usar Desktop Office Toolbar para añadir documentos a un documento PDF
Puede usar Desktop Office Toolbar para convertir documentos de Office a un documento PDF desde una aplicación de Microsoft Office.
|
NOTA
|
|
La Desktop Office Toolbar aparece en la pestaña [iW Desktop] de la cinta de las aplicaciones de Microsoft Office.
Si el Desktop Office Toolbar no aparece en las aplicaciones de Microsoft Office, consulte lo siguiente para mostrarla.
Se añade un documento al final del documento PDF abierto.
No es posible seleccionar otra pestaña de la cinta mientras se importa un documento.
Los documentos no pueden añadirse a un documento PDF si los modos siguientes se están ejecutando.
Modo de ajuste de impresión de combinación de correspondencia
Modo de sellos digitales
Modo de edición de páginas originales
Modo de redacción
Modo de especificación de área para no editar
|
1.
Abra un documento PDF con Desktop Editor.
Para obtener más información sobre cómo abrir un documento con Desktop Editor, consulte:
|
NOTA
|
|
Para iniciar Desktop Editor desde Desktop Browser para abrir un documento PDF, realice una de las siguientes operaciones.
Haga clic en
 (Anotaciones) en la cinta. (Anotaciones) en la cinta.Haga clic en
 para para  (Abrir) en la cinta y seleccione [Abrir]. (Abrir) en la cinta y seleccione [Abrir].Haga clic en
 para para  (Abrir) en la cinta. (Abrir) en la cinta.Haga clic en
 (Abrir) en la cinta. (Abrir) en la cinta.Haga clic con el botón derecho del ratón y seleccione [Abrir] o [Insertar anotaciones].
Haga doble clic en el documento PDF (*.pdf)
Si los comandos no aparecen en la cinta de Desktop Browser, siga uno de los pasos indicados a continuación para visualizarlos.
Esta operación también puede realizarse con los botones de herramienta de la barra de herramientas. Si no se muestran botones de herramienta en la barra de herramientas de Desktop Browser, consulte la siguiente información para visualizarlos.
Si arrastra y suelta un documento PDF en un icono de acceso directo Desktop Editor creado en el escritorio para abrir el documento con Desktop Editor, se convertirá en un documento IWB.
|
2.
Abra el documento a añadir usando una aplicación de Microsoft Office.
3.
Haga clic en  (Configuración de impresión) en el Desktop Office Toolbar de la aplicación Microsoft Office.
(Configuración de impresión) en el Desktop Office Toolbar de la aplicación Microsoft Office.
Si el documento Microsoft Office se añade a un documento PDF, vaya al paso 5.
Si aparece el cuadro de diálogo [Selección de documento IWB - Editor], remítase al paso 4.
4.
Seleccione el documento PDF al que desea añadirlos en [Documento IWB en el que agregar] y haga clic en [Aceptar].
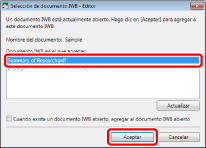
El documento de Microsoft Office seleccionado se agrega al documento PDF seleccionado.
|
NOTA
|
|
Al hacer clic en [Actualizar] en el cuadro de diálogo [Selección de documento IWB - Editor], se actualiza la lista de los documentos abiertos en Desktop Editor.
Si selecciona la casilla de verificación [Cuando exista un documento IWB abierto, agregar al documento IWB abierto], el cuadro de diálogo [Selección de documento IWB - Editor] no aparecerá si solo hay un documento abierto en Desktop Editor.
Cuando añade un documento de gran tamaño o varios documentos al mismo tiempo, puede que tarde un poco.
|
5.
Guarde el documento PDF.
Para obtener más información sobre cómo guardar un documento PDF, consulte: