Registrar un sitio o una biblioteca de SharePoint Server
SharePoint Server es un servidor de gestión de documentos basado en web que funciona con Microsoft Windows SharePoint Services.
Puede utilizar los sitios/bibliotecas de SharePoint Server gestionados por SharePoint Server en Desktop y realizar operaciones con documentos, tales como el registro, edición y búsqueda en las bibliotecas de SharePoint Server.
|
NOTA
|
|
Para obtener más datos sobre los distintos ajustes de SharePoint Server, consulte:
Biblioteca de SharePoint Server (Guía del administrador)
Para mostrar subsitios, se necesita un permiso de publicación o superior. Para mostrar bibliotecas de documentos pertenecientes a sitios, se necesita un permiso de navegación o de solo vista.
Se pueden registrar hasta 30 sitios o bibliotecas. No es posible registrar 31 o más sitios ni bibliotecas (total de los dos tipos).
|
Registro de sitios y bibliotecas de documentos de SharePoint
Hay dos métodos para registrar los sitios y bibliotecas de documentos SharePoint.
|
NOTA
|
|
Si no tiene la información URL de una Biblioteca de SharePoint Server, póngase en contacto con su administrador del sistema.
|
Cómo seleccionar el sitio o la biblioteca de documentos que se desea registrar conectando con el sitio
1.
Haga clic en  (Admin. bibliotecas) en la cinta.
(Admin. bibliotecas) en la cinta.
 (Admin. bibliotecas) en la cinta.
(Admin. bibliotecas) en la cinta.O siga uno de los pasos que se describen a continuación.
Haga clic con el botón derecho del ratón en la Ventana de navegación y seleccione [Administración de bibliotecas]
Seleccione el menú [Archivo] > [Administración de bibliotecas]

Aparecerá el cuadro de diálogo [Administración de bibliotecas].
|
NOTA
|
|
Si los comandos no aparecen en la cinta de Desktop Browser, siga uno de los pasos indicados a continuación para visualizarlos.
Esta operación también puede realizarse con los botones de herramienta de la barra de herramientas. Si no se muestran botones de herramienta en la barra de herramientas de Desktop Browser, consulte la siguiente información para visualizarlos.
|
2.
Haga clic en [Registrar biblioteca].

Aparecerá el cuadro de diálogo [Seleccionar biblioteca para registrar].
3.
Seleccione [Biblioteca de SharePoint Server] y haga clic en [Aceptar].
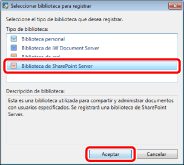
Aparecerá el cuadro de diálogo [Registrar Biblioteca de SharePoint Server].
4.
Seleccione [Conectar con el servidor y seleccionar la biblioteca para el registro].
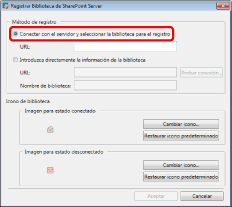
5.
Introduzca la URL del sitio o de la biblioteca de documentos que desea registrar en [URL] y haga clic en [Aceptar].
|
NOTA
|
|
Si introduce una ruta incorrecta para el subsitio o la biblioteca de documentos, la parte errónea se eliminará automáticamente. La ruta, sin la parte errónea, se seleccionará automáticamente y se mostrará el sitio en esa ubicación.
Cuando la URL introducida contiene "Papelera de reciclaje", la URL no se puede registrar.
Los caracteres siguientes no se pueden usar en [URL].
"\", "~", "|", "*", "`", "^", ">", "<", ")", "(", "}", "{", "]", "["
Introduzca la URL empezando con http o https en [URL].
[URL] no distingue entre minúsculas y mayúsculas.
|
6.
Si se muestra el cuadro de diálogo [Conectar a biblioteca], introduzca el nombre de usuario en [Nombre de usuario] y la contraseña en [Contraseña] y haga clic en [Aceptar].
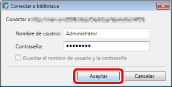
Aparecerá el cuadro de diálogo [Seleccionar biblioteca].
7.
Seleccione el sitio o la biblioteca de documentos que quiere registrar y después haga clic en [Aceptar].
Se abre nuevamente el cuadro de diálogo [Administración de bibliotecas].
El sitio o biblioteca de documentos registrado aparece en [Lista de bibliotecas registradas].
8.
Haga clic en [Cerrar].
Registro introduciendo la URL y el nombre de sitio o la biblioteca de documentos
1.
Haga clic en  (Admin. bibliotecas) en la cinta.
(Admin. bibliotecas) en la cinta.
 (Admin. bibliotecas) en la cinta.
(Admin. bibliotecas) en la cinta.O siga uno de los pasos que se describen a continuación.
Haga clic con el botón derecho del ratón en la Ventana de navegación y seleccione [Administración de la biblioteca]
Seleccione el menú [Archivo] > [Administración de bibliotecas]

Aparecerá el cuadro de diálogo [Administración de bibliotecas].
|
NOTA
|
|
Si los comandos no aparecen en la cinta de Desktop Browser, siga uno de los pasos indicados a continuación para visualizarlos.
Esta operación también puede realizarse con los botones de herramienta de la barra de herramientas. Si no se muestran botones de herramienta en la barra de herramientas de Desktop Browser, consulte la siguiente información para visualizarlos.
|
2.
Haga clic en [Registrar biblioteca].

Aparecerá el cuadro de diálogo [Seleccionar biblioteca para registrar].
3.
Seleccione [Biblioteca de SharePoint Server] y haga clic en [Aceptar].
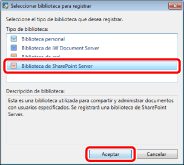
Aparecerá el cuadro de diálogo [Registrar Biblioteca de SharePoint Server].
4.
Seleccione [Introduzca directamente la información de la biblioteca].
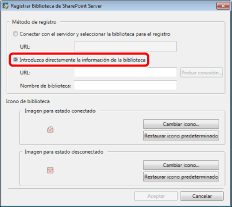
5.
Introduzca la URL del sitio o la biblioteca de documentos SharePoint en [URL].
Si mueve el cursor sobre [Nombre de biblioteca], aparece el sitio o la biblioteca de documentos.
|
NOTA
|
|
Cuando la URL introducida contiene "Papelera de reciclaje", la URL no se puede registrar.
Los caracteres siguientes no se pueden usar en [URL].
"\", "~", "|", "*", "`", "^", ">", "<", ")", "(", "}", "{", "]", "["
Introduzca la URL empezando con http o https en [URL].
[URL] no distingue entre minúsculas y mayúsculas.
|
6.
Para cambiar el nombre de la biblioteca de documentos mostrada, introduzca un nombre distinto con un máximo de 255 caracteres en [Nombre de biblioteca].
|
NOTA
|
|
Los caracteres que no pueden utilizarse para [Nombre de biblioteca] son caracteres prohibidos en SharePoint Server. Para obtener más información, consulte el manual de SharePoint Server.
Cuando se registra la Biblioteca de SharePoint Server, y si registra una información de ruta de biblioteca de documentos incluida una ruta errónea de carpeta, la ruta de la carpeta se elimina automáticamente, y se selecciona la biblioteca de documentos a la que pertenece la carpeta.
Si se incluye un espacio al principio o al final del nombre de la biblioteca de documentos, ese espacio es eliminado.
|
7.
Haga clic en [Probar conexión] y pruebe la conexión con el sitio o la biblioteca de documentos registrado.
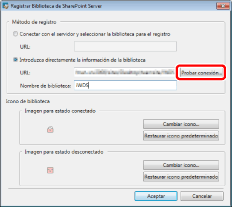
Se probará la conexión. O bien aparecerá el cuadro de diálogo [Conectar a biblioteca].
Cuando se haya probado la conexión, remítase al paso 9.
Si aparecerá el cuadro de diálogo [Conectar a biblioteca] o el cuadro de diálogo para la autenticación, remítase al paso 8.
8.
Si se muestra el cuadro de diálogo [Conectar a biblioteca], introduzca el nombre de usuario en [Nombre de usuario] y la contraseña en [Contraseña] y haga clic en [Aceptar].
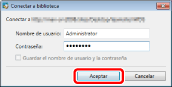
Se realiza la prueba de conexión.
Cuando la prueba de conexión se realiza con éxito, se muestra un mensaje.
Si la prueba de conexión ha fallado, se muestra de nuevo el cuadro de diálogo [Conectar a biblioteca]. En este caso, introduzca el nombre de usuario y la contraseña correctos de nuevo y haga clic en [Aceptar].
9.
Haga clic en [Aceptar] en el mensaje que se muestra cuando la prueba de conexión tiene éxito.
Se abre nuevamente el cuadro de diálogo [Registrar Biblioteca de SharePoint Server].
10.
Haga clic en [Aceptar].
Se abre nuevamente el cuadro de diálogo [Administración de bibliotecas].
La librería registrada aparece en [Lista de bibliotecas registradas].
11.
Haga clic en [Cerrar].
Permisos de usuario
Puede especificar permisos de usuario para grupos o usuarios en una Biblioteca de SharePoint Server o en una Biblioteca de SharePoint Server gestionada por SharePoint Server. Los ajustes de permisos de usuario se configuran en SharePoint Server. SharePoint Server puede configurar los siguientes permisos para usuarios o grupos.
|
Derecho de acceso
|
SharePoint 2007
|
SharePoint 2010
|
|
Control total
|
Sí
|
Sí
|
|
Diseño
|
Sí
|
Sí
|
|
Administrar la jerarquía
|
Sí
|
No
|
|
Aprobar
|
Sí
|
No
|
|
Contribuir
|
Sí
|
Sí
|
|
Lectura
|
Sí
|
Sí
|
|
Lectura restringida
|
Sí
|
No
|
|
Ver sólo
|
Sí
|
Sí
|