Conversión de varios documentos en un único PDF
En Desktop Browser puede combinar y convertir en un solo PDF todos los documentos que no sean PDF y que estén guardados en una biblioteca.
|
NOTA
|
|
Desde los ajustes avanzados puede establecer la compresión y la contraseña de un documento PDF. Para convertir un documento al formato PDF con los ajustes avanzados, consulte:
|
1.
Seleccione los documentos para combinar en la Ventana de visualización de la lista de archivos.
2.
Haga clic en  para
para  (Conversión) en la cinta y seleccione [Convertir documentos seleccionados en un único documento PDF].
(Conversión) en la cinta y seleccione [Convertir documentos seleccionados en un único documento PDF].
 para
para  (Conversión) en la cinta y seleccione [Convertir documentos seleccionados en un único documento PDF].
(Conversión) en la cinta y seleccione [Convertir documentos seleccionados en un único documento PDF].O siga uno de los pasos que se describen a continuación.
Haga clic en  (Convertir a PDF único) en la cinta.
(Convertir a PDF único) en la cinta.
 (Convertir a PDF único) en la cinta.
(Convertir a PDF único) en la cinta.Haga clic con el botón derecho en la Ventana de visualización de la lista de archivos y seleccione [Convertir documentos seleccionados en un único documento PDF].
Seleccione los documentos a combinar, y arrástrelos y suéltelos en el archivo de base
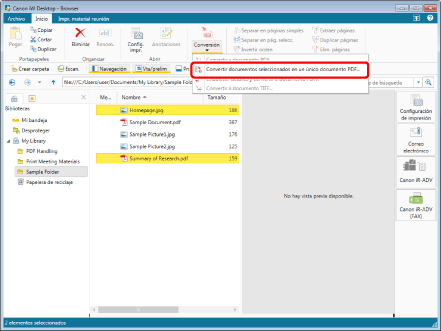
Aparecerá el cuadro de diálogo [Configuración del orden de varios documentos].
|
NOTA
|
|
Aparecerá el cuadro de diálogo [Configuración del orden de varios documentos] cuando se selecciona la casilla de verificación [Seleccionar el orden de procesamiento de documentos al convertir los documentos seleccionados a un documento PDF único].
Menú [Archivo] > [Opción] > [Configuración del sistema] > [Browser] > [Mostrar cuadro de diálogo] > [Seleccionar el orden de procesamiento de documentos al convertir los documentos seleccionados a un documento PDF único]
Esta operación también puede realizarse con los botones de herramienta de la barra de herramientas. Si no se muestran botones de herramienta en la barra de herramientas de Desktop Browser, consulte la siguiente información para visualizarlos.
|
3.
Seleccione el orden en que se unirán los documentos.
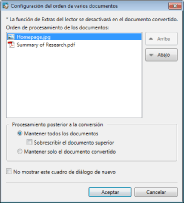
|
[Arriba]
|
El documento seleccionado sube un nivel.
|
|
[Abajo]
|
El documento seleccionado baja un nivel.
|
|
[Procesamiento posterior a la conversión]
|
Seleccione el método para procesar el documento original después de la fusión.
|
|
[Mantener todos los documentos]
|
Seleccione para conservar los documentos originales.
|
|
[Sobrescribir el documento superior]
|
Cuando seleccione esta casilla de verificación, si el primer documento es un PDF almacenado en la Ventana de visualización de la lista de archivos, el documento PDF combinado sobrescribe el primer documento original.
|
|
[Mantener solo el documento convertido]
|
Seleccione esto para eliminar todos los documentos originales. Sin embargo, si el nombre del primer documento original (excluyendo la extensión) es el mismo que el nombre de otro documento original, y el documento original con el mismo nombre es un PDF almacenado en la Ventana de visualización de la lista de archivos, el documento PDF combinado sobrescribe solo ese documento original sin eliminarlo.
|
|
[No mostrar este cuadro de diálogo de nuevo]
|
En adelante, el cuadro de diálogo [Configuración del orden de varios documentos] no volverá a aparecer.
Aunque establezca no visualizar el cuadro de diálogo, puede visualizarlo seleccionando el cuadro de diálogo [Seleccionar el orden de procesamiento de documentos al convertir los documentos seleccionados a un documento PDF único].
Menú [Archivo] > [Opción] > [Configuración del sistema] > [Browser] > [Mostrar cuadro de diálogo] > [Seleccionar el orden de procesamiento de documentos al convertir los documentos seleccionados a un documento PDF único]
|
|
NOTA
|
|
El documento original eliminado se procesa como se indica a continuación.
Biblioteca personal: movido a la papelera de reciclaje
Biblioteca de Document Server: movido a la papelera de reciclaje
Biblioteca de SharePoint Server: eliminado
Biblioteca de red: eliminado
|
4.
Haga clic en [Aceptar].
Si se van a sobrescribir o eliminar los documentos originales, aparecerá un cuadro de diálogo confirmando si desea sobrescribir o eliminar los documentos. Al hacer clic en [No] hará que los documentos originales se unan sin sobrescribirse o eliminarse. El resultado es el mismo que cuando se selecciona [Mantener todos los documentos] sin seleccionar la casilla de verificación [Sobrescribir el documento superior].
El documento se convierte a PDF y se guarda en la carpeta original.
Si la conversión tarda 60 segundos o más, se muestra un mensaje de confirmación. Seleccionando [No] se cancela la conversión a documento PDF.
|
NOTA
|
|
Cuando se sobrescriben los documentos originales, las propiedades de los documentos originales sobrescritos se transfieren al documento combinado.
Cuando se incluyen documentos inconvertibles entre los documentos seleccionados, se muestran los documentos que no se han podido convertir junto con un mensaje de error.
El nombre del documento del PDF convertido es el nombre del primer documento con ".pdf" añadido al final del nombre del documento. Sin embargo, se añadirá "(2)" al final del nombre del primer documento si ya existe otro documento PDF con el mismo nombre en el destino, o en los siguientes casos.
Si no es el documento original
Si es el documento original especificado al combinarlo, y se selecciona [Mantener todos los documentos] sin seleccionar la casilla de verificación [Sobrescribir el documento superior].
Si es un documento original que no sea el primer documento especificado al combinarlo, y se selecciona la casilla de verificación [Sobrescribir el documento superior]
El cuadro de diálogo [Introducir comentarios de la versión] aparece al convertir un documento PDF en una biblioteca en la que se ha establecido [Crear versiones]. El cuadro de diálogo [Introducir comentarios de la versión] se puede ocultar. Para obtener más información, consulte:
Si convierte una imagen con una altura o anchura superior a los 482.6 mm (19 pulgadas), se reducirá para adaptarse al tamaño especificado en [Tamaño de papel de imagen reducida] y se convertirá a PDF.
Si la imagen no incluye información de resolución, se reducirá a 96 ppp durante la conversión.
Menú [Archivo] > [Opción] > [Configuración del sistema] > [Configuración común] > [Importar] > [Tamaño de papel de imagen reducida]
|