Conversión de un documento a un PDF usando los ajustes avanzados
En Desktop Browser puede convertir en PDF un documento guardado en una biblioteca, aunque la contraseña, la compresión, etc. de ese documento se haya establecido en los ajustes avanzados.
1.
Seleccione los documentos a convertir en la Ventana de visualización de la lista de archivos.
2.
Haga clic en  para
para  (Conversión) en la cinta y seleccione [Establecer detalles y convertir a documento PDF].
(Conversión) en la cinta y seleccione [Establecer detalles y convertir a documento PDF].
 para
para  (Conversión) en la cinta y seleccione [Establecer detalles y convertir a documento PDF].
(Conversión) en la cinta y seleccione [Establecer detalles y convertir a documento PDF].O siga uno de los pasos que se describen a continuación.
Haga clic en  (Convertir a PDF (Conf. detallada)) en la cinta.
(Convertir a PDF (Conf. detallada)) en la cinta.
 (Convertir a PDF (Conf. detallada)) en la cinta.
(Convertir a PDF (Conf. detallada)) en la cinta.Haga clic con el botón derecho en la Ventana de visualización de la lista de archivos y seleccione [Establecer detalles y convertir a documento PDF].
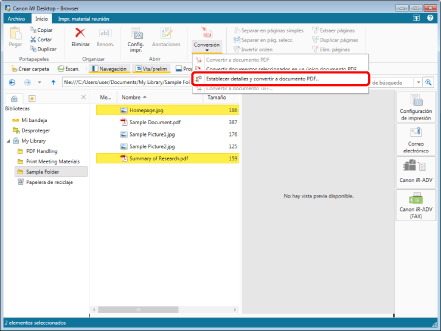
Si selecciona un único documento, aparecerá el cuadro de diálogo [Configuración detallada para documento PDF]. Vaya al paso 4.
Si selecciona varios documentos, aparecerá el cuadro de diálogo [Configuración del orden de varios documentos]. Vaya al paso 3.
|
NOTA
|
|
Esta operación también puede realizarse con los botones de herramienta de la barra de herramientas. Si no se muestran botones de herramienta en la barra de herramientas de Desktop Browser, consulte la siguiente información para visualizarlos.
|
3.
Especifique el orden de los documentos y haga clic en [Aceptar].
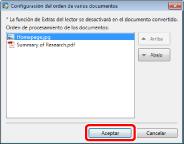
|
[Arriba]
|
El documento seleccionado sube un nivel.
|
|
[Abajo]
|
El documento seleccionado baja un nivel.
|
Aparecerá el cuadro de diálogo [Configuración detallada para documento PDF].
4.
Configure los ajustes avanzados del documento PDF; haga clic en [Aceptar].
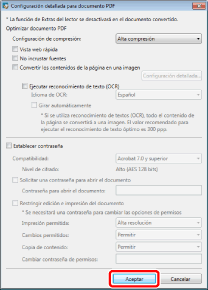
|
[Configuración de compresión]
|
Establezca el nivel de compresión del documento PDF.
|
|
[Vista web rápida]
|
Seleccione esta casilla de verificación para optimizar la visualización del documento PDF en la web.
La conversión de un documento PDF con este cuadro seleccionado permite descargar el documento página a página (con carga de bytes) tras cargar el PDF en la web.
|
|
[No incrustar fuentes]
|
Seleccione esta casilla para convertir sin utilizar fuentes incrustadas cuando se cree el documento PDF.
La conversión de un documento PDF sin utilizar fuentes incrustadas permite reducir el tamaño del documento PDF.
|
|
[Convertir los contenidos de la página en una imagen]
|
Seleccione esta casilla de verificación para convertir todas las páginas de un documento que se convertirán en un documento PDF en imágenes con formato TIFF.
|
|
[Configuración detallada]
|
Permite configurar cómo convertir las imágenes.
[Modo de color]: especifica el color.
[Resolución]: especifica la resolución.
|
|
[Ejecutar reconocimiento de texto (OCR)]
|
Seleccione esta casilla de verificación para permitir búsquedas de texto para documentos convertidos a imágenes TIFF (función OCR).
Si se selecciona esta casilla de verificación, aparece automáticamente una marca de verificación para la casilla de verificación [Convertir los contenidos de la página en una imagen]. Puede que tarde un poco cuando convierta un documento de gran tamaño. |
|
[Idioma de OCR]
|
Seleccione el idioma de la función OCR en la lista desplegable.
|
|
[Girar automáticamente]
|
Si se selecciona esta casilla de verificación, la orientación vertical del documento se corregirá. Seleccione esta casilla de verificación cuando el documento incluya páginas orientadas tanto verticalmente como horizontalmente.
|
|
[Establecer contraseña]
|
Si por motivos de seguridad desea restringir el acceso, la impresión y la edición del PDF, seleccione esta casilla.
|
|
[Compatibilidad]
|
Seleccione los ajustes de compatibilidad de seguridad del documento PDF.
|
|
[Solicitar una contraseña para abrir el documento]
|
Marque esta casilla de verificación para establecer una contraseña para abrir el documento.
|
|
[Contraseña para abrir el documento]
|
Introduzca la contraseña del documento PDF.
|
|
[Restringir edición e impresión del documento]
|
Seleccione esta casilla para restringir la impresión, la edición y la copia de documentos PDF.
|
|
[Impresión permitida]
|
Establezca el permiso de impresión del documento PDF.
|
|
[Cambios permitidos]
|
Establezca el permiso de edición del documento PDF.
|
|
[Copia de contenido]
|
Establezca el permiso de copia del contenido del documento PDF.
|
|
[Cambiar contraseña de permisos]
|
Introduzca la contraseña para desactivar las restricciones de impresión y edición del documento.
|
El documento se convierte a PDF y se guarda en la carpeta original.
Al establecer la contraseña para abrir el documento, se abre el cuadro de diálogo [Confirmar contraseña para abrir el documento]. En este caso, introduzca la misma contraseña que escribió en [Contraseña para abrir el documento] y haga clic en [Aceptar].
Si restringe la impresión o la edición del documento, se abrirá el cuadro de diálogo [Confirmar contraseña de permisos]. En este caso, introduzca la misma contraseña que escribió en [Cambiar contraseña de permisos] y haga clic en [Aceptar].
Vuelva a escribir todas las contraseñas y haga clic en [Aceptar]; se crea el documento PDF.
Si la conversión tarda 60 segundos o más, se muestra un mensaje de confirmación. Seleccionando [No] se cancela la conversión a documento PDF.
|
IMPORTANTE
|
|
Si convierte a un documento PDF con la casilla de verificación [No incrustar fuentes] seleccionada, es posible que el documento PDF no se visualice correctamente. Esto se debe a que las fuentes utilizadas en el documento PDF no están instaladas en el equipo en el que se visualiza el documento PDF. Para visualizar el documento correctamente, instale las fuentes necesarias o convierta a un documento PDF sin seleccionar la casilla de verificación [No incrustar fuentes].
|
|
NOTA
|
|
Si marca la casilla de verificación [Ejecutar reconocimiento de texto (OCR)], tenga cuidado con lo siguiente.
El tamaño de papel máximo para el documento original es A3.
Puesto que la desviación original se corrige automáticamente, el tamaño del papel del documento PDF creado puede hacerse mayor que el tamaño del papel del documento original. En este caso si imprime/envía un fax utilizando el mismo tamaño de papel del documento original, el documento creado podría mostrarse más pequeño.
Se requiere espacio adicional en el disco duro con espacio libre para el documento PDF creado. Si hay un número de páginas grande, se utilizará más de 1 GB de espacio libre.
Cuando se incluyen documentos inconvertibles entre los documentos seleccionados, se muestran los documentos que no se han podido convertir junto con un mensaje de error.
El nombre del documento PDF convertido será el siguiente:
Si solo se seleccionó un documento: se mantendrá el nombre del archivo original, cambiándose la extensión a '.pdf'. Si el archivo original era un PDF, se añadirá un "(2)" al final del nombre.
Si se seleccionaron varios documentos: se mantendrá el nombre del primer documento, cambiándose la extensión a '.pdf'. Si el primer documento era un PDF, se añadirá un "(2)" al final del nombre de documento original.
Los valores establecidos en el cuadro de diálogo [Configuración detallada para documento PDF] se conservan para la próxima vez.
Los ajustes en el cuadro de diálogo [Configuración detallada para documento PDF] son los mismos que el cuadro de diálogo en "Enviar documentos como documentos PDF por correo electrónico" pero los ajustes se guardan por separado. Para obtener más información sobre cómo "Enviar documentos como documentos PDF por correo electrónico", consulte:
El cuadro de diálogo [Introducir comentarios de la versión] aparece al combinar un documento PDF en una biblioteca en la que se ha establecido [Crear versiones]. El cuadro de diálogo [Introducir comentarios de la versión] se puede ocultar. Para obtener más información, consulte:
Si convierte una imagen con una altura o anchura superior a los 482.6 mm (19 pulgadas), se reducirá para adaptarse al tamaño especificado en [Tamaño de papel de imagen reducida] y se convertirá a PDF.
Si la imagen no incluye información de resolución, se reducirá a 96 ppp durante la conversión.
Menú [Archivo] > [Opción] > [Configuración del sistema] > [Configuración común] > [Importar] > [Tamaño de papel de imagen reducida]
Si hay anotaciones creadas con Desktop V2.0.1 o posterior, las anotaciones se eliminan al marcar la casilla [Convertir los contenidos de la página en una imagen].
|