Enviar documentos como documentos PDF por correo electrónico
Puede convertir documentos registrados en bibliotecas a documentos PDF y enviarlos por correo electrónico.
Para convertir archivos a archivos PDF y enviarlos por correo electrónico, hay que establecer [Configuración de los adjuntos de correo electrónico] para el botón de salida de correo en [Adjuntar después de convertir a documento PDF] o [Seleccionar al adjuntar]. Para obtener más información, consulte:
|
NOTA
|
|
Para enviar documentos por correo electrónico, es necesario configurar previamente una cuenta de correo electrónico y un perfil.
El uso de un botón de salida de correo si no se ha iniciado nunca Microsoft Outlook para adjuntar un documento a un correo electrónico producirá un error.
También puede enviar documento como archivos de aplicación a través de correo electrónico. Para obtener más información, consulte:
Puede también enviar accesos directos mediante correo electrónico. Para obtener más información, consulte:
Al adjuntar a un correo electrónico un documento PDF con Reader Extensions, se elimina la función Reader Extensions.
|
1.
Seleccione el documento a enviar como adjunto de un correo electrónico en la Ventana de visualización de la lista de archivos.
|
NOTA
|
|
Puede convertir varios documentos a documentos PDF y enviarlos por correo electrónico. En este caso, cada documento se convierte por separado sin fusionar los documentos en un único documento PDF.
No puede convertir accesos directos (*.iwl/*.iwlf), sitios, bibliotecas, carpetas, la papelera de reciclaje o documentos ubicados en la papelera de reciclaje en documentos PDF y adjuntarlos.
|
2.
Haga clic en  (botón de salida de correo).
(botón de salida de correo).
O arrastre y suelte el documento en  (botón de salida de correo).
(botón de salida de correo).
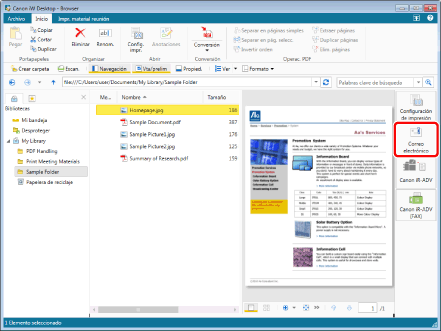
Aparecerá el cuadro de diálogo [Configuración detallada para documento PDF].
|
NOTA
|
|
Si la [Configuración de los adjuntos de correo electrónico] para el botón de salida de correo se establece en [Seleccionar al adjuntar], aparece un cuadro de diálogo para seleccionar el formato del archivo que se va a adjuntar. En ese caso, haga clic en [Convertir a documento PDF]. Para obtener más información, consulte:
También puede utilizar uno de los siguientes métodos para realizar la misma operación.
Haga clic en
 para un botón de salida de correo mostrado en la cinta o la barra de herramientas para un botón de salida de correo mostrado en la cinta o la barra de herramientasHaga clic en
 para un botón de salida de correo mostrado en la cinta o la barra de herramientas y seleccione [Ejecución] para un botón de salida de correo mostrado en la cinta o la barra de herramientas y seleccione [Ejecución]Si no aparecen botones en la cinta o en la barra de herramientas, consulte la siguiente información para mostrarlos.
|
3.
Configure los ajustes avanzados del documento PDF; haga clic en [Aceptar].
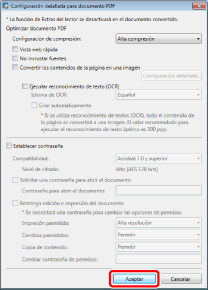
|
NOTA
|
|
Para obtener más información sobre los ajustes, consulte:
|
Se abre la aplicación de correo electrónico utilizada en su ordenador y aparece la pantalla de creación de un nuevo correo electrónico.
Al establecer la contraseña para abrir el documento, se abre el cuadro de diálogo [Confirmar contraseña para abrir el documento]. En este caso, introduzca la misma contraseña que escribió en [Contraseña para abrir el documento] y haga clic en [Aceptar].
Si restringe la impresión o la edición del documento, se abrirá el cuadro de diálogo [Confirmar contraseña de permisos]. En este caso, introduzca la misma contraseña que escribió en [Cambiar contraseña de permisos] y haga clic en [Aceptar].
Introduzca de nuevo todas las contraseñas y, seguidamente, haga clic en [Aceptar] para iniciar la aplicación de correo.
|
NOTA
|
|
Si el archivo adjunto supera el tamaño de archivo especificado, aparece un mensaje de advertencia. Haga clic en [Sí] para adjuntar el archivo o [No] para no adjuntarlo. Para obtener información sobre los ajustes de tamaño de archivos adjuntos, consulte:
Cuando se incluyen documentos inconvertibles entre los documentos seleccionados, se muestran los documentos que no se han podido convertir junto con un mensaje de error.
El nombre del documento PDF convertido es el nombre del documento original con la extensión de archivo cambiada a '.pdf'.
Los valores establecidos en el cuadro de diálogo [Configuración detallada para documento PDF] se conservan para la próxima vez.
Los ajustes del cuadro de diálogo [Configuración detallada para documento PDF] son los mismos que los del cuadro de diálogo "Conversión de un documento a un PDF usando los ajustes avanzados", pero los ajustes se guardan por separado. Para obtener información sobre "Conversión de un documento a un PDF usando los ajustes avanzados", consulte:
|
4.
Introduzca la dirección de correo electrónico de destino, el título y el mensaje, y envíe el correo electrónico.