啟動和結束 Desktop Browser
本節描述如何啟動和結束 Desktop Browser。
如需更多如何啟動 Desktop Browser 的相關資訊,請參閱以下文章。
啟動 Desktop Browser
|
重要
|
|
使用 Desktop V2.0.1 或更舊版本建立的文件夾文件/PDF 文件時,會刪除包含無法列印的字元的註釋。
使用 Desktop Browser 及多份文件建立多個 PDF 檔Desktop Browser
|
|
注意
|
|
當有其他使用者登入已經啟動 Desktop Browser 的相同電腦時,您就無法另外啟動 Desktop Browser。
|
1.
選取「開始」功能表 >「所有程式」>「Canon iW」>「iW Desktop」>「iW Desktop」。(適用於 Windows XP/Vista/7)
或者,遵循下述其中一個步驟。
對桌面上的 iW Desktop 捷徑圖示按一下滑鼠右鍵,並選取「開啟」,或是按兩下該圖示。
在文件或資料夾的 Desktop 捷徑 (*.iwl/*.iwlf) 上按一下滑鼠右鍵,並選取「開啟文件」,或是按兩下該圖示。
在工具列的  (主要) 或
(主要) 或  (主要) 上按一下滑鼠右鍵,然後選取「啟動 Browser」。
(主要) 上按一下滑鼠右鍵,然後選取「啟動 Browser」。
 (主要) 或
(主要) 或  (主要) 上按一下滑鼠右鍵,然後選取「啟動 Browser」。
(主要) 上按一下滑鼠右鍵,然後選取「啟動 Browser」。此時會顯示 Desktop Browser 螢幕。
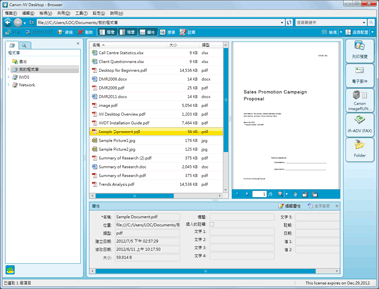
初次啟動 Desktop 時,會自動註冊個人程式庫"我的程式庫"。
我的程式庫 中有已註冊的範例文件。
如果顯示 Windows Search 確認訊息,請按一下「確定」。
範例程式庫會顯示在 Desktop Browser 畫面中。
|
注意
|
|
當使用 Windows 8/Windows 8.1 時,按一下「開始」畫面上的「iW Desktop」圖磚。畫面會切換至桌面並啟動 Desktop Browser。
可隨時改變個人程式庫名稱。如需更多如何變更程式庫名稱的相關資訊,請參閱以下文章。
如果您是從文件的 Desktop 捷徑啟動 Desktop Browser,這時相關的應用程式和 Desktop Browser 會啟動,並且於相關的應用程式中顯示該文件。
如果您是從資料夾的 Desktop 捷徑啟動 Desktop Browser,則導覽窗格中的該資料夾就會被選取,而且資料夾中的項目會顯示在檔案清單檢視窗格中。
此時 Desktop Browser 會在上次結束時的相同顯示窗格中開啟。不過,在您重新啟動導覽窗格時,窗格一開始會顯示「程式庫」索引標籤,即使它在重新啟動前顯示的是「搜尋條件」索引標籤。
在範例程式庫中,會自動註冊範例文件。
|
結束 Desktop Browser
1.
按一下 Desktop 的  (關閉)。
(關閉)。
 (關閉)。
(關閉)。此之外也可選取「檔案」功能表 >「結束」。