註冊 imageRUNNER ADVANCE 的進階郵件信箱
imageRUNNER ADVANCE 的「進階郵件信箱」是一個共用資訊的儲存位置。也可以藉由網路電腦來瀏覽「進階郵件信箱」。您可以將「進階郵件信箱」連接至 Desktop,以增加文件管理和電子文件的可用性。
「進階郵件信箱」可以註冊為 個人程式庫 或 網路程式庫。
|
注意
|
|
如果您將「進階郵件信箱」做為 WebDAV 伺服器向外發佈,則無法在 Desktop 的 個人程式庫 或 網路程式庫 中註冊「進階郵件信箱」。若要在 Desktop 中將「進階郵件信箱」註冊為 個人程式庫 或 網路程式庫,請務必將其向外發佈為 SMB 伺服器。
|
若要將「進階郵件信箱」中的資料夾註冊為 個人程式庫,該資料夾必須設為網路磁碟機。
當您使用網路磁碟機對應時
使用「連線網路磁碟機 」,並在「進階郵件信箱」中註冊資料夾做為網路磁碟機。
當您使用精靈時:
使用精靈在「進階郵件信箱」中註冊資料夾做為網路磁碟機。
|
注意
|
|
若為 Windows 7/Windows 8/Windows 8.1,請使用「連線網路磁碟機 」來註冊資料夾。
若已設為網路磁碟機,則無須執行此操作。請註冊程式庫。
|
當您使用網路磁碟機對應時
1.
啟動 Windows 檔案總管,以滑鼠右鍵按一下「電腦」,然後選取「連線網路磁碟機 」。
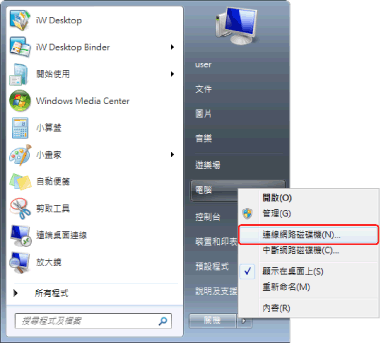
此時會顯示「連線網路磁碟機 」對話方塊。
|
注意
|
|
若為 Windows 8/Windows 8.1,在「Desktop」螢幕上以滑鼠右鍵按一下「電腦」(Windows 8.1 為「本機」),然後選取「連線網路磁碟機 」。
|
2.
在「資料夾」中指定「進階郵件信箱」的資料夾。
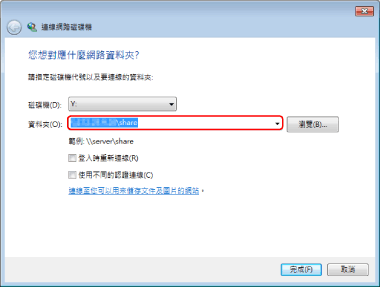
|
注意
|
|
您也可以按一下「瀏覽」以指定「進階郵件信箱」的資料夾。
對於「進階郵件信箱」,請指定您擁有存取權限的資料夾。
|
3.
選取「登入時重新連線」核取方塊。
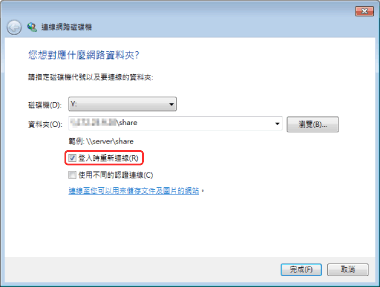
4.
如果您是以另一個使用者進行連線,請按一下「使用不同的認證連線」。
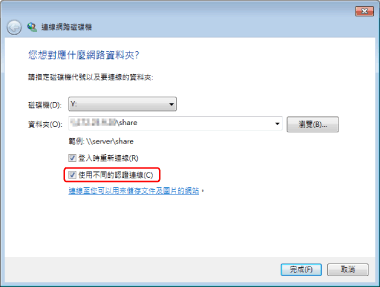
5.
按一下「完成」。
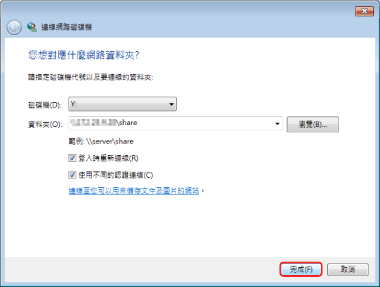
此時會顯示「Windows 安全性」對話方塊。
6.
輸入存取「進階郵件信箱」的使用者名稱和密碼,然後按一下「確定」。
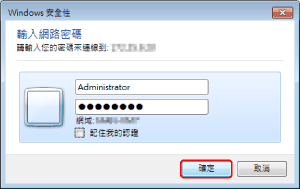
|
注意
|
|
如果您不知道您的使用者名稱和密碼,請聯絡系統管理員。
您可以藉由選取「記住我的認證」核取方塊來儲存您的使用者名稱和密碼。
|
當您使用精靈時
適用於 Windows XP:
1.
請在顯示的螢幕上從「開始」功能表選取「我的網路」,然後按一下「網路工作」>「新增網路位置」。
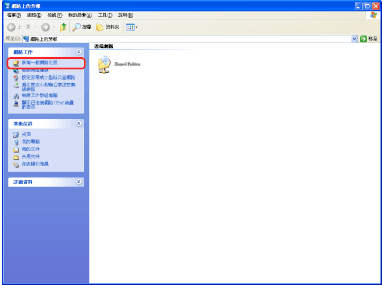
此時會顯示 「新增網路位置精靈」。
2.
按一下「下一步」。
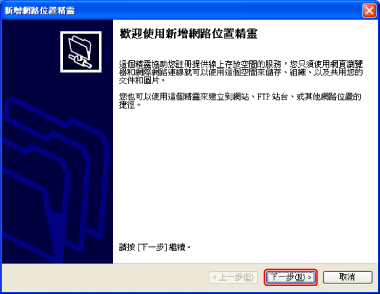
3.
選取「選擇其他的網路位置」,然後按一下「下一步」。
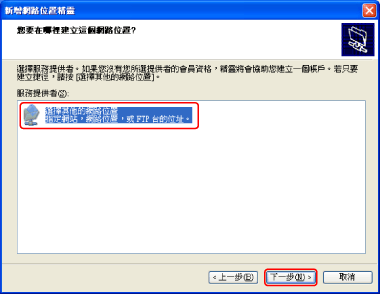
4.
在「網際網路或網路位址」中指定「進階郵件信箱」的資料夾,然後按「下一步」。
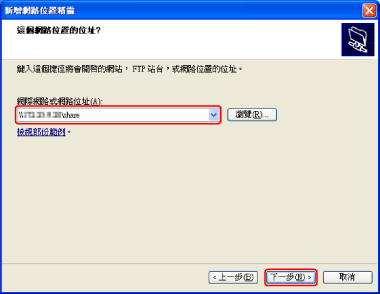
|
注意
|
|
您也可以按一下「瀏覽」以指定「進階郵件信箱」的資料夾。
對於「進階郵件信箱」,請指定您擁有存取權限的資料夾。
|
5.
輸入存取「進階郵件信箱」的使用者名稱和密碼,然後按一下「確定」。
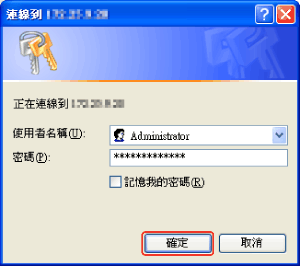
|
注意
|
|
如果您不知道您的使用者名稱和密碼,請聯絡系統管理員。
您可以藉由選取「記住我的密碼」核取方塊來儲存您的使用者名稱和密碼。
|
6.
在「請為這個網路位置鍵入名稱」中輸入要用於連線所參照之資料夾的名稱,然後按「下一步」。
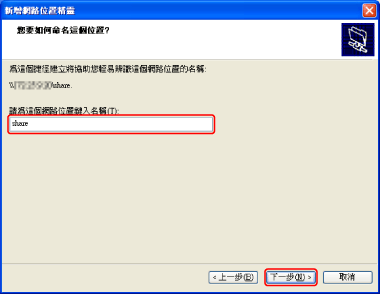
7.
按一下「完成」。
適用於 Windows Vista:
1.
若為 Windows Vista,請在「Windows 檔案總管」中的「電腦」上按一下滑鼠右鍵,然後選取「新增網路位置」。
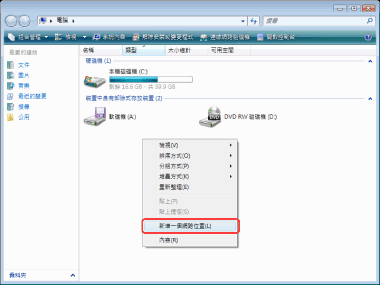
就會顯示「新增網路位置」。
2.
按一下「下一步」。
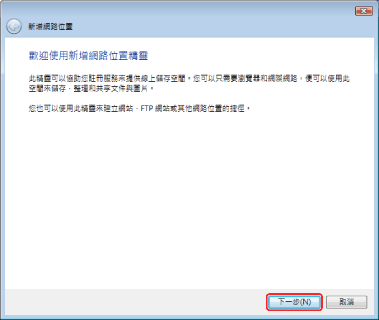
3.
選取「選擇自訂網路位置」,然後按「下一步」。
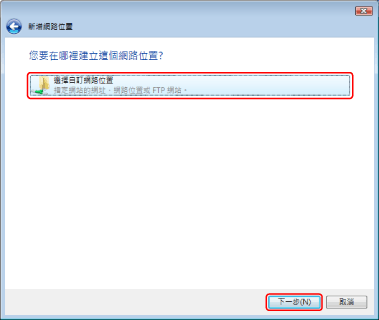
4.
在「網際網路或網路位址」中指定「進階郵件信箱」的資料夾,然後按「下一步」。
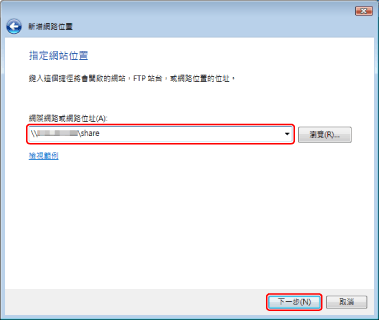
|
注意
|
|
您也可以按一下「瀏覽」以指定「進階郵件信箱」的資料夾。
對於「進階郵件信箱」,請指定您擁有存取權限的資料夾。
|
5.
輸入存取「進階郵件信箱」的使用者名稱和密碼,然後按一下「確定」。
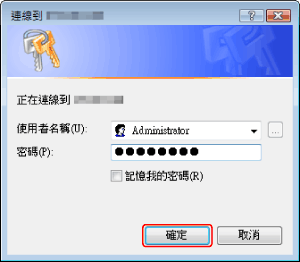
|
注意
|
|
如果您不知道您的使用者名稱和密碼,請聯絡系統管理員。
您可以藉由選取「記住我的密碼」核取方塊來儲存您的使用者名稱和密碼。
|
6.
在「請為這個網路位置鍵入名稱」中輸入要用於連線所參照之資料夾的名稱,然後按「下一步」。
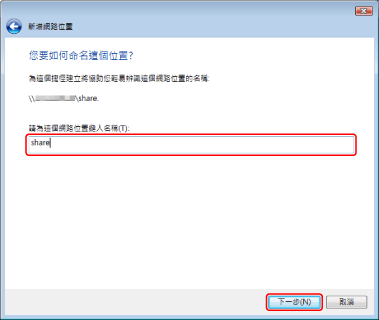
7.
按一下「完成」。
本章節描述如何將進階郵件信箱中的資料夾註冊為個人程式庫。下列範例描述如何將資料夾註冊為 個人程式庫。
|
注意
|
|
如需如何將資料夾註冊為 網路程式庫 的詳細資訊,請參閱下文。
|
1.
選取「設定」功能表 >「程式庫管理」。
或是在導覽窗格上按一下滑鼠右鍵,然後選取「程式庫管理」。
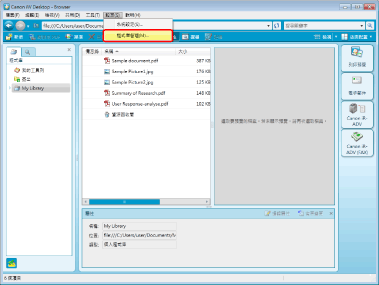
此時會顯示「程式庫管理」對話方塊。
2.
按一下「註冊程式庫」。
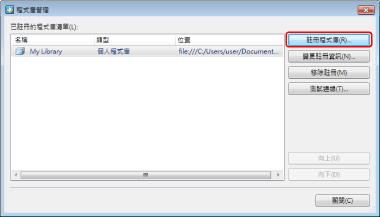
此時會顯示「選取要註冊的程式庫」對話方塊。
3.
選取「個人程式庫」,然後按一下「確定」。
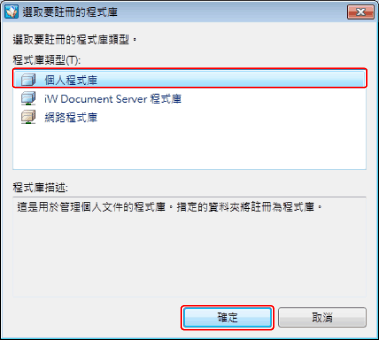
此時會顯示「註冊程式庫」對話方塊。
4.
按一下「瀏覽」。
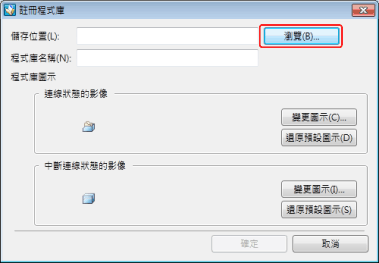
此時會顯示「瀏覽資料夾」對話方塊。
5.
選取用於「個人程式庫」的資料夾,然後按一下「確定」。
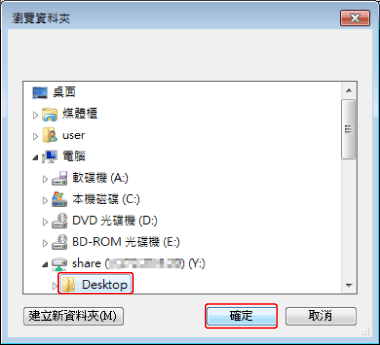
此時會在「儲存位置」中顯示選取的資料夾。
已選取資料夾的名稱會顯示在「程式庫名稱」中。
|
注意
|
|
您也可以指定在舊版的 Desktop 中,曾經註冊為「個人程式庫」用途的資料夾。
若您註冊的資料夾位於已註冊為「網路程式庫」之資料夾的上層或下層目錄中,則會將您對已註冊程式庫的操作視為對「個人程式庫」的操作。
|
6.
如有需要,請變更程式庫設定並按一下「確定」。
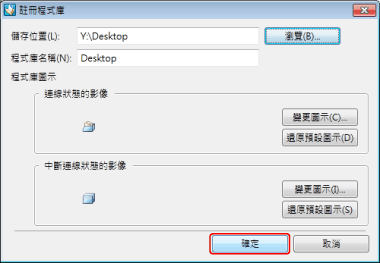
如需有關變更顯示的程式庫名稱的詳細資訊,請參閱以下文章。
當您設定程式庫圖示時,請參閱以下文章。
此時會顯示已註釋 PDF 文件的確認螢幕。
|
注意
|
|
若要變更顯示的程式庫名稱,請於「程式庫名稱」中輸入「個人程式庫」的註冊名稱 (最多可使用 255 個字元)。
在「進階郵件信箱」中,每個資料夾階層能夠儲存和顯示的文件及資料夾總數為 1,000。超過此數量的檔案或資料夾將不會顯示。但是,當您使用 Desktop 在註冊為個人程式庫的「進階郵件信箱」中顯示資料夾內容時,可顯示項目的最大數量可能小於 1,000,因為方塊中已存在其他檔案或資料夾 (以下通稱為「Desktop 的檔案/資料夾」),這些檔案和資料夾被 Desktop 用於文件管理的相關操作,且隱藏在 Desktop 的顯示畫面中。
下列類型的 Desktop 檔案/資料夾是在「進階郵件信箱」資料夾中產生或儲存。您可以從「Windows 檔案總管」顯示或確認這些檔案。
程式庫管理檔案 (副檔名: .iwu)
本檔案包含程式庫管理的資訊。此檔案產生並儲存於程式庫之下的目錄中。
程式庫管理檔案 (副檔名: .iwn)
本檔案包含資料夾管理的資訊。此檔案會針對每個資料夾產生與儲存。
程式庫管理檔案 (副檔名: .iwx)
本檔案包含文件屬性的資訊。當文件在下列其中一種情況中儲存至程式庫時,便會產生並儲存此檔案。
文件屬性已經過修改 (重新命名除外)
已指定資料夾的顏色
$Recycler.DT:
此資料夾為程式庫的「資源回收桶」。此資料夾產生於程式庫之下的目錄中。
無法連線至已註冊為程式庫的「進階郵件信箱」資料夾時,請檢查從作業系統連至「進階郵件信箱」的網路連線,以及「進階郵件信箱」的密碼管理。若您無法從作業系統連線,便無法從 Desktop Browser 連線至已註冊為程式庫的「進階郵件信箱」。
|
7.
在已註釋 PDF 文件的確認螢幕中,按一下「是」或「否」。
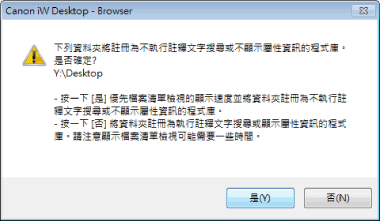
此時會再次顯示「程式庫管理」對話方塊。
|
注意
|
|
若為「進階郵件信箱」上的程式庫,可能需要花費一些時間處理 PDF 文件的註釋資訊。如果您按一下「是」,則會變更設定,在您註冊程式庫時,確認螢幕上將不會執行註釋的搜尋或顯示,如此即可避免這個問題的發生。
|
8.
測試與註冊程式庫的連線。將會對連線進行測試。或者,將顯示要求驗證的對話方塊。
如需更多測試與程式庫連線的相關資訊,請參閱下文。
9.
按一下「關閉」。