在 Document Binder 畫面上預覽後列印
如果在設定印表機輸出圖示時同時選取「列印時使用範本的列印設定」和「列印前使用 Document Binder 檢查預覽」核取方塊,則使用圖示列印文件時會啟動 Document Binder。
此功能讓您可以在 Document Binder 中預覽文件並指定複本份數和列印的頁面。
|
注意
|
|
如果您目前使用文件夾文件,則列印時會使用儲存在文件夾文件中的列印設定。如需更多列印設定的相關資訊,請參閱下文。
|
此外,如有需要,請參閱下文。
1.
在檔案清單檢視窗格中選取要列印的文件/資料夾,然後按一下  (印表機輸出圖示)。
(印表機輸出圖示)。
或是將文件/資料夾拖放至  (印表機輸出圖示)。
(印表機輸出圖示)。
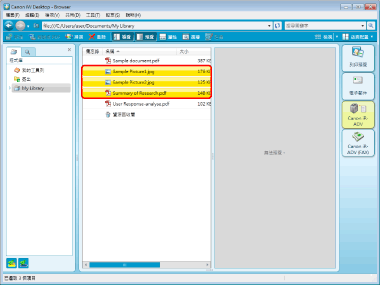
當選取單一文件時,Document Binder 會啟動並顯示文件的列印預覽。請執行步驟 4。
當您選取多個文件或資料夾時,會顯示「多重文件順序設定」對話方塊。在此情況下,請繼續前往步驟 2。
|
注意
|
|
當已選取的文件包含文件夾文件時,會出現一則確認訊息,通知您列印時將不會反映該文件夾文件的任何現有列印設定。在此情況下,請按一下「確定」。當選取「不再顯示本訊息」核取方塊時,將不會再次顯示此訊息。
醒目提示會從監視的資料夾中已醒目提示且未讀取的文件中移除。
|
2.
在「文件處理順序」中選取文件,並按一下「向上」或「向下」以指定列印文件的順序。
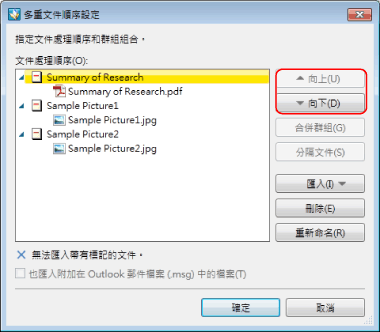
|
注意
|
|
您可透過拖放操作,將文件/資料夾添加至「多重文件順序設定」對話方塊。在此情況下,您可指定添加位置。
當您拖放資料夾時,只會添加資料夾的第一層。第二層之後不會添加。
|
3.
按一下「確定」。
此時會啟動 Document Binder 並顯示文件的列印預覽。
4.
確認預覽顯示並選取「檔案」功能表 >「列印」。
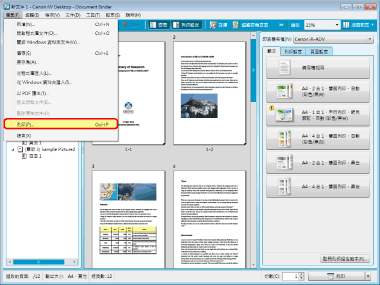
此時會顯示「列印」對話方塊。
|
注意
|
|
您也可以在
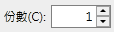 中設定列印份數,然後按 中設定列印份數,然後按  ,以列印文件。您也可以從 ,以列印文件。您也可以從  下拉式功能表指定下列列印方法。 下拉式功能表指定下列列印方法。列印全部頁面
列印選取的頁面
列印
選取「列印註釋前確認」,選取按下
 時是否要列印註釋。然而,不論選取的設定為何,使用 Annotation Editor 以外程式添加的註釋可能根據註釋的類型列印出。 時是否要列印註釋。然而,不論選取的設定為何,使用 Annotation Editor 以外程式添加的註釋可能根據註釋的類型列印出。「設定」 > 「系統設定」 > 「一般設定」 > 「列印/傳真」 > 「列印/傳真插入了註解的文件」 > 「選取流程」
若匯入寬度或高度超過 482.6 mm (19 英寸) 的影像,影像會減小以符合 482.6 mm (19 英寸),同時維持長寬比。
若在「輸出大小」中已經指定紙張大小,則影像會減小以符合指定的紙張大小。
若在「輸出大小」中選取「自動」,則影像會減小以符合在「縮小的影像紙張大小」中指定的紙張大小。然而,根據影像的形狀,指定的紙張大小可能不同於列印時自動選取的紙張大小。
「設定」 > 「系統設定」 > 「一般設定」 > 「匯入」 > 「縮小的影像紙張大小」
當選取多種輸出紙張大小時 (例如 A4 和 A3),則影像會減小以符合較大的紙張大小。
若解析度的資訊不包含在影像中,則減小時影像會轉換成 96 dpi。
|