從 Desktop Browser 螢幕使用外部應用程式傳送傳真
您可以在 Desktop Browser 螢幕中,使用「檔案」功能表或在「輸出列」中註冊的傳真機輸出圖示,來傳真文件。當您傳真文件時,會啟動與文件相關聯的外部應用程式,您可以在傳真磁碟機的傳真傳送設定對話方塊中選取目的地。
|
注意
|
|
在 Desktop Browser 螢幕中使用「輸出列」透過傳真傳送文件之前,您必須先將傳真機輸出圖示添加至「輸出列」。若要使用外部應用程式從 Desktop Browser 螢幕傳送傳真,您必須進行設定以取消選取「使用 Document Binder 將選取的文件合併為一個文件以傳送傳真」核取方塊的設定。如需更多如何添加及設定多份文件的相關資訊,請參閱以下文章。
將傳真添加至傳真機輸出圖示後,若您使用 Windows 傳真屬性對話方塊來變更傳真名稱,則無法使用該傳真輸出圖示來傳真文件。
傳真驅動程式的傳真機傳送設定對話方塊可能會視您的傳真驅動程式而有所不同。
當設定「優先 Annotation Editor」時,Annotation Editor 用來傳真 PDF 文件。在此情況下,會永遠輸出添加至 PDF 文件的註釋。
「設定」>「系統設定」>「Browser」>「編輯/操作文件」>「選擇用於開啟 PDF 文件的程式」>「優先 Annotation Editor」
|
此外,如有需要,請參閱下文。
1.
在「檔案清單檢視窗格」中選取要傳真的文件,然後選取「檔案」功能表 >「列印」。
或者,遵循下述其中一個步驟。
按一下  (傳真機輸出圖示)
(傳真機輸出圖示)
將文件拖放至  (傳真機輸出圖示)
(傳真機輸出圖示)
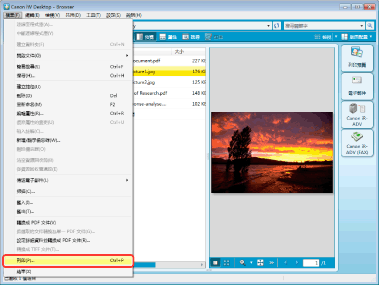
當您使用「檔案」功能表時,會顯示「列印」對話方塊。
若您使用傳真機輸出圖示,則此時會顯示確認訊息。
|
注意
|
|
若您選取多個文件,則無法使用「檔案」功能表 >「列印」。您可以改用傳真機輸出圖示來傳真文件。
醒目提示會從監視的資料夾中已醒目提示且未讀取的文件中移除。
|
2.
顯示「列印」對話方塊時,請在「印表機名稱」中選取要使用的傳真機驅動程式,然後按一下「確定」。
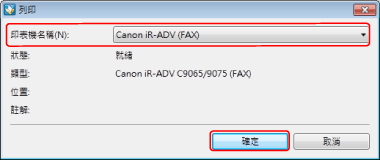
若顯示確認訊息,請按一下「是」。
此時會開啟與傳真文件相關聯的外部應用程式,並顯示傳真驅動程式的「傳真傳送設定」對話方塊。
|
注意
|
|
若傳送的文件為 PDF 文件,並選取「優先 Annotation Editor」,則會顯示 Desktop 的「傳真傳送設定」對話方塊。在這種情況下,請參閱以下文章。
「設定」>「系統設定」>「Browser」>「編輯/操作文件」>「選擇用於開啟 PDF 文件的程式」>「優先 Annotation Editor」
|
3.
按一下「通訊錄」。
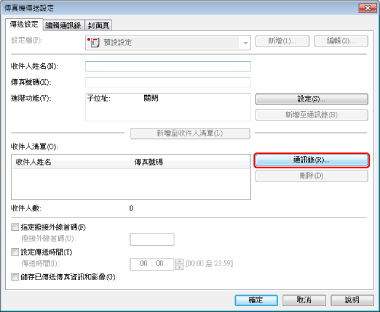
此時會顯示通訊錄。
4.
從清單中選取收件人位址,然後按一下「新增至清單」。
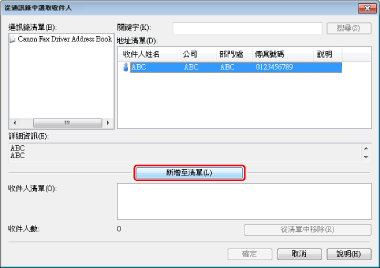
此時選取的收件人位址即會顯示在「收件人清單」中。
|
注意
|
|
您可以選取多個收件人位址。
|
5.
按一下「確定」以返回「傳真傳送設定」對話方塊,然後再視需要進行其他設定。
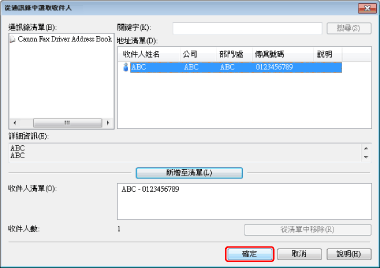
|
注意
|
|
如需更多資訊,請參閱印表機驅動程式的「說明」。
|
6.
按一下「確定」。
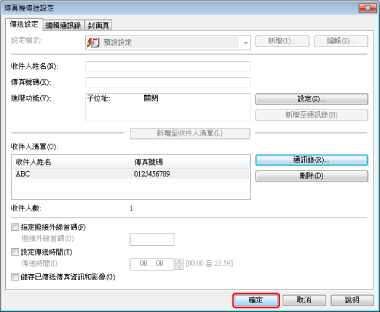
即會開始傳真。
|
注意
|
|
若選取多個文件,請使用傳真機輸出圖示來列印文件。針對每個選取的文件,重複執行步驟 2 至步驟 6。
使用「檔案」功能表時,您可以從在 Windows 中註冊的多個傳真磁碟機中選擇。
如需更多傳真工作狀態的相關資訊,請參閱下文。
|