指定不可編輯的區域
在文件中指定不可編輯的區域,可以修正該區域內的物件,或刪除物件並縮小邊界。您也能不指定不可編輯的區域。
如果不可執行編輯的區域已設定,您無法於區塊編輯模式進行編輯。
設定頁首、頁尾附近等不可編輯的區域,可讓您更有效率地縮小文件邊界。
|
注意
|
|
如果物件只是部分在區域內且無法執行編輯,則不會假設該物件位於該區域內。
如果不可以執行編輯的區域只包含頁碼,此功能可能無法正確地將該區域識別為不可以執行編輯的區域。
在下列情況中,此功能可能會將兩個不可以執行編輯的類似區域識別為不同的區域。
頁面大小不同時
影像物件數目不同時
文字物件數目差異為 3 或 3 以上時
視為可以執行編輯的區域不包含文字物件 (當區域中的文字物件設定為不可編輯的物件時) 時
此功能未決定不可以執行編輯的區域是區域的上半部或下半部時
即使將區域設為不可以執行編輯的區域,當指定的區域不包含任何物件時,此設定會自動變更為「不指定」。
如果到頁面頂邊或底邊 1/4 沒有物件,則無法選取
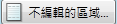 (「指定不編輯的區域」)。 (「指定不編輯的區域」)。 按一下
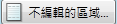 (「指定不編輯的區域」) 時在工作窗格左側顯示的頁面,會顯示在對話方塊中。 (「指定不編輯的區域」) 時在工作窗格左側顯示的頁面,會顯示在對話方塊中。 |
設定不編輯的區域
|
重要
|
|
如果物件只是部分在區域內,且無法執行編輯,則該物件的處理方式如下。
「刪除指定區域」指定為不可以執行編輯之區域:物件已刪除
「固定指定區域」指定為不可以執行編輯之區域:物件已修正
|
刪除區域時
將不可以執行編輯的區域設為「刪除指定區域」,可以刪除區域內的物件並縮小邊界。

修正區域時
將不可以執行編輯的區域設為「固定指定區域」,可以修正指定區域內的物件。縮小邊界時,只會影響縮小邊界之指定區域之外的物件。

未指定區域時
縮小邊界時,將不可以執行編輯的區域設為「不指定」,會影響要縮小邊界之區域內的所有物件。

設定流程
1.
顯示設為具有不可以執行編輯之區域的頁面。
2.
按一下工具列上的 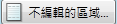 (「指定不編輯的區域」)。
(「指定不編輯的區域」)。
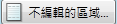 (「指定不編輯的區域」)。
(「指定不編輯的區域」)。或是選取「區塊」功能表 >「指定不編輯的區域」。
「指定不編輯的區域」對話方塊會隨即顯示。
|
注意
|
|
在物件編輯模式中,您無法指定不可以執行編輯之區域的設定。請在物件編輯模式中,按
 切換至區塊編輯模式。 切換至區塊編輯模式。 |
3.
在「套用方法」中,選取套用指定區域的方法。
|
「刪除指定區域」
|
縮小邊界時,邊界會在刪除此指定區域之後縮小。
指定的區域會以淺紅色醒目提示。
|
|
「固定指定區域」
|
縮小邊界時,在邊界縮小的同時會保留此指定區域。
指定的區域會以淺藍色醒目提示。
|
|
「不指定」
|
不指定不可編輯的區域。
不會有醒目提示顯示。
|
|
注意
|
|
縮小邊界時,會排除目錄頁面和附加註釋及數位圖章的頁面。因此,即使選取「刪除指定區域」,也不會刪除不可以執行編輯之指定區域內的區域。在這些情況中,請手動刪除您要刪除的物件。
|
4.
在對話方塊中拖曳醒目提示的區域,以調整不可以執行編輯的區域。

|
注意
|
|
您無法將不可以執行編輯的區域,調整為超過頁面頂邊或底邊 1/4。
|
5.
按一下「確定」。
|
注意
|
|
如果顯示頁面所包含的物件,與不可以執行編輯之指定區域內的物件相同,則會以灰色顯示不可以執行編輯的區域。
如果頁面所包含的物件,與不可以執行編輯之區域內的物件相當不同,則不會視為不編輯的區域。
您也可以從 Document Binder 啟動「不可以執行編輯的區域」功能。
|