保存/整理搜索条件
您可以为在搜索屏幕中配置的详细搜索保存搜索条件。您还可以指定保存的搜索条件之一来执行搜索。
|
注意
|
|
有关如何通过指定保存的搜索条件来执行搜索的详细信息,请参阅下列内容。
|
保存搜索条件
可以在搜索屏幕上保存搜索条件设置。
|
注意
|
|
只有在设置了有效的搜索条件时,才能对其进行保存。
将搜索条件和搜索位置保存在搜索条件中。
有关搜索屏幕显示的信息,请参阅以下内容。
|
1.
配置搜索条件
|
注意
|
|
有关如何设置搜索条件的详细信息,请参阅下列内容。
|
2.
单击搜索屏幕上的  (更改保存搜索条件和名称)。
(更改保存搜索条件和名称)。
 (更改保存搜索条件和名称)。
(更改保存搜索条件和名称)。将显示 [保存搜索条件] 对话框。
3.
输入搜索条件名称并单击[保存]。
保存搜索条件并更新导航窗格中的 [搜索条件] 列表和搜索屏幕中的 (显示保存的搜索条件)下拉列表。
(显示保存的搜索条件)下拉列表。
 (显示保存的搜索条件)下拉列表。
(显示保存的搜索条件)下拉列表。|
注意
|
|
最多可保存 100 个搜索条件。如果您在已经保存了 100 个条件时尝试保存搜索条件,则会删除显示在 [搜索条件] 列表底部的搜索条件并保存新的搜索条件。如果您不希望删除列表底部显示的搜索条件,可更改搜索条件的顺序。有关详细信息,请参阅下列内容。
根据以下值,自动配置的搜索条件名称最多由 32 个单字节/双字节字符组成。
执行详细搜索时:条件表达式最右边的下拉菜单中输入或选择的值
执行简单搜索时:搜索关键词的值
|
更改搜索条件名称
更改 [搜索条件] 列表中显示的搜索条件名称。
在 Desktop Browser 中更改
1.
从导航窗格的 [搜索条件] 列表中,右键单击要重命名的搜索条件并选择 [重命名]。
或者选择 [文件] 菜单 > [重命名]。
搜索条件名称将变为可编辑。
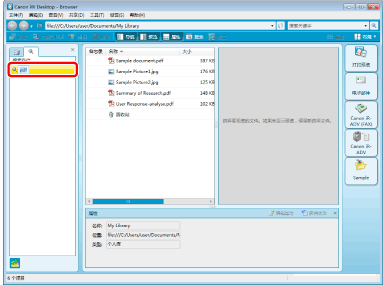
2.
重命名搜索条件。
搜索条件已更改,并更新导航窗格中的 [搜索条件] 列表和搜索屏幕中的 (显示保存的搜索条件)下拉列表。
(显示保存的搜索条件)下拉列表。
 (显示保存的搜索条件)下拉列表。
(显示保存的搜索条件)下拉列表。在搜索屏幕上更改
|
注意
|
|
有关搜索屏幕显示的信息,请参阅以下内容。
|
1.
单击搜索屏幕上 的
的 (更改保存搜索条件和名称)。
(更改保存搜索条件和名称)。
 的
的 (更改保存搜索条件和名称)。
(更改保存搜索条件和名称)。2.
选择 [组织搜索条件]。
将显示 [组织搜索条件] 对话框。
3.
选择搜索条件进行重命名并单击 [重命名]。
将显示 [重命名] 对话框。
4.
更改搜索条件名称并单击[确定]。
显示返回到 [组织搜索条件] 对话框。
5.
单击 [关闭]。
搜索条件已更改,并更新导航窗格中的 [搜索条件] 列表和搜索屏幕中的 (显示保存的搜索条件)下拉列表。
(显示保存的搜索条件)下拉列表。
 (显示保存的搜索条件)下拉列表。
(显示保存的搜索条件)下拉列表。更改 [搜索条件] 列表中的显示顺序
更改 [搜索条件] 列表中显示搜索条件的顺序。
在 Desktop Browser 中更改
1.
在导航窗格的 [搜索条件] 列表中,将搜索条件名称拖放到所需的位置。
搜索条件已更改,并更新导航窗格中的 [搜索条件] 列表和搜索屏幕中的 (显示保存的搜索条件)下拉列表。
(显示保存的搜索条件)下拉列表。
 (显示保存的搜索条件)下拉列表。
(显示保存的搜索条件)下拉列表。|
注意
|
|
在执行搜索期间,不能更改 [搜索条件] 列表中项目的顺序。
|
在搜索屏幕上更改
|
注意
|
|
有关搜索屏幕显示的信息,请参阅以下内容。
|
1.
单击搜索屏幕上 的
的 (更改保存搜索条件和名称)。
(更改保存搜索条件和名称)。
 的
的 (更改保存搜索条件和名称)。
(更改保存搜索条件和名称)。2.
选择 [组织搜索条件]。
将显示 [组织搜索条件] 对话框。
3.
选择搜索条件来更改顺序,并单击[向上] 或 [向下] 来更改顺序。
4.
单击 [关闭]。
搜索条件已更改,并更新导航窗格中的 [搜索条件] 列表和搜索屏幕中的 (显示保存的搜索条件)下拉列表。
(显示保存的搜索条件)下拉列表。
 (显示保存的搜索条件)下拉列表。
(显示保存的搜索条件)下拉列表。从 [搜索条件] 列表中删除搜索条件
删除 [搜索条件] 列表中显示的搜索条件名称。
在Desktop Browser中删除
1.
从导航窗格的 [搜索条件] 列表中,右键单击搜索条件名称,然后选择 [删除]。
或者选择 [文件] 菜单 > [删除]。
搜索条件已删除,并更新导航窗格中的 [搜索条件] 列表和搜索屏幕中的 (显示保存的搜索条件)下拉列表。
(显示保存的搜索条件)下拉列表。
 (显示保存的搜索条件)下拉列表。
(显示保存的搜索条件)下拉列表。在搜索屏幕上删除
|
注意
|
|
有关搜索屏幕显示的信息,请参阅以下内容。
|
1.
单击搜索屏幕上 的
的 (更改保存搜索条件和名称)。
(更改保存搜索条件和名称)。
 的
的 (更改保存搜索条件和名称)。
(更改保存搜索条件和名称)。2.
选择 [组织搜索条件]。
将显示 [组织搜索条件] 对话框。
3.
选择搜索条件进行删除并单击 [删除]。
4.
单击 [关闭]。
搜索条件已删除,并更新导航窗格中的 [搜索条件] 列表和搜索屏幕中的 (显示保存的搜索条件)下拉列表。
(显示保存的搜索条件)下拉列表。
 (显示保存的搜索条件)下拉列表。
(显示保存的搜索条件)下拉列表。