印刷/ファクス送信ジョブ状態の表示設定をする
Printer Monitorで印刷/ファクス送信ジョブを監視し、ジョブの状態をタスクトレイの状態表示アイコンで確認できます。
|
メモ
|
|
Desktop Monitor Setupでアプリケーション対応ポートを設定したプリンターのみ、状態を監視できます。アプリケーション対応ポートの設定方法については、次を参照してください。
Windows 7/Windows 8/Windows 8.1の初期設定では、タスクトレイ領域に表示されるアイコンが制限されています。タスクトレイ領域にPrinter Monitorのアイコンを表示するには、次の設定を行ってください。
1.[スタート]メニュー(Windows 7の場合)、またはチャームの[設定](Windows 8/Windows 8.1の場合) > [コントロールパネル]を選択します。
[コントロールパネル]が表示されます。
2.[表示方法]で[小さいアイコン]を選択します。
[コントロールパネル]にすべてのコントロールパネル項目が表示されます。
3.[通知領域アイコン]を選択します。
[通知領域アイコン]ウィンドウが表示されます。
4.[タスクバーに常にすべてのアイコンと通知を表示する]にチェックマークを付けて、[OK]をクリックします。
[通知領域アイコン]ウィンドウが閉じます。
5.[コントロールパネル]を閉じます。
「メインアイコン」のみを設定する場合は、[アイコンと通知を表示]を設定します。
|
1.
タスクトレイの (メイン)を右クリックして、[Printer Monitorの設定]を選択します。
(メイン)を右クリックして、[Printer Monitorの設定]を選択します。
[Printer Monitorの設定]ダイアログボックスが表示されます。
2.
必要に応じて、次の項目にチェックマークを付け、[OK]をクリックします。
[ジョブの状態をPrinter Monitorのアイコンに表示する]
[ジョブの終了通知をPrinter Monitorのアイコンに表示する]
[ジョブの終了をメッセージで通知する]
[ジョブが正常に終了したときは通知しない(エラーや不明、キャンセル時は通知する)]
[「宛先名」「会社名」「部署名」をファクス送信履歴に表示する]
印刷/ファクス送信ジョブの状態の表示方法が設定されます。
|
メモ
|
|
[ジョブの状態をPrinter Monitorのアイコンに表示する]にチェックマークを付けると、タスクトレイに状態表示アイコンが表示されます。状態表示アイコンは、通常使うプリンターの状態を、ステータスアイコンで表示します。
[ジョブの終了通知をPrinter Monitorのアイコンに表示する]にチェックマークを付けると、タスクトレイに状態表示アイコンでジョブの終了を表示します。
[ジョブの終了をメッセージで通知する]にチェックマークを付けると、デスクトップ上に終了通知ウィンドウが表示されます。
[ジョブが正常に終了したときは通知しない(エラーや不明、キャンセル時は通知する)]にチェックマークを付けると、タスクトレイの状態表示アイコンに、ジョブの終了を表示しなくなります。
[「宛先名」「会社名」「部署名」をファクス送信履歴に表示する]にチェックマークを付けると、確認メッセージが表示されます。内容を確認し、[OK]をクリックします。
[「宛先名」「会社名」「部署名」をファクス送信履歴に表示する]にチェックマークを付けると、[履歴の一覧]ウィンドウの[ファクス送信]タブに宛先名、会社名、部署名が表示されるようになります。これらの情報は、直前に送信されたファクス番号をもとに表示されるため、送信時とは異なる情報が表示される場合があります。
例)
同じファクス番号に異なる宛先名を指定して、次の順番でファクス送信した場合:
ファクス番号:00-1234-5678、宛先名:Aさん
ファクス番号:00-1234-5678、宛先名:Bさん
先に送信されたジョブの宛先名には、あとから送信された宛先名と同じ「Bさん」と表示されることがあります。
デバイスの設定や仕様によりデバイス側でジョブがキャンセルされ、それをホスト側で検知できない場合は、ジョブ終了通知は不明となります。
例)
ジョブ制限機能(ボックス保存ジョブのみ)が有効に設定されているデバイスに、許可されていないジョブを送信した場合
部門管理設定で不定ジョブを許可しないデバイスに、部門 ID なしのジョブを送信した場合
[ジョブの終了をメッセージで通知する]にチェックマークを付けた場合、次のようなメッセージが表示されます。
メッセージの例(印刷ジョブの場合)
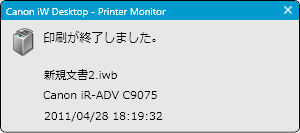 メッセージの例(ファクス送信ジョブの場合)
 |