Document Binder画面でプレビューして印刷する
プリンターアウトプットアイコンの設定時に[印刷時にテンプレートの印刷設定を使用する]に加えて[印刷時にDocument Binderでプレビューを確認する]にチェックマークを付けると、プリンターアウトプットアイコンを使用して印刷を行う際に、Document Binderが起動します。
Document Binderでプレビューを確認し、印刷する部数やページを指定できます。
|
メモ
|
|
アウトプットバーから印刷するには、アウトプットバーにプリンターアウトプットアイコンを追加しておく必要があります。追加方法については、次を参照してください。
Windowsのプリンターのプロパティー画面でプリンターアウトプットアイコンに登録されているプリンターのプリンター名を変更した場合、プリンターアウトプットアイコンを使用した印刷が行えなくなります。
|
その他、必要に応じて次を参照してください。
1.
印刷する文書/フォルダーをファイルリストビューペインで選択して、 (プリンターアウトプットアイコン)をクリックします。
(プリンターアウトプットアイコン)をクリックします。
または、 (プリンターアウトプットアイコン)に文書/フォルダーをドラッグ&ドロップします。
(プリンターアウトプットアイコン)に文書/フォルダーをドラッグ&ドロップします。
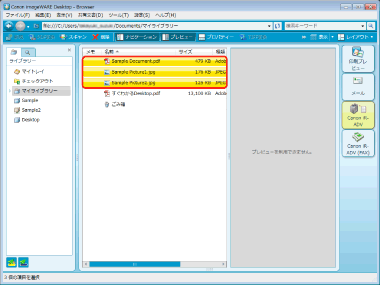
1つの文書を選択した場合は、Document Binderが起動し、印刷する文書のプレビュー表示が表示されます。手順4へ進みます。
複数の文書、またはフォルダーを選択した場合は、[複数文書の順序設定]ダイアログボックスが表示されます。この場合は、手順2へ進みます。
|
メモ
|
|
文書またはフォルダーを右クリックで選択して
[複数文書の順序設定]:[複数文書の順序設定]ダイアログボックスを表示します。
[キャンセル]:印刷を中止します。
監視しているフォルダー内で強調表示されている、未読の文書は、強調表示が解除されます。
|
2.
[文書の処理順序]で文書を選択し、[上へ]または[下へ]をクリックして文書を印刷する順序を決定します。
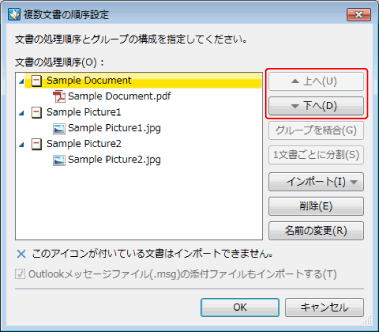
|
メモ
|
|
[複数文書の順序設定]の詳細は次を参照してください。
|
3.
[OK]をクリックします。
Document Binderが起動し、印刷する文書のプレビュー表示が表示されます。
4.
プレビュー表示を確認し、[ファイル]メニュー > [印刷]を選択します。
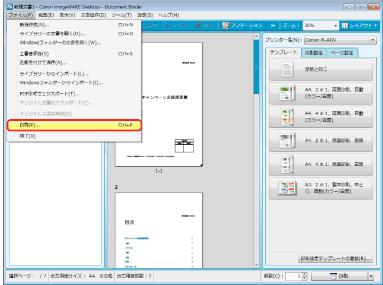
[印刷]ダイアログボックスが表示されます。
|
メモ
|
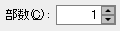 で印刷する部数を指定し、 で印刷する部数を指定し、  を押して印刷することもできます。 を押して印刷することもできます。 のプルダウンメニューから、次の印刷方法を指定して印刷することもできます。 のプルダウンメニューから、次の印刷方法を指定して印刷することもできます。全ページを印刷
選択ページを印刷
印刷
ただし、[アノテーションを常に印刷する]が選択されている場合、[全ページを印刷]または[選択ページを印刷]をクリックすると印刷が開始されます。
[設定] > [システム設定] > [共通設定] > [印刷/ファクス] > [アノテーション付き文書の印刷/ファクス送信] > [処理の選択]
 を押して印刷をする際に、アノテーションを印刷するかどうかを選択する場合は、[アノテーションを印刷するかを確認する]を選択します。ただし、Annotation Editor以外で追加されたアノテーションは、種類によっては選択した設定に関わらず印刷される場合があります。 を押して印刷をする際に、アノテーションを印刷するかどうかを選択する場合は、[アノテーションを印刷するかを確認する]を選択します。ただし、Annotation Editor以外で追加されたアノテーションは、種類によっては選択した設定に関わらず印刷される場合があります。[設定] > [システム設定] > [共通設定] > [印刷/ファクス] > [アノテーション付き文書の印刷/ファクス送信]> [処理の選択]
幅/高さのいずれかが482.6 mm(19 インチ)を超えるイメージをインポートする場合、482.6 mm(19 インチ)以内に収まるように、縦横比を等倍で縮小してインポートを行います。
[出力用紙サイズ]で用紙サイズを指定している場合、指定した用紙サイズに収まるようにイメージが縮小されます。
[出力用紙サイズ]で[自動]を選択していた場合、[イメージを縮小する用紙サイズ]で指定した用紙サイズに合わせてイメージが縮小されます。ただし、イメージの形状によっては、指定した用紙サイズと、印刷時に選ばれる用紙サイズが異なる場合があります。
[設定] > [システム設定] > [共通設定] > [インポート] > [イメージを縮小する用紙サイズ]
出力用紙が混在していた場合(例:A4/A3)、大きいほうの用紙サイズに合わせてイメージが縮小されます。
イメージに解像度の情報が含まれていない場合、96 dpi換算でイメージを縮小します。
|
5.
印刷する部数を指定する場合は、[部数]に数値を指定します。

6.
印刷するページを指定する場合は、[対象]で[印刷ページ]を選択し、表示される[範囲]でページ番号を指定します。
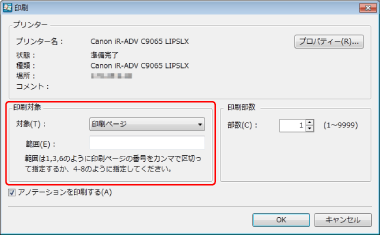
ページ番号は、次の形式で255文字以内で指定します。
aページから最終ページまでを印刷する場合:a-
(a:印刷開始ページ番号)
先頭ページからbページまでを印刷する場合:-b
(b:印刷終了ページ番号)
連続したページ番号を指定する場合:a-b
(a:印刷開始ページ番号、b:印刷終了ページ番号)
連続しないページ番号を指定する場合:c,d
(c,d:印刷するページ番号をカンマで区切ります)
この場合の入力順は、印刷順序ではありません。「1,2」と入力しても「2,1」と入力しても、印刷順序は「1,2」となります。
|
メモ
|
|
次の印刷設定で[範囲]を指定した場合、指定したページ範囲ではなく、指定したページ範囲が割り当てられた用紙までが出力されます。
両面印刷が設定されている場合、表面のページのみを範囲指定しても表裏両面が印刷されます。
ページ集約で[1 in 1(標準)]以外が設定されている場合、範囲指定されたページと同じ用紙にレイアウトされた他のページも印刷されます。
|
7.
アノテーションを含めて印刷したい場合は、[アノテーションを印刷する]にチェックマークを付けます。
|
メモ
|
|
Annotation Editor以外で追加されたアノテーションは、種類によっては[アノテーションを印刷する]にチェックマークを付けていなくても印刷される場合があります。
|
8.
[OK]をクリックします。
印刷が実行されます。
|
メモ
|
|
[プリンター名]でファクスドライバーを設定した場合の操作については、次を参照してください。
テキストスタンプのアノテーションを付けた文書を印刷すると、スタンプ文字と囲み枠の色の濃淡が異なって印刷されることがあります。同じ色で印刷するには、ご利用のプリンタードライバーの設定を変更してください。
[印刷品質]シート > [詳細]または[処理オプション] > [モード詳細]を選択し、1 BPP以外に変更する
詳細については、各プリンタードライバーのヘルプを参照してください。
Document Binderのプレビュー画質が劣化している場合は、[システム設定]で[高画質]を選択すると改善される場合があります。
[設定] > [システム設定] > [共通設定] > [表示設定] > [高画質]
印刷ジョブの状態については、次を参照してください。
|