マイトレイの設定をする
回覧文書を受信するフォルダーを作成して、ナビゲーションペインの[ライブラリー]にあるマイトレイに転送するように設定します。
このように、転送元となるフォルダーを、「ホットフォルダー」といいます。
ここでは、回覧文書を受け取るためにマイトレイを設定する方法と、回覧の対象から外れるためにマイトレイの設定を削除する方法について説明します。
|
メモ
|
|
マイトレイに転送するための受信用のフォルダー(ホットフォルダー)として登録できるのは1つです。ただし、受信用のフォルダーは[ホットフォルダーの一覧]ダイアログボックスには表示されません。
すでに登録しているマイトレイの再設定や削除を行う場合、マイトレイ内に文書があると設定や削除はできません。マイトレイ内の文書を削除してから設定や削除を行ってください。
|
マイトレイを設定する
共有しているネットワークフォルダーに回覧文書の受信用のフォルダーを作成して、マイトレイの転送元に設定します。
1.
[ツール]メニュー > [マイトレイの設定]を選択します。
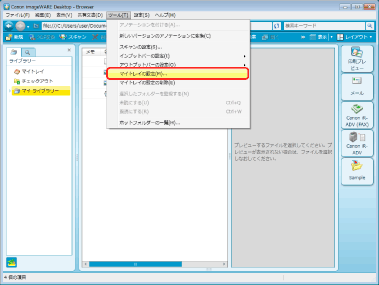
[マイトレイの設定]ダイアログボックスが表示されます。
2.
[共有フォルダーのパス]に、受信用のフォルダーを作成するフォルダーのパスを入力します。
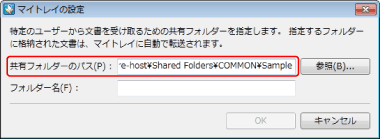
|
メモ
|
|
[参照]をクリックしてパスを指定することもできます。
|
3.
[フォルダー名]に、受信用のフォルダーの名前を入力します。
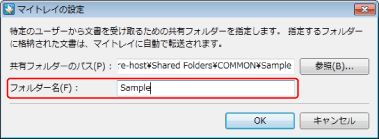
|
メモ
|
|
フォルダー名の先頭や末尾に使用できない文字、またはWindowsでフォルダー名に使用できない文字をフォルダー名に使用することはできません。
他のユーザーが登録している受信用のフォルダーを指定した場合は、確認のメッセージが表示されます。
次のフォルダーは、受信用のフォルダーとして指定できません。
ごみ箱
CD-ROM、DVD-ROM、RAMディスク、リムーバブルデバイス
C:\Users、C:\WINDOWS、C:\Program Files、C:\ProgramData、およびこれらのフォルダー以下の全フォルダー(Windows Vista/Windows 7/Windows 8/Windows 8.1の場合)*
C:\Documents and Settings、C:\WINDOWS、C:\Program Files、C:\Documents and Settings\All Users\Application Data、およびこれらのフォルダー以下の全フォルダー(Windows XPの場合)*
すでにホットフォルダーの転送元として登録済みのフォルダー
すでにインプットバーのマイボタンに登録している転送元フォルダー
すでに送信先トレイアウトプットアイコンとして登録済みのフォルダー
すでにローカルライブラリー、ネットワークライブラリーとして登録されているパスと一致するフォルダーおよびサブフォルダー
* ただし、フォルダーを共有設定にしている場合は、ネットワーク経由で受信用のフォルダーに指定できます。
|
4.
[OK]をクリックします。
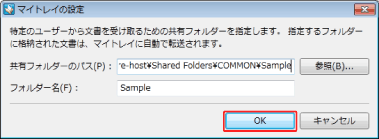
[共有フォルダーのパス]で指定したフォルダーの直下に、[フォルダー名]で入力した名前の受信用のフォルダーが作成されます。
マイトレイの設定を削除する
マイトレイの設定を削除すると、転送元の受信用のフォルダーとの連携が停止し、文書が転送されなくなります。
1.
[ツール]メニュー > [マイトレイの設定の削除]を選択します。
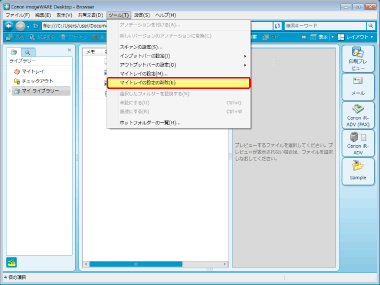
削除を確認するメッセージが表示されます。
2.
[はい]をクリックします。
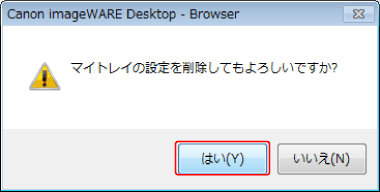
受信用のフォルダー設定が、マイトレイから削除されます。
|
メモ
|
|
上記の手順でマイトレイの設定を削除した場合でも、共有フォルダー内にある受信用のフォルダー自体は削除されません。
|