Desktop Browser画面から外部アプリケーションを使用してファクスを送信する
Desktop Browser画面の[ファイル]メニュー、またはアウトプットバーに登録したファクスアウトプットアイコンを使用してファクスを送信できます。送信する際に、ファクスする文書に関連付けされている外部アプリケーションを起動し、ファクスドライバーのファクス送信設定ダイアログボックスで送信先を選択します。
|
メモ
|
|
Desktop Browser画面のアウトプットバーからファクスを送信するためには、あらかじめアウトプットバーにファクスアウトプットアイコンを追加しておく必要があります。また、Desktop Browser画面から外部アプリケーションを使用してファクスを送信するためには、[文書に関連付けられたアプリケーションでファクス送信する]が選択されている必要があります。追加方法、設定方法については、次を参照してください。
ファクスアウトプットアイコンに追加済みのファクスについて、Windowsのファクスのプロパティー画面でファクス名を変更した場合、ファクスアウトプットアイコンを使用してファクス送信が行えなくなります。
ファクスドライバーのファクス送信設定ダイアログボックスは、使用するファクスドライバーによって異なる場合があります。
[Annotation Editorを優先する]が設定されている場合、PDF文書のファクス送信時には、Annotation Editorが起動してファクス送信します。この場合、PDF文書に追加されたアノテーションは、常に出力されます。
[設定] > [システム設定] > [Browser] > [文書の編集/操作] > [PDF文書を開くプログラムの選択] > [Annotation Editorを優先する]
|
その他、必要に応じて次を参照してください。
1.
ファクスする文書をファイルリストビューペインで選択して、[ファイル]メニュー > [印刷]を選択します。
または、次のいずれかの操作を行います。
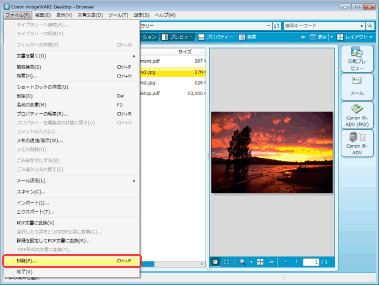
[ファイル]メニューを使用した場合は、[印刷]ダイアログボックスが表示されます。
ファクスアウトプットアイコンを使用した場合は、確認メッセージが表示されます。
|
メモ
|
|
複数の文書を選択した場合、[ファイル]メニュー > [印刷]は使用できません。この場合は、ファクスアウトプットアイコンを使用してファクス送信してください。
監視しているフォルダー内で強調表示されている、未読の文書は、強調表示が解除されます。
|
2.
[印刷]ダイアログボックスが表示された場合は、[プリンター名]から使用するファクスドライバーを選択し、[OK]をクリックします。
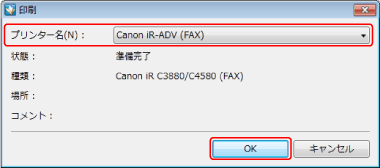
確認メッセージが表示された場合は、[はい]をクリックします。
ファクスする文書に関連付けられた外部アプリケーションが起動し、ファクスドライバーの[ファクス送信設定]ダイアログボックスが表示されます。
|
メモ
|
|
送信する文書がPDF文書で、かつ、[Annotation Editorを優先する]が選択されている場合、Desktopの[ファクス送信設定]ダイアログボックスが表示されます。この場合は、次を参照してください。
[設定] > [システム設定] > [Browser] > [文書の編集/操作] > [プログラムの選択] > [Annotation Editorを優先する]
|
3.
[アドレス帳]をクリックします。
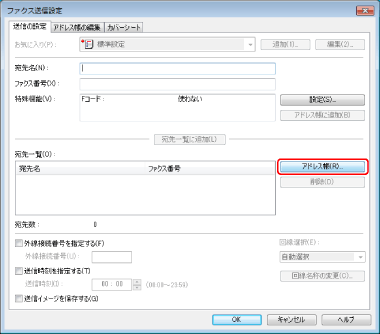
アドレス帳が表示されます。
4.
一覧から送信先アドレスを選択して[一覧に追加]をクリックします。
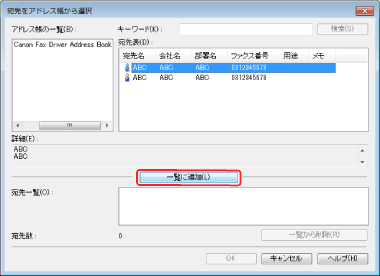
[宛先一覧]に選択した送信先アドレスが表示されます。
|
メモ
|
|
複数の宛先を選択できます。
|
5.
[OK]をクリックして、[ファクス送信設定]ダイアログボックスに戻り、必要に応じて、その他の設定を行います。
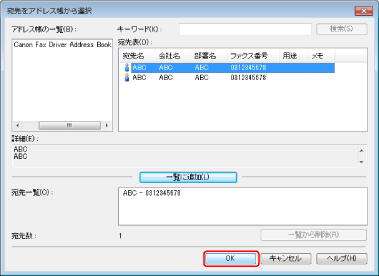
|
メモ
|
|
詳細については、ファクスドライバーのヘルプを参照してください。
|
6.
[OK]をクリックします。
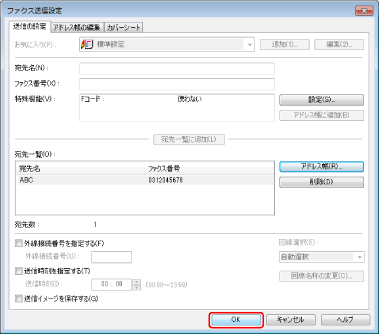
ファクス送信が開始されます。
|
メモ
|
|
選択文書が複数の場合は、ファクスアウトプットアイコンを使用した操作を行ってください。その場合、手順2から手順6の操作を文書の数と同じ回数繰り返して作業します。
[ファイル]メニューを使用した場合は、Windows上に登録している複数のファクスドライバーから選択可能です。
ファクス送信ジョブの状態については、次を参照してください。
|