ページを分割する
Document Binderを使用して、バインダー文書のページを左右または上下に分割し、別々のページを作成できます。
縦長の用紙(正方形を含む)は上下に、横長の用紙は左右に分割されます。
その他、必要に応じて次を参照してください。
1.
ナビゲーションペインの[ページツリー]リストで分割するページの (ページ)を選択します。
(ページ)を選択します。
または、次のいずれかの操作を行います。
プレビューペインで分割するページを選択
プレビューペインで分割するページを囲むようにドラッグ
[ページツリー]リストが表示されていない場合は、次を参照してください。
|
メモ
|
|
[ページツリー]リストの
[ページツリー]リストの
|
2.
ツールバーの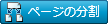 (原稿ページの分割)をクリックします。
(原稿ページの分割)をクリックします。
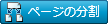 (原稿ページの分割)をクリックします。
(原稿ページの分割)をクリックします。または、次のいずれかの操作を行います。
[編集]メニュー > [原稿ページの分割]を選択
右クリックして[原稿ページの分割]を選択
選択したページが左右または上下に分割されます。
|
メモ
|
|
次の場合もページとともに表示が分割されます。
選択したページ上のアノテーション(Annotation Editorで追加)
オブジェクト(Object Layout Editorで追加)
分割後のページのサイズが97.0 mm x 145.7 mm(3 13/16 インチ x 5 47/64 インチ)以上であれば、何回でも分割できます。
分割後のページは、それぞれ独立したページになり、自動的に別のページ番号が割り当てられます。
分割後のページをObject Layout Editor/Annotation Editorで編集した場合、編集結果はそのページのみに反映されます。
PDF形式でエクスポートした場合も、分割された別のページとして保存されます。
次の場合、Document Binder画面上での表示は分割されますが、印刷・PDFエクスポートを行うと、分割前の大きさで出力されます。
Annotation Editorによる電子印鑑
他のアプリケーションによるアノテーションが追加されたページを分割
Annotation Editorによる電子署名が追加されたページを分割した場合、署名の数が倍になります。
ページ上にバリアブルフィールドが設定されていた場合、分割を実行した際、設定されているバリアブルフィールドは削除されます。
[編集]メニュー > [元に戻す]/[やり直し]を使用すると、1回分の操作を元に戻し、やり直せます。
|