バインダー文書をPDF文書としてエクスポートする
DT04004
バインダー文書をPDF文書にエクスポート(保存)できます。
|
メモ
|
|
Desktopを使ってPDF文書へ変換した場合、ファイルサイズが大きくなることがあります。
挿入用紙を設定してPDFエクスポートを行うと、挿入用紙を含むすべてのページがエクスポートされます。挿入用紙の設定方法については、次を参照してください。
バインダー文書に設定した[出力用紙サイズ]、[出力用紙の向き]、[ページ集約]、[原稿ページの拡大/縮小]などのレイアウト設定や両面印刷/製本印刷時の白紙面(白紙の最終面以外)などが反映される形で、PDF文書に変換されます。また、次を印刷する設定にした場合は、これらもPDF文書に変換されます。
アノテーション
ヘッダー/フッター
インデックス紙のタブ部分
透かし
|
その他、必要に応じて次を参照してください。
1.
ツールバーの (PDF形式でエクスポート)をクリックします。
(PDF形式でエクスポート)をクリックします。
 (PDF形式でエクスポート)をクリックします。
(PDF形式でエクスポート)をクリックします。または、Document Binder画面で、[ファイル]メニュー > [PDF形式でエクスポート]を選択します。
[エクスポート先の選択(PDF文書)]ダイアログボックスが表示されます。
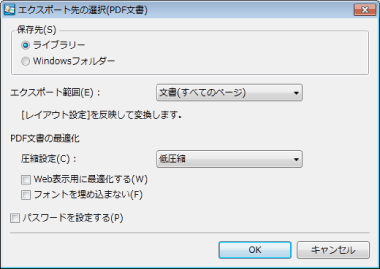
[エクスポート先の選択(PDF文書)]ダイアログボックスで設定する項目は、次のとおりです。
|
[保存先]
|
エクスポート後のPDF文書の保存先を選択します。
|
|
[ライブラリー]
|
ライブラリーに保存する場合に選択します。
|
|
[Windowsフォルダー]
|
Windowsフォルダーに保存する場合に選択します。
|
|
[エクスポート範囲]
|
PDF文書に変換するページの範囲を設定します。
|
|
[文書(すべてのページ)]
|
すべてのページをPDF文書にエクスポートする場合に選択します。
|
|
[印刷ページ]
|
ページの範囲を指定してPDF文書にエクスポートする場合に選択します。
|
|
[範囲指定]
|
PDF文書にエクスポートするページ番号を入力します。[エクスポート範囲]で[印刷ページ]を選択した場合に表示されます。
|
|
[PDF文書の最適化]
|
PDFのファイルサイズを調整します。
|
|
[設定なし]
|
ファイルサイズを調整しない場合に選択します。
|
|
[低圧縮]
|
画質を優先してファイルを保存します。
|
|
[高圧縮]
|
ファイルサイズを優先してデータを保存します。
|
|
[Web表示用に最適化する]
|
PDF文書をWeb表示用に最適化する場合にチェックマークを付けます。
チェックマークを付けてPDF文書に変換すると、WebにPDF文書をアップした際、ページ単位でダウンロード(バイトサービング)できるようになります。
|
|
[フォントを埋め込まない]
|
PDF文書を作成する際に、埋め込みフォントを使用せずに変換する場合にチェックマークを付けます。
埋め込みフォントを使用せずにPDF文書をエクスポートするため、PDF文書の容量を軽くできます。
|
|
[パスワードを設定する]
|
パスワードを設定する場合にチェックマークを付けます。
|
|
重要
|
|
[フォントを埋め込まない]にチェックマークを付けてPDF文書を作成した場合、表示が変更されることがあります。表示を変更したくない場合、次のことを行ってください。
表示するコンピューターに、PDF文書で使用されているフォントをインストールする
[フォントを埋め込まない]のチェックマークを外してPDF文書をエクスポートする
|
|
メモ
|
|
[エクスポート範囲]で[印刷ページ]を選択した場合は、次の形式で、[範囲指定]に範囲指定を行います(255文字以内)。
aページから最終ページまでを印刷する場合:a-
(a:印刷開始ページ番号)
先頭ページからbページまでを印刷する場合:-b
(b:印刷終了ページ番号)
連続したページ番号を指定する場合:a-b
(a:印刷開始ページ番号、b:印刷終了ページ番号)
連続しないページ番号を指定する場合:c,d
(c,d:印刷するページ番号をカンマで区切ります)
[範囲指定]の入力順は、エクスポート順序ではありません。「1,2」と入力しても「2,1」と入力しても、エクスポート順序は「1,2」となります。
[印刷方法]で[製本印刷]を選択している場合、および[挿入する用紙]を設定している場合は、[エクスポート範囲]で[印刷ページ]を選択することはできません。
次の印刷設定で[エクスポート範囲]を指定した場合、指定したページ範囲ではなく、指定したページ範囲が割り当てられた用紙までがエクスポートされます。
両面印刷が設定されている場合、表面のページのみを範囲指定しても表裏両面がエクスポートされます。
ページ集約で[1 in 1(標準)]以外が設定されている場合、範囲指定したページと同じ用紙にレイアウトされた他のページもエクスポートされます。
|
2.
PDF文書にパスワードを付ける場合は、[パスワードを設定する]チェックボックスにチェックマークを付けます。
3.
[保存先]で[ライブラリー]、または[Windowsフォルダー]を選択し、[OK]をクリックします。
[PDFのパスワード設定]ダイアログボックスが表示された場合は、手順4へ進みます。
[名前を付けて保存]ダイアログボックスが表示された場合は、手順8へ進みます。
|
メモ
|
|
[パスワードを設定する]にチェックを入れた場合、[PDFのパスワード設定]ダイアログボックスが表示されます。
|
4.
[PDFのパスワード設定]ダイアログボックスでパスワードを設定します。
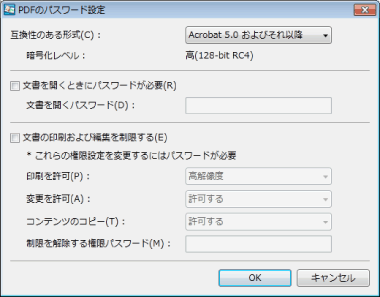
[PDFのパスワード設定]ダイアログボックスで設定する項目は、次のとおりです。
|
[互換性のある形式]
|
変換後のPDF文書と互換性のある形式を選択します。
|
|
[文書を開くときにパスワードが必要]
|
文書を開くためのパスワードを設定する場合は、チェックマークを付けます。
|
|
[文書を開くパスワード]
|
パスワードを半角英数字および半角記号32文字以内で入力します。
|
|
[文書の印刷および編集を制限する]
|
文書の印刷、および編集をする際にパスワードの入力が必要となるように設定する場合は、チェックマークを付けます。
|
|
[印刷を許可]
|
印刷をする場合の条件を設定します。[高解像度]、[許可しない]のいずれかを選択します。
|
|
[変更を許可]
|
文書の編集を許可するかどうかを設定します。[許可する]、[許可しない]のいずれかを設定します。
|
|
[コンテンツのコピー]
|
PDF文書の内容のコピーを許可するかどうかを設定します。[許可する]、[許可しない]のいずれかを設定します。
|
|
[制限を解除する権限パスワード]
|
PDF文書に対する制限を解除するためのパスワードを半角英数字32文字以内で入力します。
|
5.
設定が終了したら、[OK]をクリックします。
[文書を開くパスワードの確認]ダイアログボックスが表示されます。
|
メモ
|
|
[文書を開くパスワードの確認]ダイアログボックスは、[文書を開くときにパスワードが必要]にチェックマークを付けた場合に表示されます。
|
6.
[文書を開くパスワード]にパスワードを入力して、[OK]をクリックします。
[権限パスワードの確認]ダイアログボックスが表示されます。
|
メモ
|
|
[権限パスワードの確認]ダイアログボックスは、[文書の印刷および編集を制限する]にチェックマークを付けた場合に表示されます。
|
7.
[権限パスワード]にパスワードを入力して、[OK]をクリックします。
[名前を付けて保存]ダイアログボックスが表示されます。
8.
保存するライブラリー、またはWindowsフォルダーを選択します。
9.
[文書名]を指定し、[保存]をクリックします。
バインダー文書のPDF文書へのエクスポートが開始されます。
|
重要
|
|
PDFエクスポートで既存文書を上書きする場合、既存文書へのアクセス権限(Windows)によってはエラーメッセージ表示後に上書き対象の文書が消えてしまう場合があります。この場合は、再度PDFエクスポートを実行してください。
|
|
メモ
|
|
保存後、次のダイアログボックスが表示された場合は、更新処理を選択し[OK]をクリックします。
[チェックアウト中の文書の確認]ダイアログボックス
[共有文書の更新]ダイアログボックス
[文書を編集中のアプリケーション終了後に、自動的にチェックインする]にチェックマークを付けていない場合は、手動でチェックイン/チェックアウトの操作を行う必要があります。
[設定] > [システム設定] > [Browser] > [共有文書の管理] > [文書を編集中のアプリケーション終了後に、自動的にチェックインする]
|