選択した領域をイメージとしてコピー/貼り付けする
選択した領域をイメージとしてコピーし、貼り付けることができます。
四角形でコピーする領域を選択する
1.
ツールバーの (四角形の領域を選択)をクリックします。
(四角形の領域を選択)をクリックします。
 (四角形の領域を選択)をクリックします。
(四角形の領域を選択)をクリックします。または、[編集]メニュー > [領域の選択] > [四角形]を選択します。
マウスカーソルをワークペインに移動すると、マウスカーソルが になります。
になります。
 になります。
になります。|
メモ
|
|
Annotation Editorのツールバーにボタンが表示されていない場合は、ツールバーにボタンを設定してください。詳細は次を参照してください。
[四角形]モードを解除したい場合は、次の操作を行います。
他のオブジェクトパレットペイン上のボタンを押す
[Esc]キーを押す
|
2.
イメージとしてコピーしたい領域をドラッグして選択します。
選択した領域は移動や大きさの調整ができます。
|
メモ
|
|
[編集]メニュー > [すべて選択]を選択するとページ全体が選択されます。
選択した領域を解除したい場合は、ワークペインのページ領域外をクリックするか、[Esc]キーを押します。
|
3.
ツールバーの (コピー)をクリックします。
(コピー)をクリックします。
 (コピー)をクリックします。
(コピー)をクリックします。または、次のいずれかの操作を行います。
[編集]メニュー > [コピー]を選択
右クリックして[コピー]を選択
選択した領域がイメージとしてコピーされます。
|
メモ
|
|
Annotation Editorのツールバーにボタンが表示されていない場合は、ツールバーにボタンを設定してください。詳細は次を参照してください。
次のアノテーションの表示はコピーの対象外です。
テキストノートのノート部分
テキストノートのノートアイコン
電子印鑑のステータスアイコン
コピーされるイメージの解像度は[システム設定]で変更できます。詳細は次を参照してください。
|
4.
ツールバーの (貼り付け)をクリックします。
(貼り付け)をクリックします。
 (貼り付け)をクリックします。
(貼り付け)をクリックします。または、次のいずれかの操作を行います。
ツールバーの をクリックして表示されるメニューから、[イメージ]を選択
をクリックして表示されるメニューから、[イメージ]を選択
 をクリックして表示されるメニューから、[イメージ]を選択
をクリックして表示されるメニューから、[イメージ]を選択[編集]メニュー > [貼り付け]を選択
右クリックして[貼り付け]を選択
コピーしたイメージを貼り付けられます。
|
メモ
|
|
Annotation Editorのツールバーにボタンが表示されていない場合は、ツールバーにボタンを設定してください。詳細は次を参照してください。
イメージとしてコピーした領域は、他のアプリケーションに貼り付けることができます。また、他のアプリケーションでイメージをコピーした場合、Annotation Editorに貼り付けることができます。
|
多角形でコピーする領域を選択する
1.
ツールバーの (多角形の領域を選択)をクリックします。
(多角形の領域を選択)をクリックします。
 (多角形の領域を選択)をクリックします。
(多角形の領域を選択)をクリックします。または、[編集]メニュー > [領域の選択] > [多角形]を選択します。
マウスカーソルをワークペインに移動すると、マウスカーソルが になります。
になります。
 になります。
になります。|
メモ
|
|
Annotation Editorのツールバーにボタンが表示されていない場合は、ツールバーにボタンを設定してください。詳細は次を参照してください。
[多角形]モードを解除したい場合は、次の操作を行います。
他のオブジェクトパレットペイン上のボタンを押す
[Esc]キーを押す
|
2.
ワークペイン上で、左クリックします。
クリックした位置が、1つめの頂点になります。
3.
コピーしたい領域に沿って頂点を作成します。
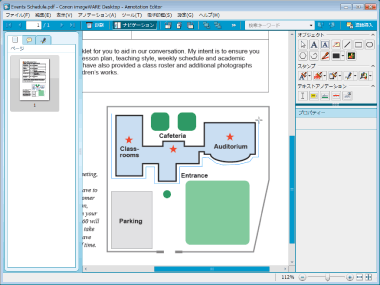
|
メモ
|
|
頂点は青色の直線で結ばれます。
キーボードの[BACKSPACE]キーを押すと、直前に作成した頂点を作り直すことができます。
[Shift]キーを押しながら左クリックすると、45度ずつの頂点を作成できます。
|
4.
頂点を3点以上指定したあと、最初の頂点付近で左クリックします。
または、次のいずれかの操作を行います。
頂点を3点以上指定したあと、[Enter]キーを押す
頂点を2点以上指定したあと、最後の頂点作成時にダブルクリックする
多角形が作成されます。
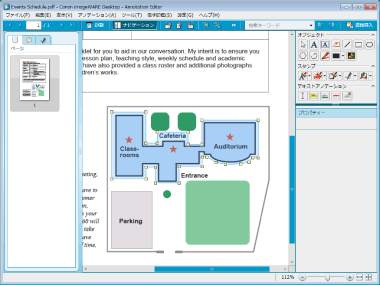
作成した多角形の位置を調整したり、頂点の位置を調整したりできます。
|
メモ
|
|
[編集]メニュー > [すべて選択]を選択するとページ全体を4点で選択できます。
選択した領域を解除したい場合は、ワークペインのページ領域外をクリックするか、[Esc]キーを押します。
指定した頂点をすべて削除したい場合は、ページを移動するか、[Esc]キーを押します。
描画中にワークペイン以外をクリックするなど、頂点の指定を継続できない操作が行われた場合は、次のようになります。
頂点が3点以上指定されている場合は、コピーする領域が確定されます。
指定されている頂点が2点以下の場合は、指定した頂点がすべてクリアされます。
|
5.
ツールバーの (コピー)をクリックします。
(コピー)をクリックします。
 (コピー)をクリックします。
(コピー)をクリックします。または、次のいずれかの操作を行います。
[編集]メニュー > [コピー]を選択
右クリックして[コピー]を選択
作成した多角形領域がイメージとしてコピーされます。
|
メモ
|
|
Annotation Editorのツールバーにボタンが表示されていない場合は、ツールバーにボタンを設定してください。詳細は次を参照してください。
次のアノテーションの表示はコピーの対象外です。
テキストノートのノート部分
テキストノートのノートアイコン
電子印鑑のステータスアイコン
コピーされるイメージの解像度は[システム設定]で変更できます。詳細は次を参照してください。
|
6.
ツールバーの (貼り付け)をクリックします。
(貼り付け)をクリックします。
 (貼り付け)をクリックします。
(貼り付け)をクリックします。または、次のいずれかの操作を行います。
ツールバーの (形式を選択して貼り付け)をクリックして表示されるメニューから、[イメージ]を選択
(形式を選択して貼り付け)をクリックして表示されるメニューから、[イメージ]を選択
 (形式を選択して貼り付け)をクリックして表示されるメニューから、[イメージ]を選択
(形式を選択して貼り付け)をクリックして表示されるメニューから、[イメージ]を選択[編集]メニュー > [貼り付け]を選択
右クリックして[貼り付け]を選択
コピーしたイメージを貼り付けられます。
|
メモ
|
|
Annotation Editorのツールバーにボタンが表示されていない場合は、ツールバーにボタンを設定してください。詳細は次を参照してください。
イメージとしてコピーした領域は、他のアプリケーションに貼り付けることができます。また、他のアプリケーションでイメージをコピーした場合、Annotation Editorに貼り付けることができます。
|