多角形を挿入する
Annotation Editorを使用して、多角形をPDF文書、またはバインダー文書にアノテーションとして挿入できます。
その他、必要に応じて次を参照してください。
1.
オブジェクトパレットペインの  (多角形)をクリックします。
(多角形)をクリックします。
または、[アノテーション]メニュー > [多角形]を選択します。
オブジェクトパレットペインに多角形のプロパティーが表示されます。
|
メモ
|
|
連続して多角形を使用する場合は、
選択状態を解除したい場合は、次の操作を行います。
他のオブジェクトパレットペイン上のボタンを押す
[Esc]キー
ツールバーの
 を押すと、アノテーションを連続で挿入できます。詳細は次を参照してください。 を押すと、アノテーションを連続で挿入できます。詳細は次を参照してください。 |
2.
多角形のプロパティーを設定します。
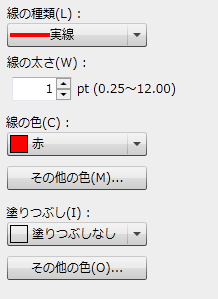
|
[線の種類]
|
|
|
[線の太さ]
|
使用する線の太さを選択します。使用できる線の太さは、0.25ポイント~12.00ポイントです。
|
|
[線の色]
|
|
|
[その他の色]
|
クリックすると[色の設定]ダイアログボックスが表示されます。[色の設定]ダイアログボックスでは、[線の色]の一覧にない色を設定できます。
|
|
[塗りつぶし]
|
|
|
[その他の色]
|
クリックすると[色の設定]ダイアログボックスが表示されます。[色の設定]ダイアログボックスでは、[塗りつぶし]の一覧にない色を設定できます。
|
|
メモ
|
|
[線の種類]で[線なし]を選択した場合は、描線が水色の実線で表示されます。
[線の種類]で[雲型線(小)]または[雲型線(大)]を選択した場合は、頂点の移動時にアノテーションの枠線が実線で表示されます。
|
3.
マウスをワークペインに移動します。
マウスポインターの形が  になります。
になります。
 になります。
になります。|
メモ
|
|
挿入処理を中止してマウスポインターの形を元に戻す場合は、次の操作を行います。
オブジェクトパレットペインの
[Esc]キーを押す
|
4.
ワークペイン上で、左クリックします。
クリックした位置が、1つめの頂点になります。
5.
頂点を作成したい箇所でクリックします。
クリックするごとに頂点同士が直線で結ばれます。
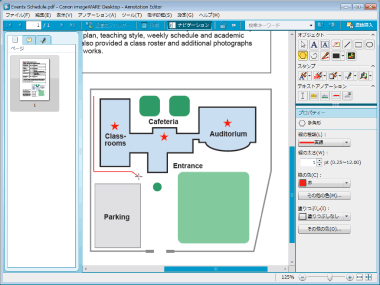
|
メモ
|
|
[BACKSPACE]キーを押すと、直前に作成した頂点を作り直すことができます。
[Shift]キーを押しながら左クリックすると、45度ずつの頂点を作成できます。
[Esc]キーを押すと、指定した頂点はすべてクリアされます。
|
6.
頂点を3点以上指定したあと、最初の頂点付近で左クリックします。
または、次のいずれかの操作を行います。
頂点を3点以上指定したあと、[Enter]キーを押す
頂点を2点以上指定したあと、最後の頂点作成時にダブルクリックする
多角形が作成されます。
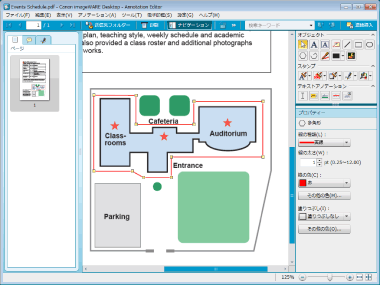
各頂点のハンドルをドラッグすると、頂点を移動できます。詳細は次を参照してください。
|
メモ
|
|
描画中にワークペイン以外をクリックするなど、頂点の指定を継続できない操作が行われた場合は、次のようになります。
頂点が3点以上指定されている場合は、多角形が確定されます。
指定されている頂点が2点以下の場合は、指定した頂点がすべてクリアされます。
|
7.
挿入した多角形以外のワークペイン領域をクリックして、選択状態を解除します。