リボンのコマンド/ツールバー一覧
Desktopで使用できるリボンのコマンドとツールボタンは、次のとおりです。
|
メモ
|
|
リボンにコマンドを追加する方法については、次を参照してください。
ツールバーにボタンを設定する方法については、次を参照してください。
|
Desktop Browser
Desktop Browserで使用できるリボンのコマンドとツールボタンは、次のとおりです。
|
メモ
|
|
ウィンドウサイズによって、コマンドの表示のされ方が変わります。
コマンドによっては、プルダウンリストで選択されている項目によって、表示が変わります。
コマンドによっては、関連付けられているアプリケーションによって表示が変わります。
アウトプットバーに登録されているボタンも、リボンのコマンド/ツールボタンとしてリボン/ツールバーに配置できます。
|
|
リボンのコマンド
|
ツールボタン
|
説明
|
 (貼り付け)
|
 (貼り付け)
|
切り取り、またはコピーしたフォルダーや文書を貼り付けます。
|
 (コピー)
|
 (コピー)
|
選択したフォルダーや文書をコピーします。
|
 (切り取り)
|
 (切り取り)
|
選択したフォルダーや文書を切り取ります。
|
 (複製)
|
 (複製)
|
選択したフォルダーや文書を同じ場所に複製します。
|
 (クリップボード)※1
|
 (クリップボード)※2
|
[クリップボード]グループには、次のコマンド/ツールボタンが配置されています。
[貼り付け]
[コピー]
[切り取り]
[複製]
|
 (削除)
|
 (削除)
|
選択したフォルダーや文書を削除します。
|
 (名前の変更)
|
 (名前の変更)
|
選択したライブラリー、フォルダー、および文書の名前を変更します。
|
 (フォルダーの作成)
|
 (フォルダーの作成)
|
選択したライブラリーやフォルダーに、新規フォルダーを作成します。マイトレイ/チェックアウトフォルダーには、フォルダーを作成できません。
|
 (資料収集)※1
|
-
|
[資料収集]グループには、次のコマンドが配置されています。
[フォルダーの作成]
[フォルダー監視]
|
 (印刷)※1
|
-
|
[印刷]グループには、次のコマンドが配置されています。
[印刷設定]
プリンターアウトプットボタン
|
 (フォルダー色)
|
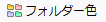 (フォルダー色)
|
選択したフォルダーの表示色を変更します。
|
 (ショートカットの作成)
|
 (ショートカットの作成)
|
選択したフォルダーや文書のショートカットを作成します。
|
 (整理)※1
|
 (整理)※2
|
[整理]グループには、次のコマンド/ツールボタンが配置されています。
[削除]
[名前の変更]
|
 (プロパティーの編集)
|
 (プロパティーの編集)
|
文書のプロパティーを編集可能な状態にします。再度クリックすると、編集内容が確定します。
|
 (編集前に戻す)
|
 (編集前に戻す)
|
編集中の文書のプロパティーを、編集前の内容に戻します。
|
 (メモ)
|
 (メモ)
|
選択した文書にメモを付けます。または、メモの内容を編集します。
 / /  をクリックして表示されるプルダウンリストから、次のいずれかを選択できます。 をクリックして表示されるプルダウンリストから、次のいずれかを選択できます。[メモの追加/表示]
[メモの削除]
|
 (メモの追加/表示)
|
 (メモの追加/表示)
|
選択した文書にメモを付けます。または、メモの内容を編集します。
|
 (メモの削除)
|
 (メモの削除)
|
選択した文書のメモを削除します。
|
 (開く)
|
 (開く)
|
選択した文書を、文書に関連付けられたアプリケーションで開きます。
 / /  をクリックして表示されるプルダウンリストから、次のいずれかを選択できます。 をクリックして表示されるプルダウンリストから、次のいずれかを選択できます。[開く]
[読み取り専用で開く]
[PDF文書を(関連付けられたアプリケーション名)で開く]
|
 (開く)
|
 (開く)
|
選択した文書を、文書に関連付けられたアプリケーションで開きます。
|
 (読み取り専用で開く)
|
 (読み取り専用で開く)
|
選択した文書を読み取り専用モードで開きます。
|
 ((関連付けられたアプリケーション名)で開く)
|
 ((関連付けられたアプリケーション名)で開く)
|
選択したPDF文書を、関連付けられたアプリケーションで開きます。
PDF文書を開くアプリケーションがコンピューターにインストールされていない場合、またはアプリケーションがPDF文書に関連付けられていない場合は、[PDF文書を開く]になります。
|
 (印刷設定)
|
 (印刷設定)
|
Desktop Editorが起動して、印刷プレビューが表示されます。
|
 (注釈)
|
 (注釈)
|
Desktop Editorが起動して、文書に注釈を追加/編集できます。
|
 (開く)※1
|
 (開く)※2
|
[開く]グループには、次のコマンド/ツールボタンが配置されています。
[印刷設定]
[注釈]
|
 (フォルダー監視)
|
 (フォルダー監視)
|
選択したフォルダーを監視対象に設定します。
|
 (受信)※1
|
-
|
[受信]グループには、次のコマンドが配置されています。
[フォルダー監視]
[名前の変更]
文書の送信先フォルダー(作業中)
|
 (編集)※1
|
-
|
[編集]グループには、次のコマンドが配置されています。
[ページ抜き取り]
[注釈]
|
 (送信)※1
|
-
|
[送信]グループには、次のコマンドが配置されています。
ファクスアウトプットボタン
メールアウトプットボタン
文書の送信先フォルダー(処理済み)
|
 (検索)
|
 (検索)
|
検索画面を表示します。
|
 (すべて選択)
|
 (すべて選択)
|
ファイルリストビューウィンドウに表示されている、すべてのフォルダーと文書を選択します。
|
 (ショートカットを作成して添付)
|
 (ショートカットを作成して添付)
|
選択した文書のショートカットを作成して、メールに添付します。
|
 (前の文書)
|
 (前の文書)
|
ファイルリストビューウィンドウの表示順で、前の文書を選択します。
|
 (次の文書)
|
 (次の文書)
|
ファイルリストビューウィンドウの表示順で、次の文書を選択します。
|
 (選択ページで分割)
|
 (選択ページで分割)
|
プレビューウィンドウで選択したページで、PDF文書を分割します。
|
 (1ページずつに分割)
|
 (1ページずつに分割)
|
選択したPDF文書を1ページずつのPDF文書に分割します。
|
 (逆順にする)
|
 (逆順にする)
|
選択したPDF文書のページの順序を逆順にします。
|
 (ページ抜き取り)
|
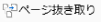 (ページ抜き取り)
|
プレビューウィンドウで選択したPDF文書のページを抜き取り、新規PDF文書を作成します。
|
 (ページ複製)
|
 (ページ複製)
|
プレビューウィンドウで選択したPDF文書のページを複製して、新規PDF文書を作成します。
|
 (ページ削除)
|
 (ページ削除)
|
プレビューウィンドウで選択したPDF文書のページを削除します。
|
 (PDFの操作)※1
|
 (PDFの操作)※2
|
[PDFの操作]グループには、次のコマンド/ツールボタンが配置されています。
[1ページずつに分割]
[選択ページで分割]
[逆順にする]
[ページ抜き取り]
[ページ複製]
[ページ削除]
|
 (変換)
|
 (変換)
|
選択した文書をPDF形式の文書に変換します。
 / /  をクリックして表示されるプルダウンリストから、次のいずれかを選択できます。 をクリックして表示されるプルダウンリストから、次のいずれかを選択できます。[PDF文書に変換]
[選択した文書を1つのPDF文書に変換]
[詳細を設定してPDF文書に変換]
[TIFF形式の文書に変換]
|
 (PDF変換)
|
 (PDF変換)
|
選択した文書をPDF形式の文書に変換します。
|
 (1つのPDFに変換)
|
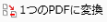 (1つのPDFに変換)
|
選択した複数の文書を1つのPDF形式の文書に変換します。
|
 (PDF変換 (詳細設定))
|
 (PDF変換 (詳細設定))
|
選択した文書をPDF形式の文書に変換します。圧縮したサイズやパスワードを設定できます。
|
 (TIFF変換)
|
 (TIFF変換)
|
選択したPDF文書、またはIWB文書をTIFF形式の文書に変換します。
|
 (変換)※1
|
 (変換)※2
|
[変換]グループには、次のコマンド/ツールボタンが配置されています。
[変換]
|
 (ナビゲーション)
|
 (ナビゲーション)
|
ナビゲーションウィンドウの表示と非表示を切り替えます。
|
 (プレビュー)
|
 (プレビュー)
|
プレビューウィンドウの表示と非表示を切り替えます。
|
 (プロパティー)
|
 (プロパティー)
|
プロパティーウィンドウの表示と非表示を切り替えます。
|
 (アウトプットバー)
|
 (アウトプットバー)
|
アウトプットバーの表示と非表示を切り替えます。
 / /  をクリックして表示されるプルダウンリストから、次のいずれかを選択できます。 をクリックして表示されるプルダウンリストから、次のいずれかを選択できます。[ボタン大]
[ボタン小]
|
|
-
|
 (レイアウト)※2
|
[レイアウト]グループには、次のツールボタンが配置されています。
[ナビゲーション]
[プレビュー]
[プロパティー]
[アウトプットバー]
|
 (ボタン大)
|
 (ボタン大)
|
アウトプットバーのボタンを大きいサイズに変更します。
|
 (ボタン小)
|
 (ボタン小)
|
アウトプットバーのボタンを小さいサイズに変更します。
|
 (サムネイル大)
|
 (サムネイル大)
|
ファイルリストビューウィンドウの表示を大きいサイズのサムネイルに変更します。
|
 (サムネイル中)
|
 (サムネイル中)
|
ファイルリストビューウィンドウの表示を中間サイズのサムネイルに変更します。
|
 (サムネイル小)
|
 (サムネイル小)
|
ファイルリストビューウィンドウの表示を小さいサイズのサムネイルに変更します。
|
 (リスト)
|
 (リスト)
|
ファイルリストビューウィンドウをリスト表示に変更します。
|
 (表示)
|
 (表示)
|
ファイルリストビューウィンドウの表示方法を変更します。
 / /  をクリックして表示されるプルダウンリストから、次のいずれかを選択できます。 をクリックして表示されるプルダウンリストから、次のいずれかを選択できます。[サムネイル大]
[サムネイル中]
[サムネイル小]
[リスト]
|
 (並べ替え)
|
 (並べ替え)
|
ファイルリストビューウィンドウに表示される次の項目の表示順を、[昇順]/[降順]で並べ替えられます。
[名前順]
[更新日時順]
[種類順]
[サイズ順]
[詳細表示設定]を選択した場合、[詳細表示の設定]ダイアログボックスが表示され、ファイルリストビューウィンドウに表示される項目と表示位置を変更できます。
|
 (詳細表示設定)
|
 (詳細表示設定)
|
[詳細表示の設定]ダイアログボックスが表示され、ファイルリストビューウィンドウに表示される項目と表示位置を変更できます。
|
 (空にする)
|
 (空にする)
|
選択したごみ箱内の、すべての文書やフォルダーを削除します。
|
 (ごみ箱から元に戻す)
|
 (ごみ箱から元に戻す)
|
ごみ箱内で選択した文書/フォルダーを元の位置に戻します。
|
 (ごみ箱の管理)※3
|
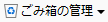 (ごみ箱の管理)※2
|
[ごみ箱の管理]グループには、次のコマンド/ツールボタンが配置されています。
[空にする]
[ごみ箱から元に戻す]
|
 (接続)
|
 (接続)
|
選択したライブラリーに接続します。
|
 (切断)
|
 (切断)
|
選択したライブラリーとの接続を切断します。
|
 (接続/切断)※3
|
 (接続/切断)※2
|
[接続/切断]グループには、次のコマンド/ツールボタンが配置されています。
[接続]
[切断]
|
 (チェックアウト)
|
 (チェックアウト)
|
選択した文書をチェックアウトします。
 / /  をクリックして表示されるプルダウンリストから、次のいずれかを選択できます。 をクリックして表示されるプルダウンリストから、次のいずれかを選択できます。[文書のチェックアウト]
[チェックアウト取り消し]
|
 (チェックアウト)
|
 (チェックアウト)
|
選択した文書をチェックアウトします。
|
 (チェックアウト取り消し)
|
 (チェックアウト取り消し)
|
文書のチェックアウト状態を取り消して、チェックアウト前の状態に戻します。
|
 (チェックイン)
|
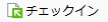 (チェックイン)
|
選択した文書をチェックインします。
|
 (文書の操作)※3
|
 (文書の操作)※2
|
[文書の操作]グループには、次のコマンド/ツールボタンが配置されています。
[チェックアウト]
[チェックイン]
[アップロード]
|
 (文書のバージョンリスト)
|
 (文書のバージョンリスト)
|
[文書のバージョンリスト]ダイアログボックスが表示されます。
|
 (管理)※3
|
 (管理)※2
|
[管理]グループには、次のコマンド/ツールボタンが配置されています。
[文書のバージョンリスト]
|
 (空にする)
|
 (空にする)
|
チェックアウトフォルダー内の、すべての文書を削除します。
|
 (チェックアウトフォルダー)※3
|
 (チェックアウトフォルダー)※2
|
[チェックアウトフォルダー]グループには、次のコマンド/ツールボタンが配置されています。
[空にする]
|
 (再送信)※4
|
 (再送信)※4
|
[ファクス送信履歴]の送信履歴から、ファクスを再送します。
|
 (再送信)※3 ※4
|
 (再送信)※2 ※4
|
[再送信]グループには、次のコマンド/ツールボタンが配置されています。
[再送信]
|
 (宛先一覧を開く)※4
|
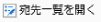 (宛先一覧を開く)※4
|
[ファクス送信履歴]の[宛先一覧]画面を表示させて、送信履歴の詳細情報を確認できます。
|
 (総数の確認)※4
|
 (総数の確認)※4
|
[ファクス送信履歴]に保存されている送信履歴の総数を確認できます。
|
 (送信履歴)※3 ※4
|
 (送信履歴)※2 ※4
|
[送信履歴]グループには、次のコマンド/ツールボタンが配置されています。
[宛先一覧を開く]
[総数の確認]
|
 (追加)※4
|
 (追加)※4
|
[ファクス送信履歴]にフィルターを追加します。
|
 (編集)※4
|
 (編集)※4
|
[ファクス送信履歴]のフィルターを編集します。
|
 (削除)※4
|
 (削除)※4
|
[ファクス送信履歴]のフィルターを削除します。
|
 (フィルター)※3 ※4
|
 (フィルター)※2 ※4
|
[フィルター]グループには、次のコマンド/ツールボタンが配置されています。
[追加]
[編集]
[削除]
|
 (履歴の再構築)※4
|
 (履歴の再構築)※4
|
[ファクス送信履歴]の履歴を再構築します。
|
 (再構築)※3 ※4
|
 (再構築)※2 ※4
|
[再構築]グループには、次のコマンド/ツールボタンが配置されています。
[履歴の再構築]
|
 (コメント入力)
|
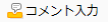 (コメント入力)
|
[バージョンコメントの入力]ダイアログボックスが表示されます。
|
 (編集)※3
|
-
|
[編集]グループには、次のコマンドが配置されています。
[コメント入力]
|
 (未読にする)
|
 (未読にする)
|
監視対象フォルダー内にある既読文書を未読にします。
|
 (既読にする)
|
 (既読にする)
|
監視対象フォルダー内にある未読文書を既読にします。
|
 (PDF形式の注釈に変換)
|
 (PDF形式の注釈に変換)
|
Desktop V2.0.1以前を使用して作成された注釈をAdobe Acrobat互換形式の注釈に変換します。
|
 (インポート)
|
 (インポート)
|
選択したライブラリーやフォルダーに文書をインポートします。
|
 (エクスポート)
|
 (エクスポート)
|
選択したライブラリーやフォルダー、または文書をエクスポートします。
|
 (スキャン)
|
 (スキャン)
|
スキャナーでスキャンを実行し、Desktop Browserで開いているフォルダーにスキャンデータを保存します。
 / /  をクリックして表示されるプルダウンリストから、次のいずれかを選択できます。 をクリックして表示されるプルダウンリストから、次のいずれかを選択できます。[スキャン]
[スキャンの設定]
|
 (スキャン)
|
 (スキャン)
|
スキャナーでスキャンを実行し、Desktop Browserで開いているフォルダーにスキャンデータを保存します。
|
 (スキャンの設定)
|
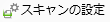 (スキャンの設定)
|
[スキャンの設定]ダイアログボックスを表示させて、スキャンの設定ができます。
|
 (印刷)
|
 (印刷)
|
選択した文書を、文書に関連付けられたアプリケーションで印刷します。
|
 (ライブラリーの管理)
|
 (ライブラリーの管理)
|
[ライブラリーの管理]ダイアログボックスを表示させて、ライブラリーの登録、編集、削除ができます。
|
 (ホットフォルダーの一覧)
|
 (ホットフォルダーの一覧)
|
[ホットフォルダーの一覧]ダイアログボックスを表示させて、ホットフォルダーの追加、編集、および削除ができます。
|
 (マニュアル)
|
 (マニュアル)
|
本書が表示されます。
|
 (メールアウトプットボタン)※5
|
 (メールアウトプットボタン)※5
|
選択した文書をメールに添付して送信します。
 / /  をクリックして表示されるプルダウンリストから、次のいずれかを選択できます。 をクリックして表示されるプルダウンリストから、次のいずれかを選択できます。[実行]:選択した文書をメールに添付して送信します。
[変更]:[メール添付ファイルの設定]ダイアログボックスが表示され、メールに添付するファイル形式を変更できます。
|
 (プリンターアウトプットボタン)※5
|
 (プリンターアウトプットボタン)※5
|
選択した文書を印刷します。
 / /  をクリックして表示されるプルダウンリストから、次のいずれかを選択できます。 をクリックして表示されるプルダウンリストから、次のいずれかを選択できます。[実行]:選択した文書を印刷します。
[変更]:[プリンター設定]ダイアログボックスが表示され、プリンターアウトプットボタンの設定を変更できます。
[ボタンの色を指定する]:[ボタンの色の設定]ダイアログボックスが表示され、プリンターアウトプットボタンの色を変更できます。変更した色は、リボンのコマンド/ツールボタンにも反映されます。
[リモートUIの表示]:Webブラウザーが起動して、プリンターのリモートUIが表示されます。
|
 (ファクスアウトプットボタン)※5
|
 (ファクスアウトプットボタン)※5
|
選択した文書をファクス送信します。
 / /  をクリックして表示されるプルダウンリストから、次のいずれかを選択できます。 をクリックして表示されるプルダウンリストから、次のいずれかを選択できます。[実行]:選択した文書をファクス送信します。
[変更]:[ファクス設定]ダイアログボックスが表示され、ファクスアウトプットボタンの設定を変更できます。
[ボタンの色を指定する]:[ボタンの色の設定]ダイアログボックスが表示され、ファクスアウトプットボタンの色を変更できます。変更した色は、リボンのコマンド/ツールボタンにも反映されます。
[リモートUIの表示]:Webブラウザーが起動して、ファクスのリモートUIが表示されます。
|
 (アプリケーションアウトプットボタン)※5
|
 (アプリケーションアウトプットボタン)※5
|
選択した文書に関連付けられた外部アプリケーションを起動して、文書を開きます。
 / /  をクリックして表示されるプルダウンリストから、次のいずれかを選択できます。 をクリックして表示されるプルダウンリストから、次のいずれかを選択できます。[実行]:選択した文書に関連付けられた外部アプリケーションを起動して、文書を開きます。
[変更]:[アプリケーション設定]ダイアログボックスが表示され、アプリケーションアウトプットボタンの設定を変更できます。
[ボタンの色を指定する]:[ボタンの色の設定]ダイアログボックスが表示され、アプリケーションアウトプットボタンの色を変更できます。変更した色は、リボンのコマンド/ツールボタンにも反映されます。
|
 (文書の送信先フォルダー)※5
|
 (文書の送信先フォルダー)※5
|
選択した文書を、指定した送信先フォルダーにコピー、または移動します。
 / /  をクリックして表示されるプルダウンリストから、次のいずれかを選択できます。 をクリックして表示されるプルダウンリストから、次のいずれかを選択できます。[実行]:選択した文書を、指定した送信先フォルダーにコピー、または移動します。
[変更]:[文書の送信先フォルダーの設定]ダイアログボックスが表示され、文書の送信先フォルダーの設定を変更できます。
[ボタンの色を指定する]:[ボタンの色の設定]ダイアログボックスが表示され、文書の送信先フォルダーアウトプットボタンの色を変更できます。変更した色は、リボンのコマンド/ツールボタンにも反映されます。
[フォルダーを開く]:文書の送信先フォルダーとして設定されているフォルダー内の文書が、ファイルリストビューウィンドウに表示されます。
|
 (送信先トレイ)※5
|
 (送信先トレイ)※5
|
選択した文書を登録した送信先トレイへ移動、またはコピーします。
 / /  をクリックして表示されるプルダウンリストから、次のいずれかを選択できます。 をクリックして表示されるプルダウンリストから、次のいずれかを選択できます。[実行]:選択した文書を登録した送信先トレイへ移動、またはコピーします。
[変更]:[送信先トレイの設定]ダイアログボックスが表示され、送信先トレイの設定を変更できます。
[ボタンの色を指定する]:[ボタンの色の設定]ダイアログボックスが表示され、送信先トレイアウトプットボタンの色を変更できます。変更した色は、リボンのコマンド/ツールボタンにも反映されます。
|
※1:[リボンの設定]ダイアログボックスの左側の一覧には表示されません。グループの名前は変更できません。また、グループにコマンドを追加できません。
※2:クリックするとグループが表示されます。
※3:[リボンの設定]ダイアログボックスには表示されません。
※4:ファクス送信履歴オプション(別売)の機能です。ファクス送信履歴オプションを設定していない場合は、リボン/ツールバーにコマンド/ボタンを追加しても機能を使用できません。
※5:アウトプットバーにボタンが表示されている場合に、リボン/ツールバーにコマンド/ボタンを追加できます。
Desktop Editor
Desktop Editorで使用できるリボンのコマンドとツールボタンは、次のとおりです。
|
メモ
|
|
ウィンドウサイズによって、コマンドの表示のされ方が変わります。
コマンドによっては、プルダウンリストで選択されている項目によって、表示が変わります。
|
印刷モード
|
リボンのコマンド
|
ツールボタン
|
説明
|
 (プリンター)
|
 (プリンター)
|
印刷/ファクス送信を実行するデバイスを設定します。
|
 (部数)
|
 (部数)
|
印刷する部数を設定します。
|
 (印刷)
|
 (印刷)
|
[プリンター]で設定したデバイスを使用して、文書を印刷/ファクス送信します。
 / /  をクリックして表示されるプルダウンリストから、次のいずれかを選択できます。 をクリックして表示されるプルダウンリストから、次のいずれかを選択できます。[印刷]
[選択ページを印刷]
[印刷ダイアログを表示]
差し込みフィールドが設定されている文書を印刷する場合は、自動的に[差し込み印刷]に変わります。
 / /  をクリックして表示されるプルダウンリストから、[差し込み印刷]を選択して、差し込み印刷ができます。 をクリックして表示されるプルダウンリストから、[差し込み印刷]を選択して、差し込み印刷ができます。[プリンター]をプリンターからファクスドライバーに変更すると、自動的に[ファクス]に変わります。
 / /  をクリックして表示されるプルダウンリストから、次のいずれかを選択して、ファクス送信できます。 をクリックして表示されるプルダウンリストから、次のいずれかを選択して、ファクス送信できます。[ファクス送信]
[選択ページを送信]
[ファクス送信ダイアログを表示]
|
 (上書き保存)
|
 (上書き保存)
|
編集中の文書を上書き保存します。
|
 (元に戻す)
|
 (元に戻す)
|
直前に行った操作を1つ前の状態に戻します。
|
 (やり直し)
|
 (やり直し)
|
[元に戻す]で戻した操作をやり直します。
|
 (削除)
|
 (削除)
|
選択した章、またはページを削除します。
|
 (切り取り)
|
 (切り取り)
|
選択した章、またはページを切り取ります。
|
 (コピー)
|
 (コピー)
|
選択した章、またはページをコピーします。
|
 (貼り付け)
|
 (貼り付け)
|
切り取り、またはコピーした章/ページを貼り付けます。
|
 (原稿編集)
|
 (原稿編集)
|
原稿編集モードを起動します。
|
 (墨消し)
|
 (墨消し)
|
墨消しモードを起動します。
|
 (新規作成)
|
 (新規作成)
|
IWB文書を新規作成します。
|
 (ライブラリーから開く)
|
 (ライブラリーから開く)
|
Desktop Browserのライブラリーから次のいずれかの形式の文書を選択して、開きます。
IWB文書(*.iwb)
PDF文書(*.pdf)
imageWARE文書(*.iwd)
|
 (Windowsフォルダーから開く)
|
 (Windowsフォルダーから開く)
|
Windowsフォルダーから次のいずれかの形式の文書を選択して、開きます。
IWB文書(*.iwb)
PDF文書(*.pdf)
imageWARE文書(*.iwd)
|
 (名前を付けて保存)
|
 (名前を付けて保存)
|
編集中の文書に名前を付けて、IWB形式(*.iwb)、またはPDF形式(*.pdf)で保存します。
|
 (ライブラリーからインポート)
|
 (ライブラリーからインポート)
|
Desktop Browserのライブラリーから文書を選択して、Desktop Editorで開いている文書に追加します。
|
 (Windowsフォルダーからインポート)
|
 (Windowsフォルダーからインポート)
|
Windowsフォルダーから文書を選択して、Desktop Editorで開いている文書に追加します。
|
 (PDFエクスポート)
|
 (PDFエクスポート)
|
エクスポート範囲を指定して、IWB文書をPDF形式(*.pdf)で保存します。
|
 (印刷)
|
 (印刷)
|
[プリンター]で設定したデバイスを使用して、文書を印刷/ファクス送信します。
[プリンター]でプリンターを選択した場合は、クリックすると、[印刷]ダイアログボックスが表示されます。
[プリンター]でファクスドライバーを選択した場合は、クリックすると、[ファクス送信]ダイアログボックスが表示されます。
|
 (マニュアル)
|
 (マニュアル)
|
本書が表示されます。
|
 (ナビゲーション)
|
 (ナビゲーション)
|
ナビゲーションウィンドウの表示と非表示を切り替えます。
|
 (詳細)
|
 (詳細)
|
詳細ウィンドウの表示と非表示を切り替えます。
|
 (すべて選択)
|
 (すべて選択)
|
編集中の文書のすべてのページを選択します。
|
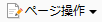 (ページ操作)
|
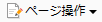 (ページ操作)
|
クリックして表示されるプルダウンリストから、[新しい原稿ページの追加]、または[原稿ページの回転]を選択できます。
|
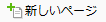 (新しいページ)
|
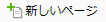 (新しいページ)
|
選択した原稿ページの後ろ、または選択した章の先頭に原稿ページを追加します。
|
 (回転)
|
 (回転)
|
クリックして表示されるプルダウンリストから、次のいずれかを選択して、原稿ページを回転できます。
[左90度]
[180度]
[右90度]
|
 (左90度)
|
 (左90度)
|
選択した原稿ページを左に90度回転します。
|
 (180度)
|
 (180度)
|
選択した原稿ページを180度回転します。
|
 (右90度)
|
 (右90度)
|
選択した原稿ページを右に90度回転します。
|
 (注釈の表示)
|
 (注釈の表示)
|
文書に追加された注釈の表示と非表示を切り替えます。
|
 (パスワード削除)
|
 (パスワード削除)
|
PDF文書のパスワード設定を削除します。
|
|
-
|
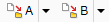 (送信先フォルダー)※2
|
Desktopで作成したすべての文書の送信先フォルダーを、ツールバーに配置します。
|
 (テンプレート)※1
|
-
|
[テンプレート]グループには、テンプレートの一覧が配置されています。
|
 (出力用紙)※1
|
 (出力用紙)※3
|
[出力用紙]グループには、次のコマンド/ツールボタンが配置されています。
[用紙サイズ]
[用紙の向き]
|
 (カラー)※1
|
 (カラー)※3
|
[カラー]グループには、次のコマンド/ツールボタンが配置されています。
[カラー]
|
 (レイアウト)※1
|
 (レイアウト)※3
|
[レイアウト]グループには、次のコマンド/ツールボタンが配置されています。
[ページ集約]
[印刷方法]
|
 (ホチキス)※1
|
 (ホチキス)※3
|
[ホチキス]グループには、次のコマンド/ツールボタンが配置されています。
[ホチキス]
|
 (表示)※1 ※4
|
-
|
[表示]グループには、次のコマンドが配置されています。
[ナビゲーション]
[詳細設定]
|
 (印刷ページ)※1
|
 (印刷ページ)※3
|
[印刷ページ]グループには、次のコマンド/ツールボタンが配置されています。
[ヘッダー/フッターを付ける]
[ヘッダー]
[フッター]
[ヘッダー/フッターを付ける]にチェックマークを付けると、プルダウンリストから次のいずれかを選択して、印刷ページに付けるヘッダー/フッターの設定ができます。
[指定しない]
[ページ番号]
[日付](自動更新)
[章の名前]
[文書名]
ユーザー設定
[フォント設定]
[詳細設定]
[フォント設定]を選択した場合は、[ヘッダーのフォント設定]ダイアログボックス/[フッターのフォント設定]ダイアログボックスが表示され、印刷ページに付けるヘッダー/フッターのフォントを設定できます。
[詳細設定]を選択した場合は、[ヘッダー/フッターの詳細設定(印刷ページ)]ダイアログボックスが表示され、印刷ページに付けるヘッダー/フッターの詳細を設定できます。
|
 (原稿ページ)※1
|
 (原稿ページ)※3
|
[原稿ページ]グループには、次のコマンド/ツールボタンが配置されています。
[ヘッダー/フッターを付ける]
[ヘッダー]
[フッター]
[ヘッダー/フッターを付ける]にチェックマークを付けると、プルダウンリストから次のいずれかを選択して、原稿ページに付けるヘッダー/フッターの設定ができます。
[指定しない]
[ページ番号]
[日付](自動更新)
[章の名前]
[文書名]
ユーザー設定
[フォント設定]
[詳細設定]
[フォント設定]を選択した場合は、[ヘッダーのフォント設定]ダイアログボックス/[フッターのフォント設定]ダイアログボックスが表示され、原稿ページに付けるヘッダー/フッターのフォントを設定できます。
[詳細設定]を選択した場合は、[ヘッダー/フッターの詳細設定(原稿ページ)]ダイアログボックスが表示され、原稿ページに付けるヘッダー/フッターの詳細を設定できます。
|
 (排紙方法)※1
|
 (排紙方法)※3
|
[排紙方法]グループには、次のコマンド/ツールボタンが配置されています。
[排紙方法]
[シフト]
[回転]
[排紙方法]のプルダウンリストから、次のいずれかを選択して、排紙方法の設定ができます。
[排紙方法を指定しない]
[ソート]
[グループ]
|
 (原稿ページ)※1
|
 (原稿ページ)※3
|
[原稿ページ]グループには、次のコマンド/ツールボタンが配置されています。
[新しいページ]
[回転]
[分割]
[原稿ページの設定]
|
 (章)※1
|
 (章)※3
|
[章]グループには、次のコマンド/ツールボタンが配置されています。
[新しい章]
[章の設定]
|
 (目次)※1
|
 (目次)※3
|
[目次]グループには、次のコマンド/ツールボタンが配置されています。
[挿入/更新]
|
 (ツール)※1
|
 (ツール)※3
|
[ツール]グループには、次のコマンド/ツールボタンが配置されています。
[余白をつめる]
[差し込み印刷の設定]
|
 (テンプレートの登録)
|
 (テンプレートの登録)
|
クリックすると、[印刷設定テンプレートの登録]ダイアログボックスが表示されます。編集中の文書に設定した印刷体裁を、新しいテンプレートとして登録できます。
|
 (テンプレートの管理)
|
 (テンプレートの管理)
|
クリックすると、[印刷設定テンプレートの管理]ダイアログボックスが表示されます。印刷設定テンプレートのインポート、エクスポート、削除、名前の変更、設定確認、一覧の表示変更、および表示順の変更ができます。
|
 (テンプレート)
|
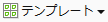 (テンプレート)
|
テンプレートの一覧が表示されます。テンプレートのアイコンをクリックすると、編集中の文書に印刷体裁が適用されます。
コマンドの
使用する印刷設定テンプレート
[印刷設定テンプレートの登録]
[印刷設定テンプレートの管理]
|
 (用紙サイズ)
|
 (用紙サイズ)
|
クリックして表示されるプルダウンリストから、項目を選択して、文書全体に設定する出力用紙サイズを設定できます。
プルダウンリストに表示される項目は、[プリンター]で選択しているプリンターの種類によって異なります。
|
 (用紙の向き)
|
 (用紙の向き)
|
クリックして表示されるプルダウンリストから、[縦]、または[横]を選択して、文書全体に設定する出力用紙の向きを設定できます。
|
 (ページ集約)
|
 (ページ集約)
|
クリックして表示されるプルダウンリストから、次のいずれかを選択して、文書全体に設定するページ集約のパターンを設定できます。
[1 in 1(標準)]:集約しない
[2 in 1]:2ページを1枚の用紙に集約
[4 in 1]:4ページを1枚の用紙に集約
[6 in 1]:6ページを1枚の用紙に集約
[8 in 1]:8ページを1枚の用紙に集約
[9 in 1]:9ページを1枚の用紙に集約
[16 in 1]:16ページを1枚の用紙に集約
|
 (カラー)
|
 (カラー)
|
クリックして表示されるプルダウンリストから、項目を選択して、文書全体に設定するカラーモードを設定できます。
プルダウンリストに表示される項目は、[プリンター]で選択しているプリンターの種類によって異なります。
|
 (印刷方法)
|
 (印刷方法)
|
クリックして表示されるプルダウンリストから、次のいずれかを選択して、文書全体に設定する印刷方法を設定できます。
[片面印刷]
[両面印刷]
[製本印刷]
|
 (ホチキス)
|
 (ホチキス)
|
クリックして表示されるプルダウンリストから、次のいずれかを選択して、ホチキス処理の設定ができます。
[ホチキス留めしない]
[文書全体をホチキス留めする]
[章単位ごとにホチキス留めする]
[同じページをまとめてホチキス留めする]
[文書全体を「針なしとじ」機能で留める]
[同じページをまとめて「針なしとじ」機能で留める]
|
 (ナビゲーション)※4
|
-
|
ナビゲーションウィンドウの表示と非表示を切り替えます。
|
 (詳細設定)※4
|
-
|
詳細ウィンドウの表示と非表示を切り替えます。
|
 (原稿ページの設定)
|
 (原稿ページの設定)
|
選択した原稿ページの印刷体裁を設定します。
 / /  をクリックして表示されるプルダウンリストから、次のいずれかを選択できます。 をクリックして表示されるプルダウンリストから、次のいずれかを選択できます。[原稿ページの設定]
[すべてのページの設定を解除]
|
 (原稿ページの設定)
|
 (原稿ページの設定)
|
クリックすると、[原稿ページの設定]ダイアログボックスが表示されます。選択した原稿ページの印刷体裁を設定できます。
|
 (すべてのページの設定を解除)
|
 (すべてのページの設定を解除)
|
すべてのページで、ページごとに設定した設定を解除します。
|
 (章の設定)
|
 (章の設定)
|
選択した章の印刷体裁を設定します。
 / /  をクリックして表示されるプルダウンリストから、次のいずれかを選択できます。 をクリックして表示されるプルダウンリストから、次のいずれかを選択できます。[章の設定]
[すべての章の設定を解除]
|
 (章の設定)
|
 (章の設定)
|
クリックすると、[章の設定]ダイアログボックスが表示されます。選択した章の印刷体裁を設定できます。
|
 (すべての章の設定を解除)
|
 (すべての章の設定を解除)
|
すべての章で、章ごとに設定した設定を解除します。
|
 (分割)
|
 (分割)
|
選択した原稿ページ、または選択した章に含まれるすべての原稿ページを分割します。
|
 (新しい章)
|
 (新しい章)
|
選択した章の後ろ、または選択した原稿ページを新しい章の最初のページとして章を追加します。
|
 (挿入/更新)
|
 (挿入/更新)
|
選択した章、または原稿ページを含む章の前、または後に目次を挿入します。
 / /  をクリックして表示されるプルダウンリストから、次のいずれかを選択できます。 をクリックして表示されるプルダウンリストから、次のいずれかを選択できます。[目次の挿入]
[目次の更新]
[目次の編集]
|
 (目次の挿入)
|
 (目次の挿入)
|
クリックすると、[目次の挿入]ダイアログボックスが表示されます。目次の詳細を設定して、目次を挿入できます。
|
 (目次の更新)
|
 (目次の更新)
|
挿入した目次を更新します。
|
 (目次の編集)
|
 (目次の編集)
|
クリックすると、[目次の編集]ダイアログボックスが表示されます。挿入した目次を編集できます。
|
 (余白をつめる)
|
 (余白をつめる)
|
文書全体、または選択したページの余白をつめます。
 / /  をクリックして表示されるプルダウンリストから、次のいずれかを選択できます。 をクリックして表示されるプルダウンリストから、次のいずれかを選択できます。[連続した余白をつめる]
[編集対象外の領域指定]
|
 (連続した余白をつめる)
|
 (連続した余白をつめる)
|
文書全体、または選択したページの余白をつめます。
|
 (編集対象外の領域指定)
|
 (編集対象外の領域指定)
|
編集対象外の領域指定モードを起動します。
|
 (差し込み印刷の設定)
|
 (差し込み印刷の設定)
|
差し込み印刷設定モードを起動します。
|
 (印刷設定のリセット)
|
 (印刷設定のリセット)
|
印刷体裁をリセットして、印刷体裁を印刷設定テンプレートで[原稿と同じ]を適用した上で、次を適用した状態に変更します。
選択しているプリンターが使用しているプリンタードライバーの設定項目
章/ページ単位の設定がすべて解除された状態
|
 (配置順)
|
 (配置順)
|
クリックして表示されるプルダウンリストから、次のいずれかを選択して、集約した原稿ページの配置順を設定できます。
[ページ集約]で[2 in 1]を選択していた場合
縦向きの場合:[上から下向き]、または[下から上向き]
横向きの場合:[左から右向き]、または[右から左向き]
[ページ集約]で[1 in 1(標準)]、[2 in 1]以外を選択していた場合
[左上から右向き]
[左上から下向き]
[右上から左向き]
[右上から下向き]
[左下から右向き]
[左下から上向き]
[右下から左向き]
[右下から上向き]
|
 (有効印字領域に合わせる)
|
 (有効印字領域に合わせる)
|
チェックマークを付けると、原稿ページを有効印字領域に合わせて拡大/縮小できます。
|
 (章の区切り)
|
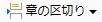 (章の区切り)
|
クリックして表示されるプルダウンリストから、次のいずれかを選択して、章区切りを設定できます。
[章の区切りを指定しない]
[章の区切りでページを変える]
[章の区切りで用紙を変える]
|
 (黒と組み合わせる色)
|
 (黒と組み合わせる色)
|
2色カラーモードを設定している場合に、クリックして表示されるプルダウンリストから、項目を選択して、ブラックと組み合わせる色を設定できます。
プルダウンリストに表示される項目は、[プリンター]で選択しているプリンターの種類によって異なります。
|
 (プレビューにカラー設定を反映)
|
 (プレビューにカラー設定を反映)
|
チェックマークを付けると、カラーモードの設定をワークウィンドウのプレビューに反映します。
|
 (Editorの印刷設定を使用)
|
 (Editorの印刷設定を使用)
|
チェックマークを付けると、Desktop Editorの印刷設定を使用して印刷を行います。
キヤノン製プリンターの設定を変更する場合は、チェックマークを外します。
|
 (とじ方向)
|
 (とじ方向)
|
クリックして表示されるプルダウンリストから、項目を選択して、とじ方向を設定できます。
プルダウンリストに表示される項目は、[プリンター]で選択しているプリンターの種類、および[出力用紙の向き]の設定によって異なります。
|
 (とじしろ)
|
 (とじしろ)
|
クリックすると、[とじしろの設定]ダイアログボックスが表示されます。とじしろの詳細を設定できます。
|
 (中とじ)
|
 (中とじ)
|
クリックして表示されるプルダウンリストから、項目を選択して、中とじの設定方法を設定できます。
プルダウンリストに表示される項目は、[プリンター]で選択しているプリンターの種類によって異なります。
|
 (開き方向)
|
 (開き方向)
|
製本印刷を設定した場合に、クリックして表示されるプルダウンリストから、次のいずれかを選択して、開き方向を設定できます。
出力用紙の向きが縦の場合
[上開き]
[下開き]
出力用紙の向きが横の場合
[左開き]
[右開き]
|
 (製本設定)
|
 (製本設定)
|
クリックすると、[製本の詳細設定]ダイアログボックスが表示されます。製本の詳細を設定できます。
|
 (ホチキスの位置)
|
 (ホチキスの位置)
|
クリックして表示されるプルダウンリストから、項目を選択して、ホチキスの位置を設定できます。
プルダウンリストに表示される項目は、[プリンター]で選択しているプリンターの種類、[出力用紙サイズ]、[出力用紙の向き]、および[とじ方向]の設定によって異なります。
|
 (パンチ穴)
|
 (パンチ穴)
|
クリックして表示されるプルダウンリストから、項目を選択して、パンチ穴の種類を設定できます。
プルダウンリストに表示される項目は、[プリンター]で選択しているプリンターの種類によって異なります。また、パンチ穴の位置は次の設定によって異なります。
[プリンター]で選択しているプリンターの種類
[出力用紙サイズ]
[出力用紙の向き]
[とじ方向]
|
 (折り)
|
 (折り)
|
クリックして表示されるプルダウンリストから、項目を選択して、折りの設定を設定できます。
プルダウンリストに表示される項目は、[プリンター]で選択しているプリンターの種類によって異なります。
|
 (折りパターン)
|
 (折りパターン)
|
クリックして表示されるプルダウンリストから、項目を選択して、折りのパターンを設定できます。
プルダウンリストに表示される項目は、[プリンター]で選択しているプリンターの種類によって異なります。
|
 (排紙オプション)
|
 (排紙オプション)
|
クリックすると[排紙設定]ダイログボックスが表示され、排紙先と排紙面を指定できます。
|
 (指定部数シフト)
|
 (指定部数シフト)
|
ソート排紙の部数を指定できます。ここで指定した部数ごとに位置をずらして排紙されます。
|
 (本文の給紙部)
|
 (本文の給紙部)
|
クリックして表示されるプルダウンリストから、項目を選択して、使用する給紙部を設定できます。
プルダウンリストに表示される項目は、[プリンター]で選択しているプリンターに装着されている給紙部の種類によって異なります。
|
 (挿入用紙)
|
 (挿入用紙)
|
クリックして表示されるプルダウンリストから、項目を選択して、印刷時に文書に挿入する用紙を設定できます。
[挿入用紙の詳細設定]を選択した場合は、[挿入用紙の詳細設定]ダイアログボックスが表示され、挿入する用紙の詳細を設定できます。
|
 (セキュリティー印刷機能を使用)
|
 (セキュリティー印刷機能を使用)
|
チェックマークを付けると、プリンターのセキュリティー印刷機能を使用して文書を印刷できます。
|
 (印刷ページのヘッダー/フッターの詳細設定)
|
 (印刷ページのヘッダー/フッターの詳細設定)
|
クリックすると、[ヘッダー/フッターの詳細設定(印刷ページ)]ダイアログボックスが表示されます。印刷ページに付けるヘッダー/フッターの詳細を設定できます。
|
 (原稿ページのヘッダー/フッターの詳細設定)
|
 (原稿ページのヘッダー/フッターの詳細設定)
|
クリックすると、[ヘッダー/フッターの詳細設定(原稿ページ)]ダイアログボックスが表示されます。原稿ページに付けるヘッダー/フッターの詳細を設定できます。
|
 (透かし)
|
 (透かし)
|
クリックして表示されるプルダウンリストから、次のいずれかを選択して、文書に追加する透かしを設定できます。
[透かしを指定しない]
[マル秘]
[社外秘]
[コピー禁止]
[CONFIDENTIAL]
[COPY]
[DRAFT]
ユーザー設定
|
 (追加/削除)
|
 (追加/削除)
|
クリックすると、[透かしの追加/削除]ダイアログボックスが表示されます。文書に設定する透かしの追加/削除を設定できます。
|
 (透かしの管理)
|
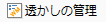 (透かしの管理)
|
クリックすると、[透かしの管理]ダイアログボックスが表示されます。透かしの登録、複製、編集、削除、および表示順の変更ができます。
|
 (オリジナル文書のエクスポート)
|
 (オリジナル文書のエクスポート)
|
IWB文書に格納されているオリジナル文書をエクスポート(保存)します。
|
 (オリジナル文書の削除)
|
 (オリジナル文書の削除)
|
IWB文書に格納されているオリジナル文書を削除します。
|
 (すべての章を展開)
|
 (すべての章を展開)
|
ナビゲーションウィンドウの[ページツリー]タブに表示される、すべての章を展開表示に切り替えます。
|
 (すべての章を折りたたみ)
|
 (すべての章を折りたたみ)
|
ナビゲーションウィンドウの[ページツリー]タブに表示される、すべての章を折りたたみ表示に切り替えます。
|
 (章の名前を変更)
|
 (章の名前を変更)
|
ナビゲーションウィンドウの[ページツリー]タブで選択された章の名前を変更できます。
|
 (文書の送信先フォルダー)※2
|
 (文書の送信先フォルダー)※2
|
編集中の文書を上書き保存後、指定した送信先フォルダーにコピー、または移動します。
 / /  をクリックして表示されるプルダウンリストから、次のいずれかを選択できます。 をクリックして表示されるプルダウンリストから、次のいずれかを選択できます。[実行]:編集中の文書を上書き保存後、指定した送信先フォルダーにコピー、または移動します。
[変更]:[文書の送信先フォルダーの設定]ダイアログボックスが表示され、文書の送信先フォルダーの設定を変更できます。
[ボタンの色を指定する]:[ボタンの色の設定]ダイアログボックスが表示され、文書の送信先フォルダーのコマンド/ツールボタンの色を変更できます。変更した色は、Desktop Browserの文書の送信先フォルダーアウトプットボタンにも反映されます。
|
※1:グループの名前は変更できません。また、グループにコマンドを追加できません。
※2:文書の送信先フォルダーを作成した場合に、リボン/ツールバーにコマンド/ボタンを追加できます。
※3:クリックするとグループが表示されます。
※4:[リボンの設定]ダイアログボックスの左側の一覧には表示されません。
注釈モード
|
リボンのコマンド
|
ツールボタン
|
説明
|
 (プリンター)
|
 (プリンター)
|
印刷/ファクス送信を実行するデバイスを設定します。
|
 (部数)
|
 (部数)
|
印刷する部数を設定します。
|
 (印刷)
|
 (印刷)
|
[プリンター]で設定したデバイスを使用して、文書を印刷/ファクス送信します。
 / /  をクリックして表示されるプルダウンリストから、次のいずれかを選択できます。 をクリックして表示されるプルダウンリストから、次のいずれかを選択できます。[印刷]
[選択ページを印刷]
[印刷ダイアログを表示]
差し込みフィールドが設定されている文書を印刷する場合は、自動的に[差し込み印刷]に変わります。
 / /  をクリックして表示されるプルダウンリストから、[差し込み印刷]を選択して、差し込み印刷ができます。 をクリックして表示されるプルダウンリストから、[差し込み印刷]を選択して、差し込み印刷ができます。[プリンター]をプリンターからファクスドライバーに変更すると、自動的に[ファクス]に変わります。
 / /  をクリックして表示されるプルダウンリストから、次のいずれかを選択して、ファクス送信できます。 をクリックして表示されるプルダウンリストから、次のいずれかを選択して、ファクス送信できます。[ファクス送信]
[選択ページを送信]
[ファクス送信ダイアログを表示]
|
 (上書き保存)
|
 (上書き保存)
|
編集中の文書を上書き保存します。
|
 (元に戻す)
|
 (元に戻す)
|
直前に行った操作を1つ前の状態に戻します。
|
 (やり直し)
|
 (やり直し)
|
[元に戻す]で戻した操作をやり直します。
|
 (削除)
|
 (削除)
|
選択した注釈、または注釈内の文字列を削除します。
|
 (切り取り)
|
 (切り取り)
|
選択した注釈、または注釈内の文字列を切り取ります。
|
 (コピー)
|
 (コピー)
|
選択した注釈、または注釈内の文字列をコピーします。
|
 (貼り付け)
|
 (貼り付け)
|
切り取り、またはコピーした注釈や文字列を文書に貼り付けます。
|
 (原稿編集)
|
 (原稿編集)
|
原稿編集モードを起動します。
|
 (墨消し)
|
 (墨消し)
|
墨消しモードを起動します。
|
 (新規作成)
|
 (新規作成)
|
IWB文書を新規作成します。
|
 (ライブラリーから開く)
|
 (ライブラリーから開く)
|
Desktop Browserのライブラリーから次のいずれかの形式の文書を選択して、開きます。
IWB文書(*.iwb)
PDF文書(*.pdf)
imageWARE文書(*.iwd)
|
 (Windowsフォルダーから開く)
|
 (Windowsフォルダーから開く)
|
Windowsフォルダーから次のいずれかの形式の文書を選択して、開きます。
IWB文書(*.iwb)
PDF文書(*.pdf)
imageWARE文書(*.iwd)
|
 (名前を付けて保存)
|
 (名前を付けて保存)
|
編集中の文書に名前を付けて、IWB形式(*.iwb)、またはPDF形式(*.pdf)で保存します。
|
 (ライブラリーからインポート)
|
 (ライブラリーからインポート)
|
Desktop Browserのライブラリーから文書を選択して、Desktop Editorで開いている文書に追加します。
|
 (Windowsフォルダーからインポート)
|
 (Windowsフォルダーからインポート)
|
Windowsフォルダーから文書を選択して、Desktop Editorで開いている文書に追加します。
|
 (PDFエクスポート)
|
 (PDFエクスポート)
|
エクスポート範囲を指定して、IWB文書をPDF形式(*.pdf)で保存します。
|
 (印刷)
|
 (印刷)
|
[プリンター]で設定したデバイスを使用して、文書を印刷/ファクス送信します。
[プリンター]でプリンターを選択した場合は、クリックすると、[印刷]ダイアログボックスが表示されます。
[プリンター]でファクスドライバーを選択した場合は、クリックすると、[ファクス送信]ダイアログボックスが表示されます。
|
 (マニュアル)
|
 (マニュアル)
|
本書が表示されます。
|
 (ナビゲーション)
|
 (ナビゲーション)
|
ナビゲーションウィンドウの表示と非表示を切り替えます。
|
 (詳細)
|
 (詳細)
|
詳細ウィンドウの表示と非表示を切り替えます。
|
 (すべて選択)
|
 (すべて選択)
|
ワークウィンドウに表示されているページに追加されたすべての注釈を選択します。
|
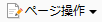 (ページ操作)
|
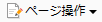 (ページ操作)
|
クリックして表示されるプルダウンリストから、[新しい原稿ページの追加]、または[原稿ページの回転]を選択できます。
|
 (新しいページ)
|
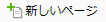 (新しいページ)
|
選択した原稿ページの後ろに原稿ページを追加します。
|
 (回転)
|
 (回転)
|
クリックして表示されるプルダウンリストから、次のいずれかを選択して、原稿ページを回転できます。
[左90度]
[180度]
[右90度]
|
 (左90度)
|
 (左90度)
|
選択した原稿ページを左に90度回転します。
|
 (180度)
|
 (180度)
|
選択した原稿ページを180度回転します。
|
 (右90度)
|
 (右90度)
|
選択した原稿ページを右に90度回転します。
|
 (注釈の表示)
|
 (注釈の表示)
|
文書に追加された注釈の表示と非表示を切り替えます。
|
 (パスワード削除)
|
 (パスワード削除)
|
PDF文書のパスワード設定を削除します。
|
|
-
|
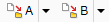 (送信先フォルダー)※2
|
Desktopで作成したすべての文書の送信先フォルダーを、ツールバーに配置します。
|
 (モード)※1
|
 (モード)※3
|
[モード]グループには、次のコマンド/ツールボタンが配置されています。
[オブジェクトの選択]
[テキストの選択]
[領域の選択]
[連続挿入]
|
 (オブジェクトの選択)
|
 (オブジェクトの選択)
|
挿入した注釈を選択します。
|
 (テキストの選択)
|
 (テキストの選択)
|
文書本文のテキスト、注釈内の文字列を選択します。
|
 (領域の選択)
|
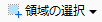 (領域の選択)
|
クリックして表示されるプルダウンリストから、次のいずれかを選択して、文書中の選択した領域をイメージとしてコピーできます。
[四角形]
[多角形]
|
 (四角形)
|
 (四角形)
|
四角形で領域を選択して、イメージとしてコピーします。
|
 (多角形)
|
 (多角形)
|
多角形で領域を選択して、イメージとしてコピーします。
|
 (連続挿入)
|
 (連続挿入)
|
注釈のコマンドの選択を維持して、同じ種類の注釈を連続して挿入できる状態にします。
|
 (オブジェクト)※1
|
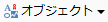 (オブジェクト)※3
|
[オブジェクト]グループには、テキストや図形、イメージなどの注釈のコマンド/ツールボタンの一覧が配置されています。一覧には、次のコマンド/ツールボタンが配置されています。
[テキスト]
[テキストボックス]
[コメント]
[直線]
[四角形]
[楕円]
[多角形]
[折れ線]
[マーカー]
[マスク(四角形)]
[マスク(楕円)]
[イメージ挿入]
|
 (オブジェクト)
|
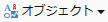 (オブジェクト)
|
テキストや図形、イメージなどの注釈のコマンド/ツールボタンの一覧が表示されます。
|
 (テキスト)
|
 (テキスト)
|
テキストを注釈として挿入します。
|
 (テキストボックス)
|
 (テキストボックス)
|
テキストボックスを注釈として挿入します。
|
 (コメント)
|
 (コメント)
|
引き出し線の付いたテキストボックスを注釈として挿入します。
|
 (直線)
|
 (直線)
|
直線を注釈として挿入します。始点と終点のスタイルを変更して矢印にすることもできます。
|
 (四角形)
|
 (四角形)
|
四角形を注釈として挿入します。
|
 (楕円)
|
 (楕円)
|
楕円を注釈として挿入します。
|
 (多角形)
|
 (多角形)
|
多角形を注釈として挿入します。
|
 (折れ線)
|
 (折れ線)
|
折れ線を注釈として挿入します。始点と終点のスタイルを変更して矢印にすることもできます。
|
 (マーカー)
|
 (マーカー)
|
マーカーを注釈として挿入します。
|
 (マスク(四角形))
|
 (マスク(四角形))
|
四角形のマスクを注釈として挿入します。
|
 (マスク(楕円))
|
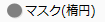 (マスク(楕円))
|
楕円形のマスクを注釈として挿入します。
|
 (イメージ挿入)
|
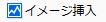 (イメージ挿入)
|
イメージを注釈として挿入します。
|
 (スタンプ)※1
|
 (スタンプ)※3
|
[スタンプ]グループには、次のコマンド/ツールボタンが配置されています。
[スタンプ]
[日付]
[スタンプの一覧]
|
 (スタンプ)
|
 (スタンプ)
|
テキスト/イメージスタンプを挿入します。
 / /  をクリックして表示されるプルダウンリストから、次のいずれかを選択できます。 をクリックして表示されるプルダウンリストから、次のいずれかを選択できます。挿入するテキストスタンプ
挿入するイメージスタンプ
[スタンプの一覧]
[スタンプの一覧]を選択した場合は、[スタンプの一覧]ダイアログボックスが表示され、スタンプの新規登録、複製、編集、削除、表示/非表示、および表示順の変更ができます。
|
 (日付)
|
 (日付)
|
日付スタンプを挿入します。
 / /  をクリックして表示されるプルダウンリストから、挿入する日付スタンプを選択できます。 をクリックして表示されるプルダウンリストから、挿入する日付スタンプを選択できます。 |
 (スタンプの一覧)
|
 (スタンプの一覧)
|
クリックすると、[スタンプの一覧]ダイアログボックスが表示され、スタンプの新規登録、複製、編集、削除、表示/非表示、および表示順の変更ができます。
|
 (テキスト注釈)※1
|
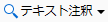 (テキスト注釈)※3
|
[テキスト注釈]グループには、次のコマンド/ツールボタンが配置されています。
[テキスト検索]
[テキストハイライト]
[下線]
[取り消し線]
[テキストノート]
|
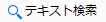 (テキスト検索)
|
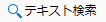 (テキスト検索)
|
クリックすると、[検索]ダイアログボックスが表示されます。キーワードから本文と注釈に含まれる文字列を検索できます。
|
 (テキストハイライト)
|
 (テキストハイライト)
|
選択した文字列にハイライトを挿入します。
|
 (下線)
|
 (下線)
|
選択した文字列に下線を引きます。
|
 (取り消し線)
|
 (取り消し線)
|
選択した文字列に取り消し線を引きます。
|
 (テキストノート)
|
 (テキストノート)
|
選択した文字列にテキストノートを付加します。
|
 (電子印鑑)※1
|
 (電子印鑑)※3
|
[電子印鑑]グループには、次のコマンド/ツールボタンが配置されています。
[電子印鑑]
[署名ステータス]
[検証]
|
 (電子印鑑)
|
 (電子印鑑)
|
電子印鑑モードを起動します。
|
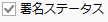 (署名ステータス)
|
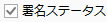 (署名ステータス)
|
電子印鑑のステータスをアイコンで表示します。
|
 (検証)
|
 (検証)
|
クリックして表示されるプルダウンリストから、次のいずれかを選択して、文書に貼り付けた電子印鑑を検証できます。
[検証]
[すべて検証]
|
 (検証)
|
 (検証)
|
選択した電子印鑑を検証します。
|
 (すべて検証)
|
 (すべて検証)
|
文書に貼り付けた、すべての電子印鑑を検証します。
|
 (操作)※1
|
 (操作)※3
|
[操作]グループには、次のコマンド/ツールボタンが配置されています。
[順序]
[グループ化]
[ページ操作]
|
 (順序)
|
 (順序)
|
クリックして表示されるプルダウンリストから、次のいずれかを選択して、注釈の重なり順を変更できます。
[最前面へ移動]
[最背面へ移動]
[前面へ移動]
[背面へ移動]
|
 (最前面へ移動)
|
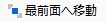 (最前面へ移動)
|
選択した注釈を最前面に移動します。
|
 (最背面へ移動)
|
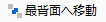 (最背面へ移動)
|
選択した注釈を最背面に移動します。
|
 (前面へ移動)
|
 (前面へ移動)
|
選択した注釈を現在よりも1つ前面に移動します。
|
 (背面へ移動)
|
 (背面へ移動)
|
選択した注釈を現在よりも1つ背面に移動します。
|
 (グループ化)
|
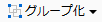 (グループ化)
|
クリックして表示されるプルダウンリストから、次のいずれかを選択できます。
[グループ化]
[グループ解除]
|
 (グループ化)
|
 (グループ化)
|
選択した複数の注釈をグループ化して、1つの注釈として扱えるようにします。
|
 (グループ解除)
|
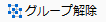 (グループ解除)
|
選択した注釈のグループ化を解除して、それぞれを個別の注釈に戻します。
|
 (お気に入り)※1
|
 (お気に入り)※3
|
[お気に入り]グループには、次のコマンド/ツールボタンが配置されています。
[登録]
[お気に入りスタンプ]
|
 (お気に入りスタンプ)
|
 (お気に入り)
|
お気に入りスタンプの一覧が表示されます。お気に入りスタンプをクリックすると、登録時と同じ位置/サイズで貼り付けることができます。
コマンドの
使用するお気に入りスタンプ
[お気に入りに登録]
|
 (登録)
|
 (登録)
|
選択した注釈をお気に入りに登録します。
|
 (表示)※1 ※4
|
-
|
[表示]グループには、次のコマンド/ツールボタンが配置されています。
[ナビゲーション]
[書式設定]
|
 (ナビゲーション)※4
|
-
|
ナビゲーションウィンドウの表示と非表示を切り替えます。
|
 (書式設定)※4
|
-
|
詳細ウィンドウの表示と非表示を切り替えます。
|
 (印影の一覧)
|
 (印影の一覧)
|
クリックすると、[印影の一覧]ダイアログボックスが表示され、印影の新規登録、複製、編集、削除、表示/非表示、および表示順の変更ができます。
|
 (ノート表示)
|
 (ノート表示)
|
閉じているテキストノートを表示します。
|
 (ユーザー名の設定)
|
 (ユーザー名の設定)
|
クリックすると、[ユーザー名の設定]ダイアログボックスが表示されます。選択した注釈のユーザー名を設定できます。
|
 (以降のページに複製)
|
 (以降のページに複製)
|
選択した注釈を次のページ以降の同じ位置に複製します。
|
 (形式を選択して貼り付け)
|
 (形式を選択して貼り付け)
|
クリックして表示されるプルダウンリストから、次のいずれかを選択して、切り取り/コピーした注釈、または文字列を貼り付けられます。
[注釈]
[イメージ]
[テキスト]
|
 (フォント)
|
 (フォント)
|
注釈、または注釈内の文字列のフォントを設定します。
|
 (フォントサイズ)
|
 (フォントサイズ)
|
注釈、または注釈内の文字列のフォントサイズを設定します。
|
 (太字)
|
 (太字)
|
注釈、または注釈内の文字列を太字にします。
|
 (斜体)
|
 (斜体)
|
注釈、または注釈内の文字列を斜体にします。
|
 (下線)
|
 (下線)
|
注釈、または注釈内の文字列に下線を引きます。
|
 (取り消し線)
|
 (取り消し線)
|
注釈、または注釈内の文字列に取り消し線を引きます。
|
 (フォントの色)
|
 (フォントの色)
|
注釈、または注釈内の文字列のフォントの色を設定します。一覧にない色を使用する場合は、[その他の色]を選択します。
|
 (線の種類)
|
 (線の種類)
|
注釈の線の種類を設定します。
|
 (線の太さ)
|
 (線の太さ)
|
注釈の線の太さを設定します。
|
 (始点)
|
 (始点)
|
注釈の始点のスタイルを設定します。
|
 (線の色)
|
 (線の色)
|
注釈の線の色を設定します。一覧にない色を使用する場合は、[その他の色]を選択します。
|
 (塗りつぶし)
|
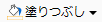 (塗りつぶし)
|
注釈を塗りつぶす色を設定します。一覧にない色を使用する場合は、[その他の色]を選択します。
|
 (終点)
|
 (終点)
|
注釈の終点のスタイルを設定します。
|
 (透過性)
|
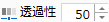 (透過性)
|
注釈の透過性を設定します。
|
 (スタンプの編集)
|
 (スタンプの編集)
|
クリックすると、[スタンプの編集]ダイアログボックスが表示され、スタンプのプロパティーを変更できます。
|
 (日時の編集)
|
 (日時の編集)
|
クリックすると、[日付と時刻の編集]ダイアログボックスが表示されます。スタンプの日付、時刻、および書式などを編集できます。
|
 (登録時に戻す)
|
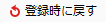 (登録時に戻す)
|
変更したスタンプのプロパティーをスタンプ登録時の値に戻します。スタンプ挿入前のみ有効です。
|
 (文書の送信先フォルダー)※2
|
 (文書の送信先フォルダー)※2
|
編集中の文書を上書き保存後、指定した送信先フォルダーにコピー、または移動します。
 / /  をクリックして表示されるプルダウンリストから、次のいずれかを選択できます。 をクリックして表示されるプルダウンリストから、次のいずれかを選択できます。[実行]:編集中の文書を上書き保存後、指定した送信先フォルダーにコピー、または移動します。
[変更]:[文書の送信先フォルダーの設定]ダイアログボックスが表示され、文書の送信先フォルダーの設定を変更できます。
[ボタンの色を指定する]:[ボタンの色の設定]ダイアログボックスが表示され、文書の送信先フォルダーのコマンド/ツールボタンの色を変更できます。変更した色は、Desktop Browserの文書の送信先フォルダーアウトプットボタンにも反映されます。
|
※1:グループの名前は変更できません。また、グループにコマンドを追加できません。
※2:文書の送信先フォルダーを作成した場合に、リボン/ツールバーにコマンド/ボタンを追加できます。
※3:クリックするとグループが表示されます。
※4:[リボンの設定]ダイアログボックスの左側の一覧には表示されません。
その他のモード
|
メモ
|
|
リボンのコマンドは、カスタマイズできません。
|
編集対象外の領域指定モード
|
リボンのコマンド
|
説明
|
 (領域の適用方法)
|
クリックして表示されるプルダウンリストから、次のいずれかを選択して、編集対象外の領域を設定できます。
[指定した領域を削除する]
[指定した領域を固定する]
[領域を指定しない]
|
 (領域指定の終了)
|
編集対象外の領域の指定を実行して、編集対象外の領域指定モードを終了します。
|
差し込み印刷設定モード
|
リボンのコマンド
|
説明
|
 (接続/設定)
|
データベースの接続/設定を行います。
|
 (切断)
|
データベースとの接続を切断します。
|
 (ファイルの場所を開く)
|
データベースファイルが格納されているフォルダーを開きます。
|
 (順序)
|
クリックして表示されるプルダウンリストから、次のいずれかを選択して、差し込みフィールドの重なり順を変更できます。
[最前面へ移動]
[最背面へ移動]
[前面へ移動]
[背面へ移動]
|
 (整列)
|
クリックして表示されるプルダウンリストから、次のいずれかを選択して、差し込みフィールドの位置を揃えられます。
[左揃え]
[左右中央揃え]
[右揃え]
[上揃え]
[上下中央揃え]
[下揃え]
|
 (先頭のレコード)
|
先頭のレコードを表示します。
|
 (前のレコード)
|
前のレコードを表示します。
|
 (レコード指定)
|
直接入力により指定したレコードを表示します。
|
 (次のレコード)
|
次のレコードを表示します。
|
 (最後のレコード)
|
最後のレコードを表示します。
|
 (チェック)
|
差し込みデータをチェックします。
|
 (設定の終了)
|
差し込み印刷設定モードを終了します。
|
電子印鑑モード
|
リボンのコマンド
|
説明
|
 (署名付き電子印鑑)
|
Desktop Editorに登録されている電子印鑑が表示されます。
[印影の一覧]:[印影の一覧]ダイアログボックスが表示され、印影の新規登録、複製、編集、削除、および表示順の変更ができます。
[自己署名証明書の作成]:[自己署名証明書の作成]ダイアログボックスが表示され、自己署名証明書を作成できます。
[自己署名証明書の削除]:[自己署名証明書の削除]ダイアログボックスが表示され、Desktop Editorで作成した自己署名証明書を削除できます。
|
 (電子印鑑の終了)
|
電子印鑑モードを終了します。
|
原稿編集モード
|
リボンのコマンド
|
ツールボタン
|
説明
|
 (テキストの追加)
|
-
|
新規にテキストオブジェクトを追加します。
|
 (フォント)
|
-
|
テキストオブジェクトのフォントを設定します。
|
 (フォントサイズ)
|
-
|
テキストオブジェクトのフォントサイズを設定します。
|
 (太字)
|
-
|
テキストオブジェクトを太字にします。
|
 (斜体)
|
-
|
テキストオブジェクトを斜体にします。
|
 (フォントの色)
|
-
|
テキストオブジェクトの色を設定します。一覧にない色を使用する場合は、[その他の色]を選択します。
|
 (整列)
|
-
|
クリックして表示されるプルダウンリストから、次のいずれかを選択して、オブジェクトの位置を揃えられます。
[上揃え]
[上下中央揃え]
[下揃え]
[左揃え]
[左右中央揃え]
[右揃え]
|
 (順序)
|
-
|
クリックして表示されるプルダウンリストから、次のいずれかを選択して、オブジェクトの重なり順を変更できます。
[最前面へ移動]
[最背面へ移動]
[前面へ移動]
[背面へ移動]
|
 (グループ化)
|
-
|
クリックして表示されるプルダウンリストから、次のいずれかを選択して、オブジェクトのグループ化、またはグループ解除ができます。
[グループ化]
[グループ解除]
|
 (検索)
|
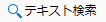 (テキスト検索)
|
クリックすると、[検索]ダイアログボックスが表示されます。キーワードから本文に含まれる文字列を検索できます。
|
 (原稿編集の終了)
|
-
|
原稿編集モードを終了します。
|
墨消しモード
|
リボンのコマンド
|
ツールボタン
|
説明
|
 (対象の検索)
|
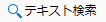 (テキスト検索)
|
クリックすると、[墨消し対象の検索]ダイアログボックスが表示されます。キーワードから検索を行い、ハイライト表示された文字列に墨消しマークを作成できます。
|
 (すべて選択)
|
 (すべて選択)
|
作成したすべての墨消しマークを選択します。
|
 (削除)
|
 (削除)
|
選択した墨消しマークを削除します。
|
 (塗りつぶし)
|
-
|
墨消しマークを塗りつぶす色を設定します。一覧にない色を使用する場合は、[その他の色]を選択します。
|
 (適用)
|
-
|
作成した墨消しマークに墨消しを適用します。
|
 (墨消しの終了)
|
-
|
墨消しモードを終了します。
|