ドキュメント名から送信先アドレスを取得する
せいとんファクスとDesktopを連携して使用すると、Desktopの[ファクス送信設定]ダイアログボックスでドキュメント名から送信先アドレスを自動で取得できます。
ドキュメント名から自動的に送信先アドレスを取得するには、[システム設定]の[宛先の自動設定]で、次の2つの設定をしておく必要があります。
[ドキュメント名の文字列から宛先を取得する]にチェックマークを付ける
せいとんファクスで設定されたドキュメント名規則に合わせて、[宛先の自動設定]を設定する
|
メモ
|
|
[宛先の自動設定]を設定する方法については、次を参照してください。
その他の送信先の設定方法については、次を参照してください。
|
1.
[ファクス送信設定]ダイアログボックスの[送信先アドレス]で、ドキュメント名から取得した送信先アドレスを確認します。
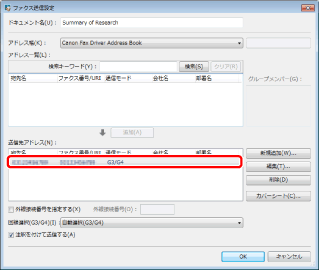
|
重要
|
|
誤送信防止のため、ドキュメント名から送信先アドレスを取得した場合は、正しい送信先アドレスになっていることを確認してください。
|
|
メモ
|
|
[ファクス送信設定]ダイアログボックスの[送信先アドレス]に、[宛先の自動設定]の条件でドキュメント名から取得された文字列、またはファクス番号で検索された送信先アドレスが表示されます。
この場合、[ファクス送信設定]ダイアログボックスの表示は次のようになります。
[検索キーワード]:ドキュメント名から取得された文字列、またはファクス番号が表示されます
[アドレス一覧]:[検索キーワード]で検索されたアドレスの候補が表示されます。検索は、検索キーワードを含む部分一致で行われます
[送信先アドレス]:検索結果が1件の場合、そのアドレスが表示されます。ただし、[通信モード]が不明な場合は表示されません
[ファイル]メニュー > [オプション] > [システム設定] > [ファクス宛先の自動設定] > [宛先の自動設定]
[検索キーワード]に検索キーワードを入力してアドレスを絞り込めます。複数の文字列で絞り込む場合は、半角スペースで区切ります。
複数の文書を選択してファクス送信する場合、[複数文書の順序設定]ダイアログボックスで設定した先頭の文書で検索が行われます。
|
2.
必要に応じて、その他の送信先アドレスを設定します。
|
メモ
|
|
[送信先アドレス]に表示されたアドレスを選択して[編集]をクリックすると、[送信先アドレスの編集]ダイアログボックスが表示されます。この画面で、選択したアドレスを編集できます。
[送信先アドレス]に表示されたアドレスを選択して[削除]をクリックすると、選択したアドレスが削除されます。
[アドレス一覧]、および[送信先アドレス]のリスト項目名をクリックして、一覧の内容を昇順、または降順に並べ替えることができます。
|