ファクス送信履歴オプションを登録する
ファクス送信履歴オプションを利用すれば、送信したファクスの宛先/送信結果/送信画像などの送信履歴をDesktop Browser画面で確認できます。また、送信履歴を送信日時や宛先などで分類わけ(フィルター)しての表示や、ファクスの再送ができます。
ファクス送信履歴オプションを利用するには、ファクス送信履歴オプションのライセンスを購入して、ライセンス認証を行う必要があります。
|
重要
|
|
共有フォルダーやサーバー上のフォルダーがファクスの送信履歴の保存場所に設定されている場合、他のユーザーから、送信したファクスに含まれる情報が確認できてしまいます。
例として、ファクスの送信履歴から次のような情報が確認できてしまいます。
セキュリティーが設定されている文書の内容
送信先の情報
送信したファクスに含まれる情報を、他のユーザーに見られたくない場合は、次の方法を取ってください。
ローカル上の共有されていないフォルダーを保存場所に設定する
保存場所に設定したサーバー上のフォルダーにアクセス権を設定する
送信履歴を残さないようにしてファクス送信する(Canon Generic FAX Driverの印刷設定で[送信イメージを保存する]にチェックマークを付けない、Canon Generic FAX Driver以外のファクスドライバーでファクス送信するなど)
ファクス送信履歴オプションの機能を利用して共有プリンターのファクスの送信履歴を保存するには、Desktop Monitor Setupでデバイス情報を取得する必要があります。
|
|
メモ
|
|
ファクス送信履歴オプションの機能を利用するには、次の3つの条件を満たす必要があります。
最新のCanon Generic FAX Driverがインストールされている
Canon Generic FAX Driverの印刷設定で[送信イメージを保存する]にチェックマークが付いている
デバイスが、インストールされているCanon Generic FAX Driverに対応している
Canon Generic FAX Driverを使用している場合、印刷設定の[保存する件数]で設定されている件数を超えると、ファクスを送信するごとに確認メッセージが表示されます。表示させないようにするには、[保存する件数の上限に達した場合、古い送信イメージを自動削除する]にチェックマークを付けてください。詳細については、次を参照してください。
|
ファクス送信履歴オプションのライセンス認証をする
ファクス送信履歴オプションを使用するためのライセンス認証を行います。
1.
[ファイル]メニュー > [オプション] > [ファクス送信履歴オプションの設定]を選択します。

確認画面が表示されます。
|
メモ
|
|
ファクス送信履歴オプションのライセンスが未認証のときは、[ファクス送信履歴オプションの設定]の左に
|
2.
[続行]をクリックします。
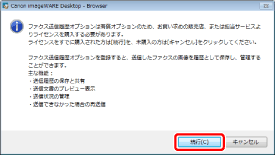
ライセンス認証ウィザードが表示されます。
ウィザードに沿ってライセンス認証を行ってください。詳細については、『imageWARE ソフトウェア ライセンス認証ガイド』を参照してください。
ライセンス認証終了後、[ファクス送信履歴の設定]ダイアログボックスが表示されます。
3.
続けてファクス送信履歴オプションの設定を行います。詳細は次を参照してください。
|
メモ
|
|
[ファクス送信履歴の設定]ダイアログボックスの[キャンセル]をクリックして設定を中止しても、[ファイル]メニュー > [オプション] > [ファクス送信履歴の設定]を選択して[ファクス送信履歴の設定]ダイアログボックスを表示させれば設定を行えます。
|
ファクス送信履歴オプションを設定する
ファクス送信履歴オプションのライセンス認証後、ファクス送信履歴オプションの設定を行います。
ライセンス認証まで終了させ、ファクス送信履歴オプションを設定していない場合は、本手順で設定できます。
|
メモ
|
|
すでに他のユーザーが運用しているファクス送信履歴オプションを共有して登録する場合、すべての送信履歴をDesktop Browserで表示するのに1時間ほどかかることがあります。登録前に、すでに運用しているユーザーのデータベースファイルを使用している環境にコピーすれば、その時間を省略できます。
データベースファイル(Fax_*.db)は次の場所に保存されていますので、使用している環境の同じ場所にコピーしてください。
C:\Users\<ユーザー名>\AppData\Local\Canon\iWDT\4.0\DBManager\Neutral
他のユーザーのデータベースファイルをコピーする場合は、ファクス送信履歴オプションの設定の前に実行してください。設定済みの場合は、ファクス送信履歴オプションの登録を解除してからコピーしてください。登録を解除した場合は、Desktop Browserを再起動させてください。
|
1.
[ファイル]メニュー > [オプション] > [ファクス送信履歴オプションの設定]を選択します。
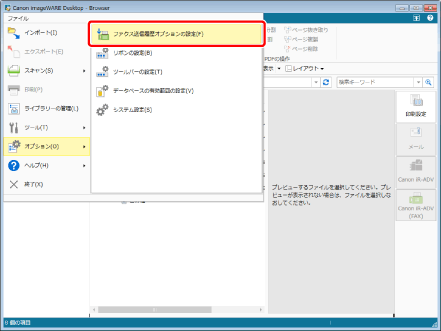
[ファクス送信履歴の設定]ダイアログボックスが表示されます。
2.
[参照]をクリックします。
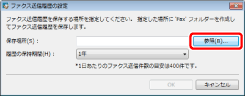
[フォルダーの参照]ダイアログボックスが表示されます。
3.
送信履歴データを保存するフォルダーを選択して、[OK]をクリックします。
[ファクス送信履歴の設定]ダイアログボックスに戻ります。
|
重要
|
|
次の場所にあるフォルダーを送信履歴データの保存場所として登録した場合、Desktopの動作は保証されません。
ネットワークライブラリーとして登録されているフォルダーの階層内にあるフォルダー
ホットフォルダーとして登録されているフォルダー
|
|
メモ
|
|
[保存場所]にはローカルコンピューターやネットワークコンピューター上のWindowsフォルダーを選択できます。ネットワークコンピューターに設定することで、他のユーザーとファクス送信履歴を共有して利用できます。
imageRUNNER ADVANCEのアドバンスドボックスを保存場所に指定できます。
[保存場所]を直接入力する場合、フォルダーのURLは自動で付与される「Fax」の文字数を含めて170文字以内で指定してください。
次のフォルダーは保存場所として指定できません。
使用しているコンピューターのハードディスク/ネットワークドライブ以外のドライブ上のフォルダー
各ドライブのルートフォルダー
Windows用フォルダー(「C:\Windows」など)
読み取り、書き込み、削除権限(Windows)のないフォルダー
すでに個人ライブラリーとして登録されているフォルダー、およびその階層内にあるフォルダー
DMデータライブラリーとして登録されているフォルダー、およびその階層内にあるフォルダー
隠しファイル属性が設定されているフォルダー
|
4.
[履歴の保持期間]プルダウンリストで送信履歴の保持期間を選択します。
|
メモ
|
|
[ファクス送信履歴の設定]ダイアログボックスに表示される目安を参考にして設定してください。
送信履歴の保持期間内に送信履歴が10万件を超えないように期間を設定してください。送信履歴が10万件を超えた場合、Desktopが正しく動作しないことがあります。
|
5.
[OK]をクリックします。
「Fax」フォルダーの作成を確認するダイアログボックスが表示されます。
認証用のダイアログボックスが表示された場合は、ユーザー名とパスワードを入力して[OK]をクリックします。
|
メモ
|
|
作成された「Fax」フォルダー内のフォルダーやファイルをWindowsエクスプローラーで変更した場合、ファクス送信履歴オプションの動作は保証されません。
|
6.
[はい]をクリックします。
ナビゲーションウィンドウに[履歴]タブが追加され、[ファクス送信履歴]が表示されます。

ナビゲーションウィンドウでは次のアイコンでフィルターとグループの状態が表示されます。
|
|
[ファクス送信履歴]の保存場所に接続されていることを示します。
|
|
|
[ファクス送信履歴]の保存場所に接続されていないことを示します。
|
|
|
登録されているフィルターを示します。下階層が展開されています。
|
|
|
登録されているフィルターを示します。下階層が展開されていません。
|
|
|
フィルターの条件に一致するグループを示します。下階層が展開されています。
|
|
|
フィルターの条件に一致するグループを示します。下階層が展開されていません。
|
|
メモ
|
|
ユーザー アカウント制御ダイアログボックスが表示された場合は、[はい]をクリックします。ユーザー アカウント制御ダイアログボックスにパスワード入力欄がある場合は、表示されたユーザーのパスワードを入力し、[はい]をクリックします。
初期状態では、[ファクス送信履歴]には[[送信年月]]、[[1週間以内]]、[[送信年月]&[送信状況]]の3つのフィルターが登録されています。送信履歴はこのフィルターの条件で分類されます。
|
ファクスドライバーを設定する
ファクス送信履歴オプションで送信イメージを管理するための、ファクスドライバーの設定をします。
1.
Windowsの[デバイスとプリンター]画面を表示します。
[デバイスとプリンター]画面を表示させる方法については、次を参照してください。
2.
Canon Generic FAX Driverのアイコンを右クリックして、[印刷設定]を選択します。

ファクスドライバーの印刷設定画面が表示されます。
3.
[宛先選択]タブで[送信イメージを保存する]にチェックマークを付けます。
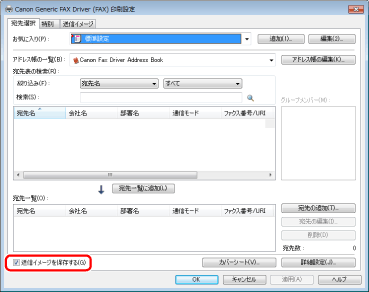
4.
[送信イメージ]タブをクリックして、[保存の設定]をクリックします。
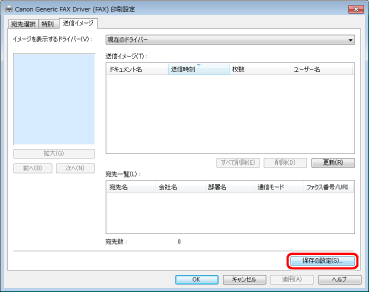
5.
[保存する件数の上限に達した場合、古い送信イメージを自動削除する]にチェックマークを付けます。

6.
[OK]をクリックします。
ファクスドライバーの印刷設定画面に戻ります。
7.
[OK]をクリックします。
ファクス送信履歴オプションの登録を解除する
ファクス送信履歴オプションを使用しない場合は登録を解除できます。また、送信履歴データの保存場所を変更する場合は、登録をいったん解除して、[ファクス送信履歴オプションの設定]で再設定します。
|
メモ
|
|
ファクス送信履歴オプションの登録を解除したあとに、再度ファクス送信履歴オプションを使用する場合は、[ファクス送信履歴オプションの設定]を実行してください。
[ファイル]メニュー > [オプション] > [ファクス送信履歴オプションの設定]
ライセンス認証済みのファクス送信履歴オプションを別のコンピューターで使用するには、ライセンスの返却、またはライセンスの転送をしてから、再度ライセンス認証を行う必要があります。詳細については、『imageWARE ソフトウェア ライセンス認証ガイド』を参照してください。
ファクス送信履歴オプションの登録を解除したあとに、再度ファクス送信履歴オプションの設定を行うと、フィルターは、[[送信年月]]、[[1週間以内]]、[[送信年月]&[送信状況]]の3つに戻ります。
|
1.
[ファイル]メニュー > [オプション] > [ファクス送信履歴オプションの登録解除]を選択します。

確認メッセージが表示されます。
2.
[はい]をクリックします。
ファクス送信履歴オプションの登録が解除され、ナビゲーションウィンドウの[履歴]タブが削除されます。