Lists of Ribbon Commands/Toolbars
The ribbon commands and tool buttons available in Desktop are as follows.
|
NOTE
|
|
For information on how to add commands to the toolbar, see the following.
For details on how to set buttons on a toolbar, see the following.
|
Desktop Browser
The ribbon commands and tool buttons available in Desktop Browser are as follows.
|
NOTE
|
|
The way commands are displayed differs according to the window size.
The display of some commands may differ from others according to the item selected in the pull-down list.
The display may differ according to the associated application, depending on the command.
Buttons registered in the output bar can be placed on the ribbon/a toolbar as ribbon commands/tool buttons.
|
|
Ribbon Command
|
Tool Buttons
|
Description
|
 (Paste)
|
 (Paste)
|
Pastes cut or copied folders and documents.
|
 (Copy)
|
 (Copy)
|
Copies the selected folder or document.
|
 (Cut)
|
 (Cut)
|
Cuts the selected folder or document.
|
 (Duplicate)
|
 (Duplicate)
|
Copies the selected folder or document to the same location.
|
 (Clip)*1
|
 (Clip)*2
|
The following commands/tool buttons are located in the [Clip] group.
[Paste]
[Copy]
[Cut]
[Duplicate]
|
 (Delete)
|
 (Delete)
|
Deletes the selected folder or document.
|
 (Rename)
|
 (Rename)
|
Changes the name of a selected library, folder, or document.
|
 (Create Folder)
|
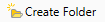 (Create Folder)
|
Creates a new folder in the selected library or folder. You cannot create folders in My Tray/the checkout folder.
|
 (Resource Acquisition)*1
|
-
|
The following commands are located in the [Resource Acquisition] group.
[Create Folder]
[Monitor Folder]
|
 (Print)*1
|
-
|
The following commands are located in the [Print] group.
[Print Settings]
printer output button
|
 (Folder Color)
|
 (Folder Color)
|
Specifies the display color of the selected folder.
|
 (Create Shortcut)
|
 (Create Shortcut)
|
Creates a shortcut for a selected folder or document.
|
 (Arrange)*1
|
 (Arrange)*2
|
The following commands/tool buttons are located in the [Arrange] group.
[Delete]
[Rename]
|
 (Edit Properties)
|
 (Edit Properties)
|
Makes the document properties editable. Click this again to finalize the edited properties.
|
 (Undo Changes)
|
 (Undo Changes)
|
Restores the document properties being edited to their original settings.
|
 (Memo)
|
 (Memo)
|
Adds a memo to the selected document. Also edits the content of an existing memo.
Enables you to select one of the following from the pull-down list displayed when you click
 / /  . .[Add/Display Memo]
[Delete Memo]
|
 (Add/Display Memo)
|
 (Add/Display Memo)
|
Adds a memo to the selected document. Also edits the content of an existing memo.
|
 (Delete Memo)
|
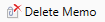 (Delete Memo)
|
Deletes the memo from the selected document.
|
 (Open)
|
 (Open)
|
Opens the selected document with the application associated with the document.
Enables you to select one of the following from the pull-down list displayed when you click
 / /  . .[Open]
[Open Read-Only]
[Open PDF Document with <name of application associated with PDF files>]
|
 (Open)
|
 (Open)
|
Opens the selected document with the application associated with the document.
|
 (Open Read-Only)
|
 (Open Read-Only)
|
Opens the selected document with the read-only mode.
|
 (Open with <name of application associated with PDF files>)
|
 (Open with <name of application associated with PDF files>)
|
Opens the selected PDF document with the associated application.
If an application for opening PDF documents is not installed in the computer or no application is associated with PDF documents, [Open PDF Document] is displayed.
|
 (Print Settings)
|
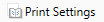 (Print Settings)
|
Starts Desktop Editor and displays a print preview.
|
 (Annotations)
|
 (Annotations)
|
Starts Desktop Editor and enables you to add/edit document annotations.
|
 (Open)*1
|
 (Open)*2
|
The following commands/tool buttons are located in the [Open] group.
[Print Settings]
[Annotations]
|
 (Monitor Folder)
|
 (Monitor Folder)
|
Sets the selected folder as a monitoring target.
|
 (Search)
|
 (Search)
|
Shows the Search Screen.
|
 (Select All)
|
 (Select All)
|
Selects all the folders and documents displayed on the File List View Window.
|
 (Create Shortcut Attach)
|
 (Create Shortcut Attach)
|
Creates a shortcut to the selected document and attaches it to an e-mail.
|
 (Previous Document)
|
 (Previous Document)
|
Selects the previous document displayed on the File List View Window.
|
 (Next Document)
|
 (Next Document)
|
Selects the next document displayed on the File List View Window.
|
 (Separate at Selected Page)
|
 (Separate at Selected Page)
|
Divides the PDF document at the page selected on the Preview Window.
|
 (Separate into Single Pages)
|
 (Separate into Single Pages)
|
Divides the selected PDF into multiple single page PDFs.
|
 (Reverse Order)
|
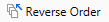 (Reverse Order)
|
Reverses the order of the pages in the selected PDF document.
|
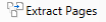 (Extract Pages)
|
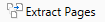 (Extract Pages)
|
Extracts the page selected on the Preview Window to create a new PDF document.
|
 (Duplicate Pages)
|
 (Duplicate Pages)
|
Duplicates the page selected on the Preview Window to create a new PDF document.
|
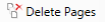 (Delete Pages)
|
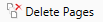 (Delete Pages)
|
Deletes the page selected on the Preview Window.
|
 (PDF Operations)*1
|
 (PDF Operations)*2
|
The following commands/tool buttons are located in the [PDF Operations] group.
[Separate into Single Pages]
[Separate at Selected Page]
[Reverse Order]
[Extract Pages]
[Duplicate Pages]
[Delete Pages]
|
 (Conversion)
|
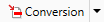 (Conversion)
|
Converts a selected file(s) into a PDF file(s).
Enables you to select one of the following from the pull-down list displayed when you click
 / /  . .[Convert to PDF]
[Convert to Single PDF]
[Convert to PDF (Detailed Settings)]
[Convert to TIFF Document]
|
 (Convert to PDF)
|
 (Convert to PDF)
|
Converts a selected file(s) into a PDF file(s).
|
 (Convert to Single PDF)
|
 (Convert to Single PDF)
|
Converts selected multiple documents into a PDF file.
|
 (Convert to PDF (Detailed Settings))
|
 (Convert to PDF (Detailed Settings))
|
Converts a selected file(s) into a PDF file(s). You can specify the compression size and password.
|
 (Convert to TIFF)
|
 (Convert to TIFF)
|
Converts the selected PDF document or IWB document to a TIFF document.
|
 (Conversion)*1
|
 (Conversion)*2
|
The following command/tool button is located in the [Conversion] group.
[Conversion]
|
 (Navigation)
|
 (Navigation)
|
Displays/hides the Navigation Window.
|
 (Preview)
|
 (Preview)
|
Displays/hides the Preview Window.
|
 (Properties)
|
 (Properties)
|
Displays/hides the Properties Window.
|
 (Output Bar)
|
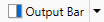 (Output Bar)
|
Displays/hides the output bar.
Enables you to select one of the following from the pull-down list displayed when you click
 / /  . .[Large Button]
[Small Button]
|
|
-
|
 (Layout)*2
|
The following tool buttons are located in the [Layout] group.
[Navigation]
[Preview]
[Properties]
[Output Bar]
|
 (Large Button)
|
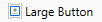 (Large Button)
|
Changes the output bar buttons to large size buttons.
|
 (Small Button)
|
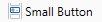 (Small Button)
|
Changes the output bar buttons to small size buttons.
|
 (Large Thumbnail)
|
 (Large Thumbnail)
|
Changes the File List View Window display to show large thumbnails.
|
 (Medium Thumbnail)
|
 (Medium Thumbnail)
|
Changes the File List View Window display to show medium thumbnails.
|
 (Small Thumbnail)
|
 (Small Thumbnail)
|
Changes the File List View Window display to show small thumbnails.
|
 (List)
|
 (List)
|
Changes the File List View Window to the list display.
|
 (View)
|
 (View)
|
Changes the display method of the File List View Window.
Enables you to select one of the following from the pull-down list displayed when you click
 / /  . .[Large Thumbnail]
[Medium Thumbnail]
[Small Thumbnail]
[List]
|
 (Sort By)
|
 (Sort By)
|
Enables the display order of the following items displayed on the File List View Window to be switched using [Ascending]/[Descending].
[Name]
[Date Modified]
[Type]
[Size]
If [Choose Details] is selected, the [Choose Details] dialog box is displayed, enabling you to change the items displayed on the File List View Window and their positions.
|
 (Choose Details)
|
 (Choose Details)
|
The [Choose Details] dialog box is displayed, enabling you to change the items displayed on the File List View Window and their positions.
|
 (Empty)
|
 (Empty)
|
Deletes all the documents and folders in the selected Recycle Bin.
|
 (Restore from Bin)
|
 (Restore from Bin)
|
Restores the selected document/folder in the Recycle Bin to its original location.
|
 (Manage Bin)*3
|
 (Manage Bin)*2
|
The following commands/tool buttons are located in the [Manage Bin] group.
[Empty]
[Restore from Bin]
|
 (Connect)
|
 (Connect)
|
Connects to the selected library.
|
 (Disconnect)
|
 (Disconnect)
|
Disconnects a connection to the selected library.
|
 (Connect/Disconnect)*3
|
 (Connect/Disconnect)*2
|
The following commands/tool buttons are located in the [Connect/Disconnect] group.
[Connect]
[Disconnect]
|
 (Check Out)
|
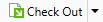 (Check Out)
|
Checks out the selected document.
Enables you to select one of the following from the pull-down list displayed when you click
 / /  . .[Check Out]
[Cancel Check Out]
|
 (Check Out)
|
 (Check Out)
|
Checks out the selected document.
|
 (Cancel Check Out)
|
 (Cancel Check Out)
|
Cancels the checked out status of the document, and restores the status of the document before the check out.
|
 (Check In)
|
 (Check In)
|
Checks in the selected document.
|
 (Document Operations)*3
|
 (Document Operations)*2
|
The following commands/tool buttons are located in the [Document Operations] group.
[Check Out]
[Check In]
[Upload]
|
 (Document Version List)
|
 (Document Version List)
|
Displays the [Document Version List] dialog box.
|
 (Manage)*3
|
 (Manage)*2
|
The following command/tool button is located in the [Manage] group.
[Document Version List]
|
 (Empty)
|
 (Empty)
|
Deletes all the documents in the check out folder.
|
 (Check Out Folder)*3
|
 (Check Out Folder)*2
|
The following command/tool button is located in the [Check Out Folder] group.
[Empty]
|
 (Comments)
|
 (Comments)
|
Displays the [Enter Version Comments] dialog box.
|
 (Edit)*3
|
-
|
The following command is located in the [Edit] group.
[Comments]
|
 (Unread)
|
 (Unread)
|
Marks a read document in a monitoring target folder as unread.
|
 (Read)
|
 (Read)
|
Marks an unread document in a monitoring target folder as read.
|
 (Convert to PDF Format Annotations)
|
 (Convert to PDF Format Annotations)
|
Converts annotations created with Desktop V2.0.1 or earlier to annotations in a format compatible with Adobe Acrobat.
|
 (Import)
|
 (Import)
|
Imports documents to the selected library or folder.
|
 (Export)
|
 (Export)
|
Exports the selected library, folder, or document.
|
 (Scan)
|
 (Scan)
|
Performs scanning using a scanner and saves the scan data into the folder opened in Desktop Browser.
Enables you to select one of the following from the pull-down list displayed when you click
 / /  . .[Scan]
[Scan Settings]
|
 (Scan)
|
 (Scan)
|
Performs scanning using a scanner and saves the scan data into the folder opened in Desktop Browser.
|
 (Scan Settings)
|
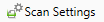 (Scan Settings)
|
Displays the [Scan Settings] dialog box to configure scan settings.
|
 (Print)
|
 (Print)
|
Prints the selected document with the application associated with the document.
|
 (Library Management)
|
 (Library Management)
|
Displays the [Library Management] dialog box to register, edit, and delete libraries.
|
 (Hot Folder List)
|
 (Hot Folder List)
|
Displays the [Hot Folder List] dialog box to add, edit, and delete Hot Folders.
|
 (Manual)
|
 (Manual)
|
Displays this manual.
|
 (mail output button)*4
|
 (mail output button)*4
|
Attaches the selected document to an e-mail and sends it.
Enables you to select one of the following from the pull-down list displayed when you click
 / /  . .[Execution]: Attaches the selected document to an e-mail and sends it.
[Change]: Displays the [Settings for E-Mail Attachment Files] dialog box and enables you to change the file format to attach to the e-mail.
|
 (printer output button)*4 |
 (printer output button)*4
|
Prints the selected document.
Enables you to select one of the following from the pull-down list displayed when you click
 / /  . .[Execution]: Prints the selected document.
[Change]: Displays the [Printer Settings] dialog box and enables you to change the settings of the printer output button.
[Select Button Color]: Displays the [Button Color Settings] dialog box and enables you to change the color of the printer output button. The color you select is also reflected in the ribbon command/tool button.
[Display Remote UI]: Starts the Web browser and displays the Remote UI of the printer.
|
 (fax output button)*4 |
 (fax output button)*4
|
Faxes the selected document.
Enables you to select one of the following from the pull-down list displayed when you click
 / /  . .[Execution]: Faxes the selected document.
[Change]: Displays the [Fax Settings] dialog box and enables you to change the settings of the fax output button.
[Select Button Color]: Displays the [Button Color Settings] dialog box and enables you to change the color of the fax output button. The color you select is also reflected in the ribbon command/tool button.
[Display Remote UI]: Starts the Web browser and displays the Remote UI of the fax.
|
 (application output button)*4
|
 (application output button)*4
|
Opens the selected document by starting the external application associated with the document.
Enables you to select one of the following from the pull-down list displayed when you click
 / /  . .[Execution]: Opens the selected document by starting the external application associated with the document.
[Change]: Displays the [Application Settings] dialog box and enables you to change the settings of the application output button.
[Select Button Color]: Displays the [Button Color Settings] dialog box and enables you to change the color of the application output button. The color you select is also reflected in the ribbon command/tool button.
|
 (Document Destination Folder)*4 |
 (Document Destination Folder)*4
|
Copies or moves the selected document to the specified destination folder.
Enables you to select one of the following from the pull-down list displayed when you click
 / /  . .[Execution]: Copies or moves the selected document to the specified destination folder.
[Change]: Displays the [Document Destination Folder Settings] dialog box and enables you to change the settings of the Document Destination Folder.
[Select Button Color]: Displays the [Button Color Settings] dialog box and enables you to change the color of Document Destination Folder output button. The color you select is also reflected in the ribbon command/tool button.
[Open Folder]: Displays the documents in the folder set as the Document Destination Folder on the File List View Window.
|
 (destination tray)*4 |
 (destination tray)*4
|
Copies or moves the selected document to the registered destination tray.
Enables you to select one of the following from the pull-down list displayed when you click
 / /  . .[Execution]: Copies or moves the selected document to the registered destination tray.
[Change]: Displays the [Folder Settings] dialog box and enables you to change the settings of the destination tray.
[Select Button Color]: Displays the [Button Color Settings] dialog box and enables you to change the color of the destination tray output button. The color you select is also reflected in the ribbon command/tool button.
|
*1: Not displayed in the list on the left of the [Customize the Ribbon] dialog box. Group names cannot be changed. Commands also cannot be added to a group.
*2: Click this to display the group.
*3: Not displayed in the [Customize the Ribbon] dialog box.
*4: When buttons are displayed on the output bar, you can add commands/buttons to the ribbon/toolbar.
Desktop Editor
The ribbon commands and tool buttons available in Desktop Editor are as follows.
|
NOTE
|
|
The way commands are displayed differs according to the window size.
The display of some commands may differ from others according to the item selected in the pull-down list.
|
Print Mode
|
Ribbon Command
|
Tool Buttons
|
Description
|
 (Printer)
|
 (Printer)
|
Sets the device to use for printing/sending faxes.
|
 (Copies)
|
 (Copies)
|
Sets the number of copies to print.
|
 (Print)
|
 (Print)
|
Prints documents or sends documents via fax using the device set in [Printer].
Enables you to select one of the following from the pull-down list displayed when you click
 or or  . .[Print]
[Print Selected Pages]
[Display Print Dialog]
When printing a document with mail merge fields set, this automatically switches to [Mail Merge Print]. You can select [Mail Merge Print] from the pull-down list displayed when you click
 / /  to perform mail merge printing. to perform mail merge printing.If you change [Printer] from a printer to a fax driver, this automatically changes to [Send Fax]. You can select one of the following from the pull-down list displayed by clicking
 / /  to send faxes. to send faxes.[Fax]
[Send Selected Pages]
[Send Fax Dialog]
|
 (Save)
|
 (Save)
|
Overwrites the currently edited document.
|
 (Undo)
|
 (Undo)
|
Cancels the last operation.
|
 (Redo)
|
 (Redo)
|
Re-executes an operation that was cancelled by [Undo].
|
 (Delete)
|
 (Delete)
|
Deletes the selected chapter or page.
|
 (Cut)
|
 (Cut)
|
Cuts the selected chapter or page.
|
 (Copy)
|
 (Copy)
|
Copies the selected chapter or page.
|
 (Paste)
|
 (Paste)
|
Pastes cut or copied chapters and pages.
|
 (Edit Original Pages)
|
 (Edit Original Pages)
|
Starts the Edit Original Pages Mode.
|
 (Redaction)
|
 (Redaction)
|
Starts the Redaction Mode.
|
 (New)
|
 (New)
|
Creates a new IWB document.
|
 (Open from Library)
|
 (Open from Library)
|
Selects and opens a document in one of the following formats from a Desktop Browser library.
IWB documents (*.iwb)
PDF documents (*.pdf)
imageWARE documents (*.iwd)
|
 (Open from Windows Folders)
|
 (Open from Windows Folders)
|
Selects and opens a document in one of the following formats from a Windows Folder.
IWB documents (*.iwb)
PDF documents (*.pdf)
imageWARE documents (*.iwd)
|
 (Save As)
|
 (Save As)
|
Saves the currently edited document in the IWB format (*.iwb) or PDF format (*.pdf) with a new name.
|
 (Import from Library)
|
 (Import from Library)
|
Selects and adds a document from a Desktop Browser library to the document open in Desktop Editor.
|
 (Import from Windows Folder)
|
 (Import from Windows Folder)
|
Selects and adds a document from a Windows Folder to the document open in Desktop Editor.
|
 (Export as PDF)
|
 (Export as PDF)
|
Saves an IWB document in the PDF format (*.pdf) with the range to export specified.
|
 (Print)
|
 (Print)
|
Prints documents or sends documents via fax using the device set in [Printer].
If you selected a printer in [Printer], the [Print] dialog box is displayed when you click this.
If you selected a fax driver in [Printer], the [Send Fax] dialog box is displayed when you click this.
|
 (Manual)
|
 (Manual)
|
Displays this manual.
|
 (Navigation)
|
 (Navigation)
|
Displays/hides the Navigation Window.
|
 (Details)
|
 (Details)
|
Displays/hides the Details Window.
|
 (Select All)
|
 (Select All)
|
Selects all the pages of the document being edited.
|
 (Page Operations)
|
 (Page Operations)
|
Enables you to select [New Page] or [Rotate] from the pull-down list displayed when you click this.
|
 (New Page)
|
 (New Page)
|
Adds a document page after the selected document page or at the start of the selected chapter.
|
 (Rotate)
|
 (Rotate)
|
Enables you to select one of the following from the pull-down list displayed when you click this to rotate the original pages.
[Left 90 Degrees]
[Right 90 Degrees]
[180 Degrees]
|
 (Left 90 Degrees)
|
 (Left 90 Degrees)
|
Rotates the selected original page 90 degrees counterclockwise.
|
 (180 Degrees)
|
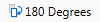 (180 Degrees)
|
Rotates the selected original page 180 degrees.
|
 (Right 90 Degrees)
|
 (Right 90 Degrees)
|
Rotates the selected original page 90 degrees clockwise.
|
 (Display Annotations)
|
 (Display Annotations)
|
Displays/hides the annotations added to the document.
|
 (Delete Password)
|
 (Delete Password)
|
Removes the password settings from a PDF document.
|
|
-
|
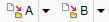 (Destination Folder)*2
|
Places all Document Destination Folders created with Desktop on the toolbar.
|
 (Templates)*1
|
-
|
A list of templates is located in the [Templates] group.
|
 (Output Paper)*1
|
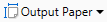 (Output Paper)*3
|
The following commands/tool buttons are located in the [Output Paper] group.
[Paper Size]
[Paper Orientation]
|
 (Color)*1
|
 (Color)*3
|
The following command/tool button is located in the [Color] group.
[Color]
|
 (Layout)*1
|
 (Layout)*3
|
The following commands/tool buttons are located in the [Layout] group.
[Page Layout]
[Print Style]
|
 (Staple)*1
|
 (Staple)*3
|
The following command/tool button is located in the [Staple] group.
[Staple]
|
 (View)*1 *4
|
-
|
The following commands are located in the [View] group.
[Navigation]
[Detailed Settings]
|
 (Print Pages)*1
|
 (Print Pages)*3
|
The following commands/tool buttons are located in the [Print Pages] group.
[Insert Header/Footer]
[Header]
[Footer]
If you select the [Insert Header/Footer] check box, you can select one of the following items from the pull-down list to set the header/footer to attach to print pages.
[None]
[Page Number]
[Date] (automatically updated)
[Chapter Name]
[Document Name]
Custom
[Font Settings]
[Detailed Settings]
If you select [Font Settings], the [Header Font Settings] dialog box or [Footer Font Settings] dialog box is displayed, and you can set the font for the header/footer to attach to print pages.
If you select [Detailed Settings], the [Detailed Settings for Headers/Footers (Print Pages)] dialog box is displayed, and you can specify the detailed settings for the header/footer to attach to print pages.
|
 (Original Pages)*1
|
 (Original Pages)*3
|
The following commands/tool buttons are located in the [Original Pages] group.
[Insert Header/Footer]
[Header]
[Footer]
If you select the [Insert Header/Footer] check box, you can select one of the following items from the pull-down list to set the header/footer to attach to original pages.
[None]
[Page Number]
[Date] (automatically updated)
[Chapter Name]
[Document Name]
Custom
[Font Settings]
[Detailed Settings]
If you select [Font Settings], the [Header Font Settings] dialog box or [Footer Font Settings] dialog box is displayed, and you can set the font for the header/footer to attach to original pages.
If you select [Detailed Settings], the [Detailed Settings for Headers/Footers (Original Pages)] dialog box is displayed, and you can specify the detailed settings for the header/footer to attach to original pages.
|
 (Finishing)*1
|
 (Finishing)*3
|
The following commands/tool buttons are located in the [Finishing] group.
[Finishing]
[Offset]
[Rotate]
Enables you to select one of the following from the [Finishing] pull-down list to set finishing.
[Finishing Not Specified]
[Collate]
[Group]
|
 (Original Pages)*1
|
 (Original Pages)*3
|
The following commands/tool buttons are located in the [Original Pages] group.
[New Page]
[Rotate]
[Divide]
[Page Settings]
|
 (Chapters)*1
|
 (Chapters)*3
|
The following commands/tool buttons are located in the [Chapters] group.
[New Chapter]
[Chapter Settings]
|
 (Table of Contents)*1
|
 (Table of Contents)*3
|
The following command/tool button is located in the [Table of Contents] group.
[Insert/Update]
|
 (Tools)*1
|
 (Tools)*3
|
The following commands/tool buttons are located in the [Tools] group.
[Reduce Block Margins]
[Mail Merge Print Settings]
|
 (Register Template)
|
 (Register Template)
|
Displays the [Register Print Settings Template] dialog box. You can register the print settings specified in the document you are editing as a new template.
|
 (Manage Templates)
|
 (Manage Templates)
|
Displays the [Manage Print Settings Templates] dialog box. You can import, export, delete, rename, check the settings of, change the list view of, and change the display order of print settings templates.
|
 (Templates)
|
 (Templates)
|
Displays the list of templates. Click a template icon to apply the print settings to the document that is currently being edited.
You can select one of the following from the pull-down list displayed by clicking
a template to use
[Register Print Settings Template]
[Manage Print Settings Templates]
|
 (Paper Size)
|
 (Paper Size)
|
Enables you to select the output size to set for the entire document from the pull-down list displayed when you click this.
The items displayed in the pull-down list differ according to the type of printer selected in [Printer].
|
 (Paper Orientation)
|
 (Paper Orientation)
|
Enables you to select [Portrait] or [Landscape] as the output paper orientation to set for the entire document from the pull-down list displayed when you click this.
|
 (Page Layout)
|
 (Page Layout)
|
Enables you to select one of the following page layouts to set for the entire document from the pull-down list displayed when you click this.
[1 on 1]: Does not use a page layout
[2 on 1]: two pages per sheet of paper
[4 on 1]: four pages per sheet of paper
[6 on 1]: six pages per sheet of paper
[8 on 1]: eight pages per sheet of paper
[9 on 1]: nine pages per sheet of paper
[16 on 1]: sixteen pages per sheet of paper
|
 (Color)
|
 (Color)
|
Enables you to select the color mode to set for the entire document from the pull-down list displayed when you click this.
The items displayed in the pull-down list differ according to the type of printer selected in [Printer].
|
 (Print Style)
|
 (Print Style)
|
Enables you to select one of the following print styles to set for the entire document from the pull-down list displayed when you click this.
[1-Sided]
[2-Sided]
[Booklet]
|
 (Staple)
|
 (Staple)
|
Enables you to select one of the following from the pull-down list displayed when you click this to set stapling.
[No Stapling]
[Staple Entire Document]
[Staple Each Chapter]
[Staple Same Pages]
[Staple Entire Document Using Staple-Free Function]
[Staple Same Pages Using Staple-Free Function]
|
 (Navigation)*4
|
-
|
Displays/hides the Navigation Window.
|
 (Detailed Settings)*4
|
-
|
Displays/hides the Details Window.
|
 (Page Settings)
|
 (Page Settings)
|
Specifies the print settings for the selected original pages.
Enables you to select one of the following from the pull-down list displayed by clicking
 / /  . .[Original Page Settings]
[Clear All Original Page Settings]
|
 (Original Page Settings)
|
 (Original Page Settings)
|
Displays the [Original Page Settings] dialog box.
You can specify the print settings for the selected original pages.
|
 (Clear All Original Page Settings)
|
 (Clear All Original Page Settings)
|
Cancels the individual page settings of all the pages.
|
 (Chapter Settings)
|
 (Chapter Settings)
|
Specifies the print settings for the selected chapter.
Enables you to select one of the following from the pull-down list displayed by clicking
 / /  . .[Chapter Settings]
[Clear All Chapter Settings]
|
 (Chapter Settings)
|
 (Chapter Settings)
|
Displays the [Chapter Settings] dialog box.
You can specify the print settings for the selected chapter.
|
 (Clear All Chapter Settings)
|
 (Clear All Chapter Settings)
|
Cancels the individual chapter settings of all the chapters.
|
 (Divide)
|
 (Divide)
|
Divides the selected original pages or all the original pages included in the selected chapter.
|
 (New Chapter)
|
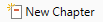 (New Chapter)
|
Adds a chapter after the selected chapter or a new chapter with the selected original page as the first page.
|
 (Insert/Update)
|
 (Insert/Update)
|
Inserts a table of contents before or after the selected chapter or the chapter including the original page.
Enables you to select one of the following from the pull-down list displayed when you click
 / /  . .[Insert Table of Contents]
[Update Table of Contents]
[Edit Table of Contents]
|
 (Insert Table of Contents)
|
 (Insert Table of Contents)
|
Displays the [Insert Table of Contents] dialog box.
You can specify the detailed table of contents to insert a table of contents.
|
 (Update Table of Contents)
|
 (Update Table of Contents)
|
Updates the inserted table of contents.
|
 (Edit Table of Contents)
|
 (Edit Table of Contents)
|
Displays the [Edit Table of Contents] dialog box.
You can edit the inserted table of contents.
|
 (Reduce Block Margins)
|
 (Reduce Block Margins)
|
Reduces the margins for the entire document or selected pages.
Enables you to select one of the following from the pull-down list displayed when you click
 / /  . .[Reduce Block Margins on Consecutive Pages]
[Specify Area Not to Edit]
|
 (Reduce Block Margins on Consecutive Pages)
|
 (Reduce Block Margins on Consecutive Pages)
|
Reduces the margins for the entire document or selected pages.
|
 (Specify Area Not to Edit)
|
 (Specify Area Not to Edit)
|
Starts the Specify Area Not to Edit Mode.
|
 (Mail Merge Print Settings)
|
 (Mail Merge Print Settings)
|
Starts the Mail Merge Print Settings Mode.
|
 (Reset Print Settings)
|
 (Reset Print Settings)
|
Resets the print settings, and applies the following with [Same as Original] applied in the print settings template.
Setting items of the printer driver used for the selected printer
All chapter/page basis settings canceled
|
 (Page Order)
|
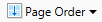 (Page Order)
|
Enables you to select one of the following from the pull-down list displayed when you click this to set the page order for the original pages.
When [2 on 1] is selected in [Page Layout]
Vertical orientation: [Top to Bottom] or [Bottom to Top]
Horizontal orientation: [Left to Right] or [Right to Left]
When something other than [1 on 1] or [2 on 1] is selected in [Page Layout]
[Across from Upper Left]
[Down from Upper Left]
[Across from Upper Right]
[Down from Upper Right]
[Across from Lower Left]
[Up from Lower Left]
[Across from Lower Right]
[Up from Lower Right]
|
 (Fit to Printable Area)
|
 (Fit to Printable Area)
|
Enlarges/reduces the original pages according to the valid print area.
|
 (Print Next Chapter)
|
 (Print Next Chapter)
|
Enables you to select one of the following from the pull-down list displayed when you click this to set chapter separation.
[Chapter Separators Not Specified]
[Change Page at Chapter Separators]
[Change Paper at Chapter Separators]
|
 (Color used with black)
|
 (Color used with black)
|
Enables you to select an item from the pull-down list displayed when you click this, and set the color to combine with black, when the two color mode is set.
The items displayed in the pull-down list differ according to the type of printer selected in [Printer].
|
 (Apply the Color Setting to Preview)
|
 (Apply the Color Setting to Preview)
|
Reflects the color mode setting in the preview on the Work Window.
|
 (Use Print Settings of Editor)
|
 (Use Print Settings of Editor)
|
Performs printing with the print settings in Desktop Editor.
Deselect this check box when you want to use the Canon printer's settings.
|
 (Binding Location)
|
 (Binding Location)
|
Enables you to select an item from the pull-down list displayed when you click this, and set the binding location.
The items displayed in the pull-down list differ according to the type of printer selected in [Printer] and the [Output Paper Orientation] setting.
|
 (Gutter)
|
 (Gutter)
|
Displays the [Gutter Settings] dialog box.
You can specify the detailed gutter settings.
|
 (Saddle Stitch)
|
 (Saddle Stitch)
|
Enables you to select an item from the pull-down list displayed when you click this, and set the saddle-stitch method.
The items displayed in the pull-down list differ according to the type of printer selected in [Printer].
|
 (Book Opening)
|
 (Book Opening)
|
Enables you to select one of the following from the pull-down list displayed when you click this to set the booklet layout when booklet printing is set.
If the output paper orientation is vertical
[Top Binding]
[Bottom Binding]
If the output paper orientation is horizontal
[Left Binding]
[Right Binding]
|
 (Booklet Settings)
|
 (Booklet Settings)
|
Displays the [Detailed Settings for Booklet] dialog box.
You can specify the detailed booklet settings.
|
 (Staple Position)
|
 (Staple Position)
|
Enables you to select an item from the pull-down list displayed when you click this, and set the staple location.
The items displayed in the pull-down list differ according to the type of printer selected in [Printer], and the [Output Size], [Output Paper Orientation], and [Binding Location] settings.
|
 (Hole Punch)
|
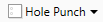 (Hole Punch)
|
Enables you to select an item from the pull-down list displayed when you click this, and set the type of hole punch.
The items displayed in the pull-down list differ according to the type of printer selected in [Printer]. The hole punch position also varies depending on the following settings.
The type of printer selected in [Printer]
[Output Size]
[Output Paper Orientation]
[Binding Location]
|
 (Fold)
|
 (Fold)
|
Enables you to select an item from the pull-down list displayed when you click this, and specify the fold settings.
The items displayed in the pull-down list differ according to the type of printer selected in [Printer].
|
 (Fold Pattern)
|
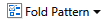 (Fold Pattern)
|
Enables you to select an item from the pull-down list displayed when you click this, and specify the fold pattern.
The items displayed in the pull-down list differ according to the type of printer selected in [Printer].
|
 (Finishing Options)
|
 (Finishing Options)
|
Displays the [Finishing Settings] dialog box and enables you to specify the output destination and whether to output the printed side facing down or facing up.
|
 (Number of Copies for Offset)
|
 (Number of Copies for Offset)
|
Enables you to specify the number of sets for offset. The sets are output with the position shifted each number of sets specified here.
|
 (Paper Source of Content Pages)
|
 (Paper Source of Content Pages)
|
Enables you to select an item from the pull-down list displayed when you click this, and set the paper source to use.
The items displayed in the pull-down list differ according to the type of paper source attached to the printer selected in [Printer].
|
 (For Insertion)
|
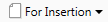 (For Insertion)
|
Enables you select an item from the pull-down list displayed when you click this, and set the sheets for insertion when printing.
If you select [Detailed Settings for Insert Sheets], the [Detailed Settings for Insert Sheets] dialog box is displayed, and you can specify the detailed sheet for insertion settings.
|
 (Use Secure Printing Function)
|
 (Use Secure Printing Function)
|
Enables you to print documents using the secure printing function of the printer.
|
 (Header/Footer on Print)
|
 (Header/Footer on Print)
|
Displays the [Detailed Settings for Headers/Footers (Print Pages)] dialog box. You can specify the detailed settings for the header/footer to attach to the print pages.
|
 (Header/Footer on Original)
|
 (Header/Footer on Original)
|
Displays the [Detailed Settings for Headers/Footers (Original Pages)] dialog box. You can specify the detailed settings for the header/footer to attach to the original pages.
|
 (Watermark)
|
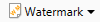 (Watermark)
|
Enables you to select one of the following items from the pull-down list displayed when you click this, and set watermarks to add to the document.
[No Watermark]
[TOP SECRET]
[INTERNAL USE ONLY]
[DO NOT COPY]
[CONFIDENTIAL]
[COPY]
[DRAFT]
Custom
|
 (Add/Delete)
|
 (Add/Delete)
|
Displays the [Add/Delete Watermark] dialog box. You can add/delete watermarks to set for documents.
|
 (Watermark Management)
|
 (Watermark Management)
|
Displays the [Watermark Management] dialog box. You can register, duplicate, edit, delete, and change the order of watermarks.
|
 (Export Original Documents)
|
 (Export Original Documents)
|
Exports (saves) the original documents stored in an IWB document.
|
 (Delete Original Documents)
|
 (Delete Original Documents)
|
Deletes the original documents stored in an IWB document.
|
 (Expand All Chapters)
|
 (Expand All Chapters)
|
Expands all the chapters displayed on the [Page Tree] tab on the Navigation Window.
|
 (Collapse All Chapters)
|
 (Collapse All Chapters)
|
Collapses all the chapters displayed on the [Page Tree] tab on the Navigation Window.
|
 (Change Chapter Name)
|
 (Change Chapter Name)
|
Enables you to rename the chapter selected on the [Page Tree] tab on the Navigation Window.
|
 (Document Destination Folder)*2
|
 (Document Destination Folder)*2
|
Copies or moves the document to the specified destination folder after overwriting the document being edited.
Enables you to select one of the following from the pull-down list displayed when you click
 / /  . .[Execution]: Copies or moves the document to the specified destination folder after overwriting the document being edited.
[Change]: Displays the [Document Destination Folder Settings] dialog box and enables you to change the settings of the Document Destination Folder.
[Select Button Color]: Displays the [Button Color Settings] dialog box and enables you to change the color of the Document Destination Folder command/tool button. The color you select is also reflected in the Document Destination Folder output button in Desktop Browser.
|
*1: Group names cannot be changed. Commands also cannot be added to a group.
*2: If you have created a Document Destination Folder, you can add commands/buttons to the ribbon/toolbar.
*3: Click this to display the group.
*4: Not displayed in the list on the left of the [Customize the Ribbon] dialog box.
Annotations Mode
|
Ribbon Command
|
Tool Buttons
|
Description
|
 (Printer)
|
 (Printer)
|
Sets the device to use for printing/sending faxes.
|
 (Copies)
|
 (Copies)
|
Sets the number of copies to print.
|
 (Print)
|
 (Print)
|
Prints documents or sends documents via fax using the device set in [Printer].
Enables you to select one of the following from the pull-down list displayed when you click
 or or  . .[Print]
[Print Selected Pages]
[Print Dialog]
When printing a document with mail merge fields set, this automatically switches to [Mail Merge Print]. Enables you to select [Mail Merge Print] from the pull-down list displayed when you click
 / /  to perform mail merge printing. to perform mail merge printing.If you change [Printer] from a printer to a fax driver, this automatically changes to [Send Fax]. You can select one of the following from the pull-down list displayed by clicking
 / /  to send faxes. to send faxes.[Fax]
[Send Selected Pages]
[Send Fax Dialog]
|
 (Save)
|
 (Save)
|
Overwrites the currently edited document.
|
 (Undo)
|
 (Undo)
|
Cancels the last operation.
|
 (Redo)
|
 (Redo)
|
Re-executes an operation that was cancelled by [Undo].
|
 (Delete)
|
 (Delete)
|
Deletes the selected annotation or annotation string.
|
 (Cut)
|
 (Cut)
|
Cuts the selected annotation or annotation string.
|
 (Copy)
|
 (Copy)
|
Copies the selected annotation or annotation string.
|
 (Paste)
|
 (Paste)
|
Pastes cut or copied annotations or strings to the document.
|
 (Edit Original Pages)
|
 (Edit Original Pages)
|
Starts the Edit Original Pages Mode.
|
 (Redaction)
|
 (Redaction)
|
Starts the Redaction Mode.
|
 (New)
|
 (New)
|
Creates a new IWB document.
|
 (Open from Library)
|
 (Open from Library)
|
Selects and opens a document in one of the following formats from a Desktop Browser library.
IWB documents (*.iwb)
PDF documents (*.pdf)
imageWARE documents (*.iwd)
|
 (Open from Windows Folders)
|
 (Open from Windows Folders)
|
Selects and opens a document in one of the following formats from a Windows Folder.
IWB documents (*.iwb)
PDF documents (*.pdf)
imageWARE documents (*.iwd)
|
 (Save As)
|
 (Save As)
|
Saves the currently edited document in the IWB format (*.iwb) or PDF format (*.pdf) with a new name.
|
 (Import from Library)
|
 (Import from Library)
|
Selects and adds a document from a Desktop Browser library to the document open in Desktop Editor.
|
 (Import from Windows Folder)
|
 (Import from Windows Folder)
|
Selects and adds a document from a Windows Folder to the document open in Desktop Editor.
|
 (Export as PDF)
|
 (Export as PDF)
|
Saves an IWB document in the PDF format (*.pdf) with the range to export specified.
|
 (Print)
|
 (Print)
|
Prints documents or sends documents via fax using the device set in [Printer].
If you selected a printer in [Printer], the [Print] dialog box is displayed when you click this.
If you selected a fax driver in [Printer], the [Send Fax] dialog box is displayed when you click this.
|
 (Manual)
|
 (Manual)
|
Displays this manual.
|
 (Navigation)
|
 (Navigation)
|
Displays/hides the Navigation Window.
|
 (Details)
|
 (Details)
|
Displays/hides the Details Window.
|
 (Select All)
|
 (Select All)
|
Selects all the annotations added to the page displayed on the Work Window.
|
 (Page Operations)
|
 (Page Operations)
|
Enables you to select [New Page] or [Rotate] from the pull-down list displayed when you click this.
|
 (New Page)
|
 (New Page)
|
Adds a new original page after the selected original page.
|
 (Rotate)
|
 (Rotate)
|
Enables you to select one of the following from the pull-down list displayed when you click this to rotate the original pages.
[Left 90 Degrees]
[Right 90 Degrees]
[180 Degrees]
|
 (Left 90 Degrees)
|
 (Left 90 Degrees)
|
Rotates the selected original page 90 degrees counterclockwise.
|
 (180 Degrees)
|
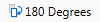 (180 Degrees)
|
Rotates the selected original page 180 degrees.
|
 (Right 90 Degrees)
|
 (Right 90 Degrees)
|
Rotates the selected original page 90 degrees clockwise.
|
 (Display Annotations)
|
 (Display Annotations)
|
Displays/hides the annotations added to the document.
|
 (Delete Password)
|
 (Delete Password)
|
Removes the password settings from a PDF document.
|
|
-
|
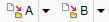 (Destination Folder)*2
|
Places all Document Destination Folders created with Desktop on the toolbar.
|
 (Mode)*1
|
 (Mode)*3
|
The following commands/tool buttons are located in the [Mode] group.
[Select Object]
[Select Text]
[Select Area]
[Insert Multiple]
|
 (Select Object)
|
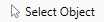 (Select Object)
|
Selects an inserted annotation.
|
 (Select Text)
|
 (Select Text)
|
Selects text in the document body or text in the annotations.
|
 (Select Area)
|
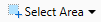 (Select Area)
|
Enables you to select one of the following from the pull-down list displayed when you click this to copy the area selected in the document as an image.
[Rectangle]
[Polygon]
|
 (Rectangle)
|
 (Rectangle)
|
Enables you to select a rectangular area to copy as an image.
|
 (Polygon)
|
 (Polygon)
|
Enables you to select a polygonal area to copy as an image.
|
 (Insert Multiple)
|
 (Insert Multiple)
|
Keeps the selected annotation command, and enables you to insert multiple annotations of the same type as the selected annotation.
|
 (Objects)*1
|
 (Objects)*3
|
A list of annotation commands/tool buttons such as text, figures, and images are located in the [Objects] group. The following commands/tool buttons are located in the list.
[Text]
[Text Box]
[Comment]
[Line]
[Rectangle]
[Oval]
[Polygon]
[Connected Lines]
[Marker]
[Mask (Rectangle)]
[Mask (Oval)]
[Insert Image]
|
 (Objects)
|
 (Objects)
|
Displays a list of annotation commands/tool buttons such as text, figures, and images.
|
 (Text)
|
 (Text)
|
Inserts text as an annotation.
|
 (Text Box)
|
 (Text Box)
|
Inserts a text box as an annotation.
|
 (Comment)
|
 (Comment)
|
Inserts a text box with a leading line as an annotation.
|
 (Line)
|
 (Line)
|
Inserts a line as an annotation. You can also change the style of the start point and end point to make an arrow.
|
 (Rectangle)
|
 (Rectangle)
|
Inserts a rectangle as an annotation.
|
 (Oval)
|
 (Oval)
|
Inserts an oval as an annotation.
|
 (Polygon)
|
 (Polygon)
|
Inserts a polygon as an annotation.
|
 (Connected Lines)
|
 (Connected Lines)
|
Inserts a polygon line as an annotation. You can also change the style of the start point and end point to make an arrow.
|
 (Marker)
|
 (Marker)
|
Inserts a marker as an annotation.
|
 (Mask (Rectangle))
|
 (Mask (Rectangle))
|
Inserts a rectangular mask as an annotation.
|
 (Mask (Oval))
|
 (Mask (Oval))
|
Inserts an oval mask as an annotation.
|
 (Insert Image)
|
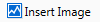 (Insert Image)
|
Inserts an image as an annotation.
|
 (Stamp)*1
|
 (Stamp)*3
|
The following commands/tool buttons are located in the [Stamp] group.
[Stamp]
[Date]
[Stamp List]
|
 (Stamp)
|
 (Stamp)
|
Inserts a text/image stamp.
Enables you to select one of the following from the pull-down list displayed when you click
 / /  . .a text stamp to insert
an image stamp to insert
[Stamp List]
If you selected [Stamp List], the [Stamp List] dialog box is displayed, and you can register, duplicate, edit, delete, display/hide, and change the order of stamps.
|
 (Date)
|
 (Date)
|
Inserts a date stamp.
Enables you to select a date stamp to insert from the pull-down list displayed when you click
 / /  . . |
 (Stamp List)
|
 (Stamp List)
|
Displays the [Stamp List] dialog box and enables you to register, duplicate, edit, delete, display/hide, and change the order of stamps.
|
 (Text Annotation)*1
|
 (Text Annotation)*3
|
The following commands/tool buttons are located in the [Text Annotation] group.
[Text Search]
[Text Highlight]
[Underline]
[Strikethrough]
[Text Note]
|
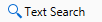 (Text Search)
|
 (Text Search)
|
Displays the [Search] dialog box. You can search for strings included in the document body and annotations using keywords.
|
 (Text Highlight)
|
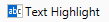 (Text Highlight)
|
Inserts a highlight in the selected string.
|
 (Underline)
|
 (Underline)
|
Underlines the selected string.
|
 (Strikethrough)
|
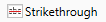 (Strikethrough)
|
Adds a strikethrough to the selected string.
|
 (Text Note)
|
 (Text Note)
|
Adds a text note to the selected string.
|
 (Digital Stamps)*1
|
 (Digital Stamps)*3
|
The following commands/tool buttons are located in the [Digital Stamps] group.
[Digital Stamps]
[Signature Status]
[Verify]
|
 (Digital Stamps)
|
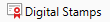 (Digital Stamps)
|
Starts the Digital Stamps Mode.
|
 (Signature Status)
|
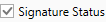 (Signature Status)
|
Displays the status of the digital stamp with an icon.
|
 (Verify)
|
 (Verify)
|
Enables you to select one of the following from the pull-down list displayed when you click this to verify the digital stamp attached to the document.
[Verify]
[Verify All]
|
 (Verify)
|
 (Verify)
|
Verifies the selected digital stamp.
|
 (Verify All)
|
 (Verify All)
|
Verifies all digital stamps attached to the document.
|
 (Operations)*1
|
 (Operations)*3
|
The following commands/tool buttons are located in the [Operations] group.
[Order]
[Group]
[Page Operations]
|
 (Order)
|
 (Order)
|
Enables you to select one of the following from the pull-down list displayed when you click this to change the overlapping order of annotations.
[Bring to Front]
[Send to Back]
[Bring Forward]
[Send Backward]
|
 (Bring to Front)
|
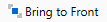 (Bring to Front)
|
Brings the selected annotation to the front.
|
 (Send to Back)
|
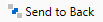 (Send to Back)
|
Brings the selected annotation to the back.
|
 (Bring Forward)
|
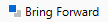 (Bring Forward)
|
Brings the selected annotation one step forward from its current position.
|
 (Send Backward)
|
 (Send Backward)
|
Brings the selected annotation one step back from its current position.
|
 (Group)
|
 (Group)
|
Enables you to select one of the following from the pull-down list displayed when you click this.
[Group]
[Ungroup]
|
 (Group)
|
 (Group)
|
Groups multiple selected annotations so they can be handled as a single annotation.
|
 (Ungroup)
|
 (Ungroup)
|
Ungroups the selected group annotation to revert it to individual annotations.
|
 (Favorites)*1
|
 (Favorites)*3
|
The following commands/tool buttons are located in the [Favorites] group.
[Register]
[Favorite Stamps]
|
 (Favorite Stamps)
|
 (Favorites)
|
Displays a list of favorite stamps. You can click a favorite stamp to paste it with the same position and size as when it was registered.
Enables you to select one of the following from the pull-down list displayed when you click
a favorite stamp to use
[Register as a Favorite]
|
 (Register)
|
 (Register)
|
Registers the selected annotation to Favorites.
|
 (View)*1 *4
|
-
|
The following commands/tool buttons are located in the [View] group.
[Navigation]
[Format Settings]
|
 (Navigation)*4
|
-
|
Displays/hides the Navigation Window.
|
 (Format Settings)*4
|
-
|
Displays/hides the Details Window.
|
 (Stamped Image List)
|
 (Stamped Image List)
|
Displays the [Stamped Image List] dialog box and enables you to register, duplicate, edit, delete, display/hide, and change the order of stamped images.
|
 (Display Note)
|
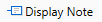 (Display Note)
|
Displays closed text notes again.
|
 (User Name Settings)
|
 (User Name Settings)
|
Displays the [User Name Settings] dialog box.
You can set the user name of the selected annotation.
|
 (Duplicate from Next Page)
|
 (Duplicate from Next Page)
|
Copies the selected annotation to the same position on the next and subsequent pages.
|
 (Paste Special)
|
 (Paste Special)
|
Enables you to select one of the following from the pull-down list displayed when you click this to paste an annotation or string you have cut or copied.
[Annotations]
[Images]
[Texts]
|
 (Font)
|
 (Font)
|
Sets the font of the annotation or annotation string.
|
 (Font Size)
|
 (Font Size)
|
Sets the font size of the annotation or annotation string.
|
 (Bold)
|
 (Bold)
|
Changes the selected annotation or annotation string to bold.
|
 (Italic)
|
 (Italic)
|
Changes the selected annotation or annotation string to italic.
|
 (Underline)
|
 (Underline)
|
Underlines the annotation or annotation string.
|
 (Strikethrough)
|
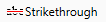 (Strikethrough)
|
Inserts a strikethrough in the annotation or annotation string.
|
 (Font Color)
|
 (Font Color)
|
Sets the font color of the annotation or annotation string. When you want to use a color that is not available in the list, select [More Colors].
|
 (Line Style)
|
 (Line Style)
|
Sets the type of the annotation line.
|
 (Line Weight)
|
 (Line Weight)
|
Sets the thickness of the annotation line.
|
 (Begin)
|
 (Begin)
|
Sets the style of the start point of the annotation.
|
 (Line Color)
|
 (Line Color)
|
Sets the color of the annotation line. When you want to use a color that is not available in the list, select [More Colors].
|
 (Fill)
|
 (Fill)
|
Sets the fill color for the annotation. When you want to use a color that is not available in the list, select [More Colors].
|
 (End)
|
 (End)
|
Sets the style of the end point of the annotation.
|
 (Transparency)
|
 (Transparency)
|
Sets the transparency of the annotation.
|
 (Edit Stamp)
|
 (Edit Stamp)
|
Displays the [Edit Stamp] dialog box and enables you to change the properties of the stamp.
|
 (Edit Date/Time)
|
 (Edit Date/Time)
|
Displays the [Edit Date and Time] dialog box.
You can edit the date, time, and format of the stamp.
|
 (Restore Original)
|
 (Restore Original)
|
Restores the changed stamp properties to the values set when the stamp was registered. This is only valid before inserting a stamp.
|
 (Document Destination Folder)*2
|
 (Document Destination Folder)*2
|
Copies or moves the document to the specified destination folder after overwriting the document being edited.
Enables you to select one of the following from the pull-down list displayed when you click
 / /  . .[Execution]: Copies or moves the document to the specified destination folder after overwriting the document being edited.
[Change]: Displays the [Document Destination Folder Settings] dialog box and enables you to change the settings of the Document Destination Folder.
[Select Button Color]: Displays the [Button Color Settings] dialog box and enables you to change the color of the Document Destination Folder command/tool button. The color you select is also reflected in the Document Destination Folder output button in Desktop Browser.
|
*1: Group names cannot be changed. Commands also cannot be added to a group.
*2: If you have created a Document Destination Folder, you can add commands/buttons to the ribbon/toolbar.
*3: Click this to display the group.
*4: Not displayed in the list on the left of the [Customize the Ribbon] dialog box.
Other Modes
|
NOTE
|
|
Ribbon commands cannot be customized.
|
Specify Area Not to Edit Mode
|
Ribbon Command
|
Description
|
 (Application Method)
|
Enables you to select one of the following from the pull-down list displayed when you click this to set the area in which editing cannot be performed.
[Delete Specified Area]
[Fix Specified Area]
[Do Not Specify an Area]
|
 (Exit Specify Area)
|
Executes the settings for the area not being edited, and exits the Specify Area Not to Edit Mode.
|
Mail Merge Print Settings Mode
|
Ribbon Command
|
Description
|
 (Connection/Settings)
|
Configures the settings and connection for the database.
|
 (Disconnect)
|
Disconnects the connection to the database.
|
 (Open File Location)
|
Opens the folder where the database file is stored.
|
 (Order)
|
Enables you to select one of the following from the pull-down list displayed when you click this to change the overlapping order of mail merge fields.
[Bring to Front]
[Send to Back]
[Bring Forward]
[Send Backward]
|
 (Align)
|
Enables you to select one of the following from the pull-down list displayed when you click this to align the position of mail merge fields.
[Left]
[Center]
[Right]
[Top]
[Middle]
[Bottom]
|
 (First Record)
|
Displays the first record.
|
 (Previous Record)
|
Displays the previous record.
|
 (Go to Record)
|
Displays a record specified by direct input.
|
 (Next Record)
|
Displays the next record.
|
 (Last Record)
|
Displays the last record.
|
 (Check)
|
Checks the mail merge data.
|
 (Exit Settings)
|
Exits the Mail Merge Print Settings Mode.
|
Digital Stamps Mode
|
Ribbon Command
|
Description
|
 (Signed Digital Stamp)
|
Displays the digital stamps registered in Desktop Editor.
Enables you to select one of the following from the pull-down list displayed when you click
[Stamped Image List]: Displays the [Stamped Image List] dialog box and enables you to register, duplicate, edit, delete, and change the order of stamped images.
[Create the Self-Signed Certificate]: Displays the [Create the Self-Signed Certificate] dialog box and enables you to create a self-signed certificate.
[Delete the Self-Signed Certificate]: Displays the [Delete the Self-Signed Certificate] dialog box and enables you to delete a self-signed certificate created in Desktop Editor.
|
 (Exit Digital Stamp)
|
Cancels the Digital Stamp Mode.
|
Edit Original Pages Mode
|
Ribbon Command
|
Tool Buttons
|
Description
|
 (Add Texts)
|
-
|
Adds a new text object.
|
 (Font)
|
-
|
Configures the font of text objects.
|
 (Font Size)
|
-
|
Configures the font size of text objects.
|
 (Bold)
|
-
|
Changes a text object to the bold style.
|
 (Italic)
|
-
|
Changes a text object to the italic style.
|
 (Font Color)
|
-
|
Configures the color of text objects. When you want to use a color that is not available in the list, select [More Colors].
|
 (Align)
|
-
|
Enables you to select one of the following from the pull-down list displayed when you click this to align the position of objects.
[Top]
[Middle]
[Bottom]
[Left]
[Center]
[Right]
|
 (Order)
|
-
|
Enables you to select one of the following from the pull-down list displayed when you click this to change the overlapping order of objects.
[Bring to Front]
[Send to Back]
[Bring Forward]
[Send Backward]
|
 (Group)
|
-
|
Enables you to select one of the following from the pull-down list displayed when you click this to group or ungroup objects.
[Group]
[Ungroup]
|
 (Search)
|
 (Text Search)
|
Displays the [Search] dialog box. You can search for strings included in the document body using keywords.
|
 (Exit Edit Originals)
|
-
|
Exits the Edit Original Pages Mode.
|
Redaction Mode
|
Ribbon Command
|
Tool Buttons
|
Description
|
 (Search Targets)
|
 (Text Search)
|
Displays the [Search] dialog box. You can search for a keyword and create a redaction marking for the highlighted strings.
|
 (Select All)
|
 (Select All)
|
Selects all the redaction markings that have been created.
|
 (Delete)
|
 (Delete)
|
Deletes the selected redaction markings.
|
 (Fill)
|
-
|
Configures the fill color for redaction markings. When you want to use a color that is not available in the list, select [More Colors].
|
 (Apply)
|
-
|
Applies redactions to the redaction markings that have been created.
|
 (Exit Redaction)
|
-
|
Exits the Redaction Mode.
|