Using Desktop Document Writer to Convert Documents to an IWB Document
You can create an IWB document directly from an external application.
This is very useful when you are viewing a web page in your browser application or you are viewing received e-mail messages in your e-mail application.
|
IMPORTANT
|
|
When you import a PDF document with Reader Extensions, the Reader Extensions function is deleted.
|
|
NOTE
|
|
In the operations described in this section, you need to select Desktop Document Writer as the output printer. Make sure that Desktop Document Writer is installed on your computer.
When you convert a PDF document or image document into an IWB document using Desktop Document Writer, the display may differ from when the document is directly imported with Desktop Editor.
One of the following must be selected in [System Settings] to use Desktop Document Writer to convert a document to an IWB document.
[Convert to an IWB document, and open with Editor]
[Select process when importing]
[File] menu > [Option] > [System Settings] > [Common Settings] > [Import] > [Select Process]
If [Convert to a PDF document, and save a PDF document in the library of imageRUNNER ADVANCE Desktop] is selected in [System Settings], the document is saved in Desktop Browser without being imported to Desktop Editor. For more information, see the following.
|
1.
Start an external application and open a document to convert to an IWB document.
2.
Display the [Print] dialog box on the started external application.
3.
In [Printer Name] of the [Print] dialog box, select [Canon Desktop Document Writer].
|
NOTE
|
|
You can configure the details of the output settings in the [Printing Preferences] dialog box that is displayed by clicking [Advanced Settings] in the [Print] dialog box. For more information on how to configure the settings, see the Help of Desktop Document Writer.
When you configure the resolution of Desktop Document Writer to a low value, the image quality may deteriorate even though the file size is reduced. If there is a problem in the image quality, set the resolution setting higher.
If you import data that contains a large amount of drawing commands to Desktop Document Writer with a single operation, it may not be converted correctly. When this happens, divide the data when importing.
|
4.
Perform the printing.
When [Convert to an IWB document, and open with Editor] is selected in [System Settings]:
The document is converted to an IWB document and displayed on the Desktop Editor screen. In this case, proceed to step 7.
When [Select process when importing] is selected in [System Settings]:
The [Process Document to Convert] dialog box is displayed. In this case, proceed to step 5.
5.
Select [Convert to an IWB document, and open with Editor] and click [OK].
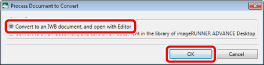
The document is converted to an IWB document and displayed on the Desktop Editor screen.
If the [IWB Document Selection - Editor] dialog box is displayed, proceed to step 6.
6.
Select [(Add to New IWB Document)] from [IWB Document to Add To] and then click [OK].
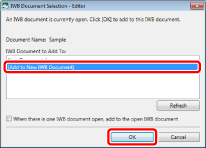
The document is converted to an IWB document and displayed on the Desktop Editor screen.
|
NOTE
|
|
When you convert a large size document, it may take time.
When you convert a document to an IWB document using the above method, the information of the original document is not stored in the IWB document. To store the original document, drag and drop the document from Windows Explorer.
|
7.
Save the converted IWB document.
For information on how to save an IWB document, see the following.