Saving IWB Documents
You can save a document edited with Desktop Editor as an IWB document (*.iwb).
|
NOTE
|
|
If settings that cannot be saved in the IWB format (*.iwb) are included in the document, a confirmation message is displayed.
|
Saving by Overwriting
This section describes how to overwrite an IWB document.
1.
Click  (Save) on the ribbon.
(Save) on the ribbon.
 (Save) on the ribbon.
(Save) on the ribbon.Or, select the [File] menu > [Save].
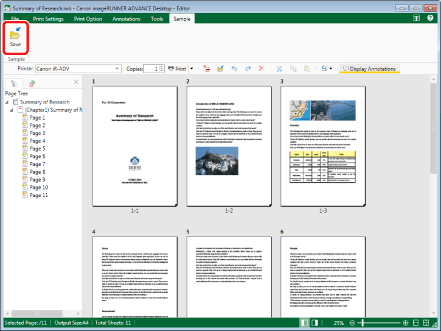
The IWB document is overwritten.
|
NOTE
|
|
The [Select Save Destination] dialog box is displayed for new IWB documents. For more information, see the following.
If commands are not displayed on the ribbon of Desktop Editor, see the following to display them.
This operation can also be performed with the tool buttons on the toolbar. If tool buttons are not displayed on the toolbar of Desktop Editor, see the following to display them.
When saving an item in a library for which [Require Check Out] is enabled, perform check in as necessary.
If the following dialog box is displayed after saving, select the appropriate update process and then click [OK].
[Checked Out Document Confirmation] dialog box
[Modify Shared Document] dialog box
If you have not selected the [Check in automatically after exiting the application that is editing documents] check box, you need to manually check in and check out documents.
[File] menu > [Option] > [System Settings] > [Browser] > [Shared Document Management] > [Check in automatically after exiting the application that is editing documents]
|
Saving with a Name
This section describes how to save a document as an IWB document with a name.
1.
Click  (Save As) on the ribbon.
(Save As) on the ribbon.
 (Save As) on the ribbon.
(Save As) on the ribbon.Or, select the [File] menu > [Save As].
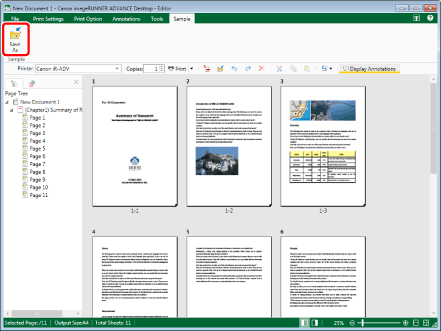
The [Select Save Destination] dialog box is displayed.
|
NOTE
|
|
If commands are not displayed on the ribbon of Desktop Editor, see the following to display them.
This operation can also be performed with the tool buttons on the toolbar. If tool buttons are not displayed on the toolbar of Desktop Editor, see the following to display them.
|
2.
Select [Library] or [Windows Folder], and click [OK].
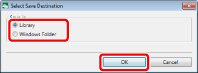
The [Save As] dialog box is displayed.
3.
Select a library or Windows Folder in which to save the document.
4.
Specify [Document Name] or [File name].
5.
Select [Canon Desktop Document (*.iwb)] in [Document Type] or [Files of type].
6.
Click [Save].
The document is saved as an IWB document with the specified document name.
|
NOTE
|
|
To save a document as a PDF document, select [PDF File (*.pdf)] in [Document Type] or [Files of type]. For more information, see the following.
If the following dialog box is displayed after saving, select the appropriate update process and then click [OK].
[Checked Out Document Confirmation] dialog box
[Modify Shared Document] dialog box
If the [Check in automatically after exiting the application that is editing documents] check box in [System Settings] is deselected, you need to perform check in/check out manually.
[File] menu > [Option] > [System Settings] > [Browser] > [Shared Document Management] > [Check in automatically after exiting the application that is editing documents]
|